Suche
-
Neue Artikel
Kategorien
Gibt es beim Samsung Galaxy S20 einen Papierkorb? Wenn ja, wie kann man den Papierkorb leeren und gelöschte Dateien daraus wiederherstellen? Wer ein Smartphone als täglichen Begleiter immer dabei hat, der wird im Laufe der Zeit sicher einige Daten erzeugen und beispielsweise das eine oder andere Bild sowie Video aufnehmen. Wenn man dann mal einen kleinen Frühjahrsputz macht und Dateien wie Bilder löscht, dann kommt es schon einmal vor und man hat versehentlich die falschen Bilder und Videos gelöscht. Stellt sich die Frage, hat das Samsung Galaxy S20 einen Papierkorb aus dem man die gelöschten Dateien wiederherstellen kann?
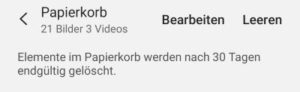 Auch wenn es unter Android weiterhin keinen systemweiten Papierkorb gibt, in dem erst einmal alle gelöschten Dateien landen, so gibt es beispielsweise in der vorinstallierten Galerie-App einen Papierkorb. Wenn man also ein Bild oder auch ein Video in der vorinstallierten Galerie-App löscht, dann werden die Daten nicht direkt gelöscht, sondern erst einmal in einen Papierkorb verschoben. Aus dem Papierkorb werden die Dateien dann automatisch nach 30 Tagen endgültig gelöscht. Bei Bedarf kann man den Papierkorb natürlich auch vor dem Ablauf der 30 Tage leeren und die darin befindlichen Dateien dauerhaft löschen.
Auch wenn es unter Android weiterhin keinen systemweiten Papierkorb gibt, in dem erst einmal alle gelöschten Dateien landen, so gibt es beispielsweise in der vorinstallierten Galerie-App einen Papierkorb. Wenn man also ein Bild oder auch ein Video in der vorinstallierten Galerie-App löscht, dann werden die Daten nicht direkt gelöscht, sondern erst einmal in einen Papierkorb verschoben. Aus dem Papierkorb werden die Dateien dann automatisch nach 30 Tagen endgültig gelöscht. Bei Bedarf kann man den Papierkorb natürlich auch vor dem Ablauf der 30 Tage leeren und die darin befindlichen Dateien dauerhaft löschen.
Im ersten Schritt muss man natürlich die Galerie-App öffnen, oben rechts auf das Drei-Punkte-Symbol tippen und dann über den Kontextmenüeintrag den Papierkorb öffnen.
In dem Papierkorb sollten sich dann alle gelöschten Fotos und Videos der vergangenen 30 Tage befinden. Jetzt kann man die einzelnen aber auch alle Einträge markieren und entweder wiederherstellen oder dauerhaft löschen (also den kompletten Papierkorb leeren).
Wenn man den Galerie Papierkorb auf dem Samsung Galaxy S20 nicht nutzen möchte, dann kann man diesen jederzeit in den Galerie-Einstellungen deaktivieren. Dazu einfach die Galerie-App starten, die Einstellungen öffnen und weiter unten findet man unter dem Abschnitt „Erweitert“ den „Papierkorb“, der sich hier deaktivieren aber auch wieder aktivieren lässt.
Wie oben schon erwähnt gilt der Papierkorb nur für die Galerie und die darin befindlichen Bilder und Videos. Es gibt unter Android keinen „richtigen Papierkorb“ für alle Dateien, wie man es beispielsweise von Windows 10 und Co kennt.
Wer ein Samsung Galaxy S20 immer mit dabei hat, der wird sicher auch das eine oder andere Foto oder Video damit machen. Wenn man bereits einige Fotos und Videos mit der Handy-Kamera aufgenommen hat, dann wird man früher oder später mal die Galerie ausmisten und Bilder löschen. Beim Löschen der Bilder passiert es dann gelegentlich mal und man löscht versehentlich ein Bild, welches man gar nicht löschen wollte. In der Situation stellt sich die Frage, wie kann man beim Samsung Galaxy S20 gelöschte Bilder und Videos wiederherstellen? Kann man das Löschen rückgängig machen und gibt es beim Galaxy S20 so etwas wie einen Papierkorb?
Wenn man in der vorinstallierten Galerie auf dem Samsung Galaxy S20 ein Bild oder auch ein Video gelöscht hat, dann wird dieses nicht direkt gelöscht, sondern erst in einen Papierkorb verschoben. In dem Papierkorb wird das Bild dann bis zu 30 Tage aufbewahrt, bevor es endgültig gelöscht wird. Da das gelöschte Bild erst im Papierkorb landet, kann man dieses ganz einfach innerhalb der 30 Tage aus dem Papierkorb wiederherstellen.
Wenn man die gelöschten Bilder nicht mehr wiederherstellen möchte, dann kann man diese natürlich auch vor der automatisch Löschung nach 30 Tagen manuell endgültig löschen. Dazu einfach das jeweilige Bild oder Video in dem Galerie-Papierkorb auswählen und rechts neben dem Wiederherstellen-Button auf den „Löschen“-Button tippen. Damit ist das Bild dann endgültig und dauerhaft gelöscht.
Sollte das Bild bereits vor mehr als 30 Tagen gelöscht worden sein und sich damit nicht mehr in dem Galerie-Papierkorb befinden, dann kann man die gelöschten Daten vielleicht noch über Drittanbieter-Apps wie „DiskDigger Fotorettung“ wiederherstellen. Wenn sich die gelöschten Bilder auf der eingelegten SD-Karte befunden haben, dann kann man diese auch mal mit dem PC oder Laptop verbinden und über Programme wie Recuva nach den gelöschten Dateien suchen und versuchen diese darüber wiederherzustellen.
Wenn beim Samsung Galaxy 20 der Akku langsam lädt, dann kann das an verschiedenen Ursachen liegen. Neben einer falschen Einstellung kann es auch an der verwendeten Hardware und Stromquelle liegen. Was man tun kann, damit der Akku wieder schneller lädt und welche Ursachen es gibt, wenn das Schnellladen nicht funktioniert, dazu haben wir in diesem Artikel eine kurze Anleitung erstellt.
Die Schnelllade-Funktion ist auch bei den neuen Samsung Galaxy S20 Modellen standardmäßig aktiviert, wie es der eine oder andere vielleicht schon von anderen Samsung-Smartphones mit Schnellladen kennt. Wenn der Akku langsam lädt und das Schnellladen nicht funktioniert, dann kann das unter Umständen an den unten genannten Ursachen liegen.
Auf der nächsten Seite haben wir die Download-Links für die Samsung Galaxy S20 Bedienungsanleitung zusammengefasst. In dem Handbuch gibt es unter anderem auch einem Abschnitt zu der Schnelllade-Funktion beim Galaxy S20, S20+ und S20 Ultra.
Wie lautet nochmal meine eigene Handynummer? Diese Frage wird vielleicht auch mal den einen oder anderen Besitzer von einem Samsung Galaxy S20 beschäftigen, der sich vor kurzem eins der neuen Samsung-Flaggschiff-Modelle zugelegt und vielleicht eine neue SIM-Karte mit einer anderen Handynummer erhalten hat. Wenn man die eigene Handynummer herausfinden möchte, dann kann man die Person zum einen anrufen und so die neue Nummer mitteilen (Nummer darf natürlich nicht unterdrückt werden) oder aber man lässt sich die eigene Handynummer einfach in den Android-Einstellungen anzeigen, wie wir in diesem Artikel beschrieben haben.
Was der eine oder andere Android-Nutzer vielleicht noch gar nicht weiß, man kann sich die eigene Rufnummer auch über die Android-Einstellungen anzeigen lassen. Die eigene Nummer findet man in den Android-Einstellungen unter dem Menüpunkt „Telefoninfo“. Hier wird neben dem Gerätenamen (den man übrigens ändern kann) und der Modell- sowie Seriennummer auch die IMEI und die eigene Telefonnummer angezeigt.
Hin und wieder wird die Telefonnummer unter den Geräteinformationen falsch angezeigt und es erscheint beispielsweise nur die Vorwahl. Der Grund dafür ist einfach und zwar ist auf der SIM-Karte nicht mehr die eigene Rufnummer gespeichert, was inzwischen häufiger bei einigen Providern vorkommt (vor allem wohl bei Prepaid-SIM-Karten).
Für weitere Informationen zu den grundlegenden Funktionen und anderen Features empfehlen wir einen Blick in die sehr ausführliche Bedienungsanleitung vom Samsung Galaxy S20. Tipp: So kann man beim Samsung Galaxy S20 die Handynummer unterdrücken und verbergen.
Wo und wie kann man beim Samsung Galaxy S20 den PIN der SIM-Karte ändern? Diese Frage wird sich sicher der eine oder andere Käufer stellen, der sich vor kurzem eines der neuen Samsung-Flagschiffe zugelegt und gleichzeitig erhalten hat. Beim SIM-Karten-Wechsel gehen viele dazu über und stellen den PIN der neuen SIM-Karte auf den gewohnten PIN-Code der alten SIM-Karte um. Doch wo findet man die Einstellung dafür beim Samsung Galaxy S20?
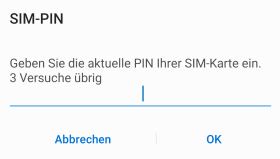 Den PIN von der in das Handy eingelegten SIM-Karte kann man beim Galaxy S20 ganz einfach über die Android-Einstellungen ändern. In der folgenden Schritt-für-Schritt-Anleitung haben wir die einzelnen Schritte einmal kurz zusammenfasst.
Den PIN von der in das Handy eingelegten SIM-Karte kann man beim Galaxy S20 ganz einfach über die Android-Einstellungen ändern. In der folgenden Schritt-für-Schritt-Anleitung haben wir die einzelnen Schritte einmal kurz zusammenfasst.
Neben dem SIM-PIN gibt es beim Samsung Galaxy S20 natürlich auch wieder einen Sperrbildschirm mit PIN-Abfrage. Der PIN für den Sperrbildschirm lässt sich in den Einstellungen unter „Sperrbildschirm“ und „Sperrbildschirmtyp“ einstellen aber natürlich auch komplett deaktivieren.
Wer Probleme bei der Einrichtung von anderen Funktionen auf dem Samsung Galaxy S20 hat, dem können wir empfehlen mal einen Blick in die offizielle Bedienungsanleitung vom Galaxy S20 zu werfen. In der Anleitung gibt es neben grundlegenden Einstellungen auch eine Einführung in die vorinstallierten Apps wie zum Beispiel die Kamera- oder auch Nachrichten-App.
Wenn das Samsung Galaxy S20 nicht mehr auf Tasten- oder auch Touchscreen-Eingaben reagiert, dann hat sich das Smartphone wahrscheinlich aufgehangen. In den meisten Fällen ist das kein Grund zur Sorge, denn man kann das Smartphone mit einer einfachen Tastenkombination neustarten und sozusagen einen „Neustart erzwingen“. Durch den Neustart gehen in der Regel auch keine wichtigen Daten verloren, außer vielleicht Daten aus Apps, die man zum Zeitpunkt des Absturzes geöffnet und noch nicht abgespeichert hat.
Wenn der Bildschirm vom Samsung Galaxy S20 eingefroren ist und nicht mehr auf Touchscreen-Eingaben reagiert, dann sollte man das Smartphone erst einmal 1 bis 2 Minuten zur Seite legen. Manchmal fängt sich das Smartphone wieder und funktioniert danach ohne Probleme. Gelegentlich hilft es auch einfach mal das Ladekabel anzuschließen oder das Smartphone über das mitgelieferte USB-C-Kabel an einen PC oder Laptop anzuschließen. Wenn das nichts bringt, dann sollte man es mit einem Neustart versuchen und die folgende Tastenkombination verwenden.
Um beim Samsung Galaxy S20 einen Neustart zu erzwingen, muss man einfach neben der Power-Taste die Lautstärke-Leiser-Taste solange gedrückt halten, bis das Smartphone neugestartet wird (meistens um die 10 bis 15 Sekunden). Sollte nach den 15 Sekunden noch nichts passieren, dann einfach weiter beide Tasten gedrückt halten.
Wenn der Neustart erzwungen und das Galaxy S20 neugestartet wird, dann fährt es ganz normal wieder hoch und kann in der Regel auch ohne Probleme wieder genutzt werden. Wie oben schon erwähnt gehen dabei in den seltensten Fällen wirklich Daten verloren und alles ist wieder beim Alten.
Wenn das Galaxy S20 öfters einfriert und nicht mehr reagiert, dann kann unter Umständen ein Hard-Reset auf die Werkseinstellungen weiterhelfen. Auch sollte man immer alle verfügbaren Android-Updates installiert haben.
Weitere Informationen zum Gerät findet man in der Samsung Galaxy S20 Bedienungsanleitung.
Wer sich das Samsung Galaxy S20 zugelegt hat, der wird das Smartphone sicher auch über eine der bekannten Sperrmethoden schützen. Neben dem Muster, PIN, Gesichtserkennung und dem Fingerabdruck kann man das Galaxy S20 natürlich auch ganz klassisch über ein Passwort schützen. Wie es immer so ist mit einem Passwort, früher oder später hat man es mal vergessen und dann stellt sich die Frage, wie kann man das vergessene Sperrbildschirm Passwort zurücksetzen?
Wenn man das Passwort vom Samsung Galaxy S20 vergessen hat und nicht mehr richtig eingetippt bekommt, dann kann man das „Problem“ auf verschiedene Art und Weise lösen. Vorweg sei gesagt, es gibt keine einfache Methode mit der man das Passwort umgehen kann. Wenn man das Sperrbildschirm-Passwort so einfach umgehen könnte, dann könnte man sich den Passwortschutz auch sparen. Dennoch gibt es andere Möglichkeiten wie man das Smartphone wieder entsperren und nutzen kann.
Das Samsung Galaxy S20 kann man sowohl mit dem Android-Geräte-Manager als auch mit Samsungs Dienst namens Find My Mobile verwenden. Sofern eingerichtet, kann man das Smartphone nicht nur orten und aus der Ferne zurücksetzen, sondern man kann das Galaxy S20 darüber auch aus der Ferne entsperren. Bei Find My Mobile ist wichtig, dass neben dem Feature an sich auch in den Einstellungen die Option „Remote-Entsperrung“ aktiviert ist.
Wenn man keinen Fernzugriff auf das Samsung Galaxy S20 eingerichtet hat, dann bleibt einem nur noch der Hard-Reset. Wichtig ist, beim Zurücksetzen des Handys werden sämtliche Daten gelöscht. Sofern man noch ein Backup hat (zum Beispiel über Samsung Smart Switch) oder die Daten automatisch in die Cloud hochgeladen wurden, kann man die Daten darüber wiederherstellen.
Um bei einem mit Passwort gesperrten Samsung Galaxy S20 einen Hard-Reset durchführen zu können, muss man das Smartphone über den Recovery-Modus zurücksetzen. Also das Smartphone in den Recovery Modus starten und die Funktion „Wipe data/factory reset“ auswählen.
Wenn man das Galaxy S20 noch entsperrt bekommen hat, zum Beispiel über die Remote-Entsperrung mit Find My Mobile, dann kann man das Sperrbildschirm Passwort jederzeit über die „Einstellungen“ – „Sperrbildschirm“ – „Sperrbildschirmtyp“ ändern. Die Passwortänderung ist natürlich nur dann möglich, wenn man auf Zugriff auf das Smartphone hat und die Einstellungen öffnen kann.
Wenn man das Samsung Galaxy S20 ausgepackt hat und zum ersten Mal startet, dann bekommt man beim Tippen sofort Tastentöne zu hören und gleichzeitig gibt es auch noch haptisches Feedback in Form von Vibration beim Tippen. Was dem einen Nutzer gefällt, das geht für den anderen Nutzer gar nicht und es stellt sich die Frage, wie kann man beim Galaxy S20 die Tastentöne deaktivieren und das haptische Feedback ausschalten? Wer sich gerade die gleiche Frage stellt, dem kann dieser kurze Guide vielleicht weiterhelfen.
Sowohl die Tastentöne als auch die Tastatur-Vibration lassen sich mit wenigen Handgriffen deaktivieren, vorausgesetzt man weiß wo man nach der Einstellung suchen muss.
Als erstes muss man natürlich das Samsung Galaxy S20 entsperren und die Android-Einstellungen öffnen. Dort angekommen wählt man dann unter dem Menüpunkt „Töne und Vibration“ die Option „Steuerung von Systemton/-vibration“ aus. Unter dem Abschnitt „Systemtöne“ kann man die Tastentöne deaktivieren, zum Beispiel für „Berührungsinteraktionen“ und die „Samsung-Tastatur“. Das gleiche kann man auch nochmal für die Tastatur-Vibration bei der „Berührungsinteraktionen“ und „Samsung-Tastatur“ machen.
Wer die Tastenvibration weiterhin nutzen, allerdings die Intensität verringern möchte, der kann diese auch in den Einstellungen unter „Töne und Vibration“ sowie „Vibrationsintensität“ verändern und stärker aber auch schwächer einstellen.
Übrigens, wer nicht die vorinstallierte Samsung-Tastatur verwendet, der findet die Einstellung für die Tastentöne sowie die Vibration beim Tippen meistens in den Tastatur-Einstellungen, sofern die oben beschriebene Einstellung nicht greifen sollte.
Auf der Suche nach dem Handbuch für das Galaxy S20? Hier geht’s zu den Download-Link für die Bedienungsanleitungen.