Suche
-
Neue Artikel
Kategorien
Wieso werden bei Instagram einige Sticker nicht angezeigt? Was kann ich tun, wenn bei Instagram Sticker fehlen und nicht ausgewählt werden können? In der Instagram-App gibt es inzwischen so einige Sticker, die man auf seinen Bildern einfügen kann. Die Sticker kann man nach der Aufnahme von einem Foto oben rechts über das Sticker-Symbol mit dem Smiley auswählen und anschließend den gewünschten Sticker auf dem Bild einfügen. Alternativ kann man auch einfach vom unteren Bildschimrand nach oben hochwischen, um die Sticker-Anzeige zu öffnen.
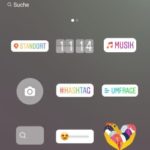 Manchmal kommt es vor und es werden verschiedene Sticker nicht angezeigt. Wenn in der Instagram-App Sticker fehlen, dann kann das verschiedene Ursachen haben. Die folgenden Tipps können dir vielleicht bei dem Problem weiterhelfen.
Manchmal kommt es vor und es werden verschiedene Sticker nicht angezeigt. Wenn in der Instagram-App Sticker fehlen, dann kann das verschiedene Ursachen haben. Die folgenden Tipps können dir vielleicht bei dem Problem weiterhelfen.
Kennst Du weitere Ursachen, wenn einzelne Sticker in der Instagram-App nicht angezeigt werden? Wenn ja, dann hinterlasse gerne einen kurzen Hinweis in den Kommentaren unter diesem Beitrag.
Wenn man sein Android-Handy schon länger nutzt oder sich ein gebrauchtes Handy zugelegt hat, dann taucht häufiger die Frage auf, wie oft wurde der Akku von dem Gerät eigentlich schon aufgeladen? Kann man unter Android irgendwo die Ladezyklen sehen, um herausfinden zu können, wie lange der Akku schon im Einsatz ist und wie oft dieser geladen wurde? Welche Möglichkeiten es unter Android gibt, um die Akku-Gesundheit prüfen und die Ladezyklen auslesen zu können, dass erklären wir in diesem Ratgeber-Artikel.
In den Akku-Einstellungen unter Android kann man sich vor allem in den neuen Versionen einige interessante Informationen rund um den Akku anzeigen lassen, allerdings werden dort bei den aller meisten Smartphones keine Ladezyklen gemessen und dementsprechend lassen sich diese auch nicht über die Einstellungen auslesen.
Auch wenn es scheinbar offizielle Anzeige der Ladezyklen unter Android gibt (jedenfalls konnten wir bislang noch keine bei Geräten wie einem Samsung Galaxy S9, Galaxy S9 und Co finden), so gibt es im Google Play Store verschiedene Apps mit denen man die Akku-Gesundheit auslesen kann und auf Basis derer versucht die App die Anzahl der Akku Ladezyklen auszulesen. Zwar ist die Anzahl nicht komplett genau, den Berichten zufolge scheinen einige Nutzer aber gute und plausible Ergebnisse erhalten zu haben. Eine beliebte App zum Akku-Ladezyklen auslesen ist unter anderem die Android-App namens „Charge Cycle Counter„. Die App errechnet wie erwähnt die ungefähre Anzahl der Ladezyklen und zählt diese ab Installation der App mit. So wird quasi ein Auflade-Verlauf erstellt, über den man dann später sehen kann, wann und wie oft man den Handy-Akku geladen hat.
Gibt es noch andere Möglichkeiten mit denen man die Ladezyklen von einem Akku aus einem Android-Handy auslesen und anzeigen kann?
Wie kann man bei einem Android-Handy die Software-Update Benachrichtigung löschen? Lässt sich die Benachrichtigung über verfügbare Android-Updates ausschalten und deaktivieren? Wenn man ein halbwegs aktuelles Android-Smartphone nutzt, dann bekommt man immer mal wieder Benachrichtigungen über verfügbare Software-Updates angezeigt. Wenn man auf die Benachrichtigung in der Statusleiste tippt, dann kann man das Update direkt herunterladen und auf seinem Handy installieren. Doch was ist, wenn man das Android Update nicht installieren möchte? Wie bekommt man die Update Benachrichtigung in der Statusleiste weg und kann man diese ausblenden?
Wenn ein Android-Update ansteht, dann erfolgt dies meist als OTA-Update (over the air) und man erhält eine Benachrichtigung in der Statusleiste, sobald dieses verfügbar ist. Im Standard ist es meist so, dass weder die Update-Dateien heruntergeladen noch das Update automatisch installiert wird, wenn man nicht in dem Update-Menü auf „Herunterladen“ oder „Installieren“ getippt hat. Zwar kann man in den Android-Einstellungen ein automatisches herunterladen der Update-Dateien erlauben und auch geplante Updates durchführen, dies muss in der aktuellen Android-Version bei Smartphone wie einem Samsung Galaxy S9, Galaxy S8 und anderen Modellen aber erst manuell aktiviert werden.
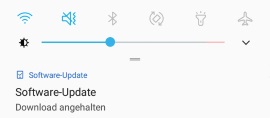 Der eine oder andere Android-Nutzer fragt sich vielleicht mal, wie kann man die Android Update Benachrichtigung löschen und ausblenden? Anders als bei anderen Android-Apps kann man die Benachrichtigung über Software-Updates nicht so ohne weiteres ausblenden. Über die Benachrichtigungseinstellungen kann man die „Software-Update“-App zwar in den Systemanwendungen auswählen, allerdings lassen sich die Benachrichtigungen hier nicht deaktivieren. Auch ist es nicht möglich die aktuelle Benachrichtigung über das Software-Update auszublenden.
Der eine oder andere Android-Nutzer fragt sich vielleicht mal, wie kann man die Android Update Benachrichtigung löschen und ausblenden? Anders als bei anderen Android-Apps kann man die Benachrichtigung über Software-Updates nicht so ohne weiteres ausblenden. Über die Benachrichtigungseinstellungen kann man die „Software-Update“-App zwar in den Systemanwendungen auswählen, allerdings lassen sich die Benachrichtigungen hier nicht deaktivieren. Auch ist es nicht möglich die aktuelle Benachrichtigung über das Software-Update auszublenden.
Hast Du ein Samsung Galaxy S9, Galaxy S8 oder anderes Samsung-Smartphone, dann kann man die Update-Meldung über den „Package Disabler Pro“ ausblenden und deaktivieren. Genauer gesagt deaktiviert man dafür den Dienst für die Software-Updates. Möchte man später ein Android-Update installieren, dann muss man den Dienst vorher erst wieder manuell aktivieren.
Gibt es noch andere Möglichkeiten über die man die Benachrichtigung über das Software Update deaktivieren kann? Wie kann man eigentlich ein laufendes Android-Update abbrechen?
Wer ein halbwegs aktuelles Android-Smartphone nutzt, der bekommt immer mal wieder die Meldung über Software-Updates angezeigt. Häufig bekommt man die Meldung über ein Android-Update angezeigt, wenn man gerade keine Zeit für den Update-Download geschweige denn für die Update-Installation hat. Wenn man das Android-Update weggedrückt hat, dann stellt sich häufiger die Frage, wie kann ich das Update nachträglich installieren? Wenn Du ein Android-Update weggedrückt hast und dieses jetzt installieren möchtest, dann geht das recht einfach über die Android-Einstellungen. Wo Du das Android-Update manuell starten und installieren kannst, dass erklären wir in diesem Ratgeber-Artikel.
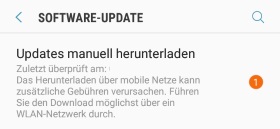 Wenn Du ein Update von deinem Android-Handy verschoben und weggedrückt hast, dann ist das in der Regel kein Problem, da Du Updates auch jederzeit manuell herunterladen und starten kannst. Da man dies meist nicht alle Tage macht, stellt sich die Frage wo und wie das genau funktioniert. Im Folgenden erklären wir die Vorgehensweise exemplarisch anhand von einem Samsung Galaxy S9, es funktioniert aber auch bei anderen Android-Smartphones meist sehr ähnlich wenn nicht sogar über die identischen Schritte.
Wenn Du ein Update von deinem Android-Handy verschoben und weggedrückt hast, dann ist das in der Regel kein Problem, da Du Updates auch jederzeit manuell herunterladen und starten kannst. Da man dies meist nicht alle Tage macht, stellt sich die Frage wo und wie das genau funktioniert. Im Folgenden erklären wir die Vorgehensweise exemplarisch anhand von einem Samsung Galaxy S9, es funktioniert aber auch bei anderen Android-Smartphones meist sehr ähnlich wenn nicht sogar über die identischen Schritte.
Wie und wo kann ich mir unter Android das aktuell genutzte Mobilfunknetz anzeigen? Kann man das Mobilfunknetz auch in der Statusleiste einblenden und falls ja, wie funktioniert das genau? Je nachdem welches Smartphones man nutzt und welche Android-Version darauf installiert ist, bekommt man in der Regel den Mobilfunkanbieter/das Mobilfunknetz in der Statusleiste angezeigt. Sollte das bei dir nicht der Fall sein, dann kannst Du es relativ einfach über eine App einblenden lassen. Wie das genau funktioniert, dass erklären wir in diesem Ratgeber-Artikel.
Wenn Du nur überprüfen möchtest, in welchem Netz dein Handy gerade unterwegs ist und wie die Signalstärke ist, dann kannst Du dir diese Information ganz einfach über die Einstellungen anzeigen lassen. Bei Smartphones wie einem Samsung Galaxy S9 gibt es in den Einstellungen den „SIM-Kartenstatus“ und darüber lässt sich neben dem Mobilfunknetz auch die Signalstärke und weitere Informationen zur SIM-Karte anzeigen.
Bei einigen Android-Handys kann man das Mobilfunknetz direkt über die Einstellungen einblenden. Hier lohnt sich teilweise ein Blick in die „Anzeige“- und „Statusleisten“-Einstellungen (bei jedem Hersteller meist leicht unterschiedlich). Sollte es keine Einstellung für die Anzeige von dem Netz geben, dann kannst Du dir das Netz über die kostenlose App „Phono“ in der Statusleiste anzeigen lassen. Neben dem Namen kannst Du auch ein Symbol von dem Mobilfunknetz anzeigen lassen.
Wenn man ein halbwegs aktuelles Android-Smartphone nutzt, dann bekommt man immer mal wieder Updates für das Handy angeboten. Die Android-Updates werden meist automatisch heruntergeladen und je nach Einstellung auch automatisch installiert. Der eine oder andere Besitzer von einem Android-Handy wie einem Samsung Galaxy S9, Galaxy S8, Huawei P20, OnePlus 6 oder anderen Modellen fragt sich vielleicht mal, wie kann ich unter Android das Update deaktivieren und die Installation von dem Update verhindern?
Um es kurz zu machen, wenn Du ein Android-Update verhindern möchtest, dann brauchst Du eigentlich nicht viel machen außer aufzupassen, dass Du in der regelmäßig auftauchenden Popup-Meldung nicht auf den „Update installieren“-Button klickst. Im Standard sind nach unserer Recherche und Erfahrung die aller meisten Android-Smartphones so eingestellt, dass die verfügbaren Updates zwar automatisch heruntergeladen aber nicht installiert werden. Solange nur die Update-Dateien heruntergeladen wurden und man die Installation nicht manuell bestätigt bzw. gestartet hat, wird hier auch nichts installiert. Anders sieht es aus, wenn man die geplanten Software-Updates aktiviert hat, diese müssen natürlich deaktiviert sein, wenn man das Android Update verhindern möchte.
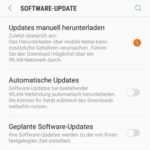 Wer auch nicht möchte, dass die Android Update-Dateien heruntergeladen werden, der kann den automatischen Download in der Regel auch über die Einstellungen deaktivieren. Hast Du ein Samsung Galaxy S9, Galaxy S8 oder vergleichbares Modell, dann kannst Du das automatische herunterladen der Android Updates folgendermaßen deaktivieren.
Wer auch nicht möchte, dass die Android Update-Dateien heruntergeladen werden, der kann den automatischen Download in der Regel auch über die Einstellungen deaktivieren. Hast Du ein Samsung Galaxy S9, Galaxy S8 oder vergleichbares Modell, dann kannst Du das automatische herunterladen der Android Updates folgendermaßen deaktivieren.
Gleichzeitig solltest Du auch nochmal überprüfen, ob der Schalter bei „Geplantes Software-Updates“ aktiviert ist. Wie oben schon erwähnt muss der Schalter natürlich deaktiviert sein, wenn man nicht möchte, dass das Android-Updates sich von alleine und automatisch updatet.
Wie kann ich bei einem Android-Handy bestimmte Apps sperren? Wenn man das Handy auch mal so rumliegen lässt, dann besteht immer die Gefahr das mal ein neugieriger Blick auf das Handy geworfen und vielleicht auch die eine oder andere App geöffnet wird. Davor kann man sich durch die Einrichtung von einer Sperrmethode wie einem Muster oder aber auch einem PIN/Passwort schützen. Doch kann man eigentlich auch nur bestimmte Apps sperren und vor neugierigen Blicken schützen? Es gibt verschiedene Möglichkeiten mit denen Du bei einem Android-Handy wie zum Beispiel einem Samsung Galaxy S9 bestimmte Apps schützen kannst, die wir in diesem Ratgeber-Artikel einmal kurz zusammengefasst haben.
Für Android gibt es inzwischen zahlreiche sogenannte „App-Locker“-Apps im Google Play Store. Eine „App-Locker“-App ist dabei nichts anderes als eine App, die eine andere App mit mit einer Sperrmethode wie zum Beispiel einer PIN oder einem Passwort schützt. Im Prinzip machen die Apps das gleiche wie ein Sperrbildschirm, nur das eben nur einzelne bestimmte Apps darüber geschützt werden und nicht das komplette Handy. Recht gute Erfahrungen haben wir in der Vergangenheit mit der App namens „App Lock“ von Keepsafe gemacht, es gibt aber auch noch viele weitere „App Locker“-Apps im Google Play Store.
Je nachdem welches Smartphones Du nutzt, gibt es manchmal auch schon mit Bordmitteln die Möglichkeit einzelne und bestimmte Apps zu sperren und vor neugierigen Blicken zu schützen. Nutzt Du ein Samsung Galaxy Smartphone, dann kannst Du die Samsung-Funktion namens „sicherer Ordner“ verwenden. Mit der Funktion lassen sich nicht nur Apps verbergen, sondern Du kannst damit auch Apps sperren und mit einem Passwort/PIN schützen. Hast Du den sicheren Ordner eingerichtet, dann kannst Du einzelne Apps in den sicheren Ordner legen. Solange der sichere Ordner nicht über den vorher hinterlegten PIN/Passwort entsperrt wird, ist die App nicht sichtbar und kann dementsprechend auch nicht geöffnet werden.
Eine ähnliche Funktion wie den „sicheren Ordner“ gibt es übrigens auch bei anderen Smartphone-Herstellern wie beispielsweise bei Huawei- und Honor-Smartphones mit dem „PrivateSpace“.
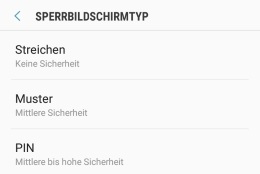 Wie oben schon erwähnt kann man den Zugriff auf seine Daten und Apps natürlich auch dahingehend sperren und schützen, in dem man einfach eine Sperrmethode für das Handy einrichtet. In dem Fall ist der komplette Zugriff auf das Handy geschützt, sofern man das nicht das richtige Muster oder den richtigen PIN/Passwort eingibt. Bei vielen Smartphones kann man heutzutage auch einen Fingerabdruck hinterlegen und das Handy über den integrierten Fingerabdruckscanner entsperren. Wer zum Beispiel ein Samsung Galaxy S9 hat, der kann auch den integrierten Iris-Scanner verwenden.
Wie oben schon erwähnt kann man den Zugriff auf seine Daten und Apps natürlich auch dahingehend sperren und schützen, in dem man einfach eine Sperrmethode für das Handy einrichtet. In dem Fall ist der komplette Zugriff auf das Handy geschützt, sofern man das nicht das richtige Muster oder den richtigen PIN/Passwort eingibt. Bei vielen Smartphones kann man heutzutage auch einen Fingerabdruck hinterlegen und das Handy über den integrierten Fingerabdruckscanner entsperren. Wer zum Beispiel ein Samsung Galaxy S9 hat, der kann auch den integrierten Iris-Scanner verwenden.
Wieso wird eine bestimmte App nicht im Play Store angezeigt? Warum wird mir die Android-App im Google Play Store angezeigt, wenn ich diesen über den Browser öffne, aber nicht wenn ich nach der App im Play Store auf dem Handy suche? Diese Frage hat sich vielleicht schon einmal der eine oder andere gestellt, der auf einer Webseite oder aber auch in der Browser-Version vom Play Store eine App entdeckt hat, die einem gefallen könnte und die man sich gerne herunterladen will. Also den Play Store auf dem Android-Handy geöffnet, in das Suchfeld den App-Namen eingegeben und die Suche ausgeführt. Auch wenn das in den meisten Fällen funktioniert, so kommt es manchmal vor und eine App wird nicht im Play Store angezeigt. Warum ist das eigentlich so?
Wenn eine App im Play Store nicht gefunden und nicht angezeigt wird, dann kann das verschiedene Ursachen haben. Unter Umständen wurde die App vielleicht zwischenzeitlich von dem Entwickler gelöscht oder aber auch von Google aus dem Play Store entfernt. Ein weiterer Grund warum Du bestimmte Apps auf einem Handy im Play Store nicht findest und auf einem anderen schon könnte an der Kompatibilität sowie an dem Land liegen. Häufig werden inkompatible Apps gar nicht erst im Play Store angezeigt, da diese nicht auf dem aktuell genutzten Handy laufen. Daneben gibt es einige Android-Apps auch nur in bestimmten Ländern zum Download. Sollte die App in Deutschland nicht zum Download angeboten werden, dann kann man die App über die Webseite vom Play Store meistens finden, sucht man aber in der Play Store-App danach, dann wird die App nicht gefunden und entsprechend nicht angezeigt.
Um auf Nummer sicher zu gehen solltest Du einfach mal den Play Store neustarten und ggfs. den Cache der App leeren, wenn im Play Store eine App nicht gefunden wird. Sollte diese auch nach dem Neustart und dem Cache löschen nicht gefunden werden, dann ist vermutlich eine der beiden oben beschriebenen Dinge die Ursache für das „Problem“.
Es gibt die Möglichkeit unter Android auch inkompatible Apps zu installieren. Wie das genau funktioniert, dass haben wir im verlinkten Ratgeber schon einmal beschrieben.