Suche
-
Neue Artikel
Kategorien
Wieso werden mir in der Instagram-App die neuen Story Highlights nicht angezeigt? Was kann ich tun, wenn ich keine Story Highlights angezeigt bekomme? So oder vielleicht so ähnlich könnte mal die Frage von dem einen oder anderen Instagram-Nutzer in den letzten Tagen aussehen. Es ist noch nicht allzu lange her da hat Instagram ein neues Feature veröffentlicht und zwar die Story Highlight. Über die Story Highlights kannst Du einzelne Teile deiner richtigen Story speichern und sozusagen archivieren. Die Inhalte in den Story Highlights werden nicht automatisch nach 24 Stunden gelöscht und können auch noch später von anderen Nutzern und deinen Followern aufgerufen werden. Die Story Highlights werden recht prominent auf dem Profil von dem Nutzer angezeigt. Hier kommt es gelegentlich zu dem Problem und die Story Highlights sind weg und werden nicht angezeigt, doch warum ist das so?
Wurden die Instagram Story Highlights bei dir auch nicht angezeigt und Du hast eine andere Ursache für das Problem gefunden? Wenn dem so sein sollte, dann teile deine Erfahrungen dazu gerne über die Kommentarfunktion unter diesem Artikel. So kannst Du für deine Instagram Story Highlights neue Cover und Icons erstellen.
Du möchtest auf deinem Android-Handy einen Ping ausführen aber hast keine Idee, wie das funktioniert und wie man vom Handy eine IP-Adresse anpingen kann? Wenn dem so ist, dann kann dir die folgende Anleitung mit unseren Tipps sicher weiterhelfen. Wer einen PC oder Laptop besitzt, der hat sicher schon einmal einen Ping ausgeführt. Zum einen ist der Ping recht praktisch um darüber herausfinden zu können, ob unter der IP-Adresse ein Gerät antwortet, zum anderen kann man über einen Ping auch die Latenz zu einem bestimmten Server messen. Möchte man unter Windows 10 einen Ping ausführen, dann öffnet man einfach die Eingabeaufforderung und gibt den Befehl „ping IP-Adresse“ ein. Doch wie funktioniert ein Ping bei einem Android-Handy?
 Es gibt verschiedene Möglichkeiten mit denen Du unter Android einen Ping ausführen kannst. Zum einen kannst Du dir eine Art „Terminal-App“ herunterladen und darüber verschiedene Befehle wie eben den Ping-Befehl ausführen, zum anderen kannst Du dir aber auch Apps wie „Ping“ aus dem Google Play Store herunterladen und auf deinem Handy installieren. Wie man am Namen der App schon erkennen kann, kannst Du damit einfach einen Ping ausführen. Tippe dazu in das Eingabefeld die IP-Adresse ein, die Du gerne anpingen möchtest, und tippe dann unten auf den „Ping“-Button. Anschließend bekommst Du das Ergebnis von dem Ping im unteren Bereich der App angezeigt.
Es gibt verschiedene Möglichkeiten mit denen Du unter Android einen Ping ausführen kannst. Zum einen kannst Du dir eine Art „Terminal-App“ herunterladen und darüber verschiedene Befehle wie eben den Ping-Befehl ausführen, zum anderen kannst Du dir aber auch Apps wie „Ping“ aus dem Google Play Store herunterladen und auf deinem Handy installieren. Wie man am Namen der App schon erkennen kann, kannst Du damit einfach einen Ping ausführen. Tippe dazu in das Eingabefeld die IP-Adresse ein, die Du gerne anpingen möchtest, und tippe dann unten auf den „Ping“-Button. Anschließend bekommst Du das Ergebnis von dem Ping im unteren Bereich der App angezeigt.
Daneben gibt es natürlich auch noch viele andere Android-Apps mit denen Du eine IP-Adresse oder Webseite anpingen kannst. Über die App „PingTools Network Utilities“ bekommst Du Zugriff auf zahlreiche Netzwerk-Funktionen wie einen Ping, DNS-Lookup, Wake on Lan und vieles mehr. Jetzt weißt Du, wie man unter Android bei einem Handy wie einem Samsung Galaxy S9, Galaxy S8, Huawei P10 und vielen anderen Modellen einen Ping ausführen kann.
Wer häufiger WhatsApp nutzt und darüber bereits einige Nachrichten ausgetauscht hat, der wird sicher auch die Backup-Funktion von dem Instant Messenger verwenden. Über das Chat-Backup von WhatsApp kann man im Handumdrehen all seine Chatverläufe und Nachrichten sichern und das Backup nicht nur lokal auf dem Handy sondern auch in der Cloud speichern. Unter Android wird das WhatsApp-Backup im Google Drive gesichert, unter iOS beim iPhone erfolgt die Sicherung in die Apple iCloud. Auch wenn das WhatsApp Backup erfahrungsgemäß recht selten Probleme macht, so kam es bei uns häufiger dazu, dass sich das Backup teilweise bei der Meldung „Nachrichten werden gesichert“ aufgehängt hat.
 Wenn das WhatsApp Backup bei „Nachrichten werden gesichert“ hängt, dann kann das verschiedene Ursachen haben. Je nachdem wie viele Chats du in WhatsApp am Laufen hast und wie viele Nachrichten Du bereits ausgetauscht hast, kann die Backup-Erstellung teilweise einige Zeit dauern, speziell wenn man die Mediendateien wie die Videos mitsichert. Bevor Du das WhatsApp-Backup beendest und stoppst, solltest Du erst einmal ein wenig Geduld haben und das Handy einfach zur Seite legen und arbeiten lassen.
Wenn das WhatsApp Backup bei „Nachrichten werden gesichert“ hängt, dann kann das verschiedene Ursachen haben. Je nachdem wie viele Chats du in WhatsApp am Laufen hast und wie viele Nachrichten Du bereits ausgetauscht hast, kann die Backup-Erstellung teilweise einige Zeit dauern, speziell wenn man die Mediendateien wie die Videos mitsichert. Bevor Du das WhatsApp-Backup beendest und stoppst, solltest Du erst einmal ein wenig Geduld haben und das Handy einfach zur Seite legen und arbeiten lassen.
Sollte sich auch nach 10 bis 20 Minuten nichts geändert haben und weiterhin „Nachrichten werden gesichert. Bitte warte einen Moment (100%)“ angezeigt werden, dann kannst Du das Backup abbrechen, in dem Du einfach die App einmal komplett schließt. Mit komplett schließen ist ein richtiges Beenden der App gemeint und nicht einfach die Home-Taste drücken und WhatsApp wieder starten. Gleichzeitig solltest Du dein Handy einmal neustarten, sofern möglich.
Jetzt kannst Du wieder in den Einstellungen das Chat-Backup aufrufen und auf den grünen „Sichern“-Button tippen. Erfahrungsgemäß läuft das WhatsApp-Backup dann durch und alles funktioniert wieder einwandfrei.
Hast Du auch Probleme mit dem WhatsApp-Backup und der Meldung „Nachrichten werden gesichert“ gehabt? Konntest Du das Problem anders lösen?
Wieso kann ich unter Android keine Updates manuell herunterladen? Du hast ein Android-Handy wie zum Beispiel ein Samsung Galaxy und das manuelle herunterladen der Updates schlägt immer fehl? Wer ein halbwegs aktuelles Android-Smartphone besitzt, der bekommt immer mal wieder eine Meldung über neue Android-Updates angezeigt (OTA-Updates – over the air). Die Benachrichtigung über das Update erscheint ganz normal über die Statusleiste und man kann dieses darüber auch herunterladen und auf dem Handy installieren. Manchmal ist es erforderlich manuell nach einem Updates zu suchen und dieses herunterzuladen. Möchtest Du ein Android-Update manuell anstoßen, dann musst Du einfach nur die Einstellungen und den Unterpunkt „Geräte-Informationen“ oder direkt „Software-Update“ aufrufen (je nachdem welches Android-Smartphone Du nutzt). Hier kannst Du dann nach neuen Updates suchen und sofern welche gefunden werden, diese herunterladen und installieren. Manchmal kommt es zu dem Problem und das manuelle herunterladen der Android Updates geht nicht. Tippt man auf „Update manuell herunterladen“ oder „Nach Updates suchen“, dann passiert nichts.
Das Problem mit dem nicht funktionierenden manuellen Update tritt wohl bei allen Android-Smartphones gelegentlich mal auf und häufig kann man das Problem schon dadurch beheben, in dem man das Handy einmal neustartet und es nochmal probiert. In einigen Fällen soll es auch wohl geholfen haben den Android-Cache über die Funktion „Wipe Cache Partition“ zu leeren. Außerdem solltest Du deine Internetverbindung überprüfen. Möglicherweise reagiert das Software-Update nicht und es werden keine Update-Dateien heruntergeladen, weil Du schlichtweg keine Internetverbindung hast.
 Wenn beides nicht hilft und Du zufällig ein Samsung Galaxy-Smartphone wie ein Galaxy S8, S7 oder S6 verwendest, dann könnte unter Umständen auch versehentlich oder bewusst der Update-Dienst deaktiviert worden sein. Nutzt Du eine App wie den Package Disabler Pro um damit einzelne Apps und Dienste zu deaktivieren (zum Beispiel Bloatware), dann solltest Du überprüfen, ob die App „Software-Update“ läuft. Die App „Software-Update“ ist unter dem Paketnamen „com.wssyncmldm“ zu finden. Sofern diese deaktiviert ist, kann man das Android Update nicht manuell durchführen.
Wenn beides nicht hilft und Du zufällig ein Samsung Galaxy-Smartphone wie ein Galaxy S8, S7 oder S6 verwendest, dann könnte unter Umständen auch versehentlich oder bewusst der Update-Dienst deaktiviert worden sein. Nutzt Du eine App wie den Package Disabler Pro um damit einzelne Apps und Dienste zu deaktivieren (zum Beispiel Bloatware), dann solltest Du überprüfen, ob die App „Software-Update“ läuft. Die App „Software-Update“ ist unter dem Paketnamen „com.wssyncmldm“ zu finden. Sofern diese deaktiviert ist, kann man das Android Update nicht manuell durchführen.
Wie kann ich unter Android die Berührung auf dem Touchscreen anzeigen? Wie kann ich die Anzeige der Berührungen auf dem Touchscreen deaktivieren? Was der eine oder andere Android-Nutzer vielleicht noch gar nicht weiß, man kann sich die Berührung auf dem Touchscreen mit einem weißen Punkt anzeigen. Dies ist nicht nur zu Debug-Zwecken ganz praktisch, sondern der eine oder andere möchte die Berührungen vielleicht dauerhaft anzeigen. Stellt sich nur die Frage, wo kann man die Funktion aktivieren oder deaktivieren?
 Wenn bei der Berührung auf dem Touchscreen ein Kreis oder Punkt angezeigt wird, dann ist vermutlich eine Funktion in den Entwickleroptionen aktiviert. In den standardmäßig ausgeblendeten Entwickleroptionen unter Android kannst Du einen Kreis auf dem Display anzeigen, sobald der Touchscreen berührt wird. Der Kreis erscheint dabei an der Stelle, wo man den Touchscreen berührt. Um das Feature bei einem Android-Handy wie einem Samsung Galaxy S9 oder Galaxy S8 zu aktivieren musst Du folgendermaßen vorgehen.
Wenn bei der Berührung auf dem Touchscreen ein Kreis oder Punkt angezeigt wird, dann ist vermutlich eine Funktion in den Entwickleroptionen aktiviert. In den standardmäßig ausgeblendeten Entwickleroptionen unter Android kannst Du einen Kreis auf dem Display anzeigen, sobald der Touchscreen berührt wird. Der Kreis erscheint dabei an der Stelle, wo man den Touchscreen berührt. Um das Feature bei einem Android-Handy wie einem Samsung Galaxy S9 oder Galaxy S8 zu aktivieren musst Du folgendermaßen vorgehen.
Über die gleichen Schritte kannst Du das Feature natürlich auch wieder deaktivieren. Alternativ kannst Du auch die Entwickleroptionen komplett deaktivieren und der Kreis bei Berührungen auf dem Bildschirm wird automatisch mit ausgeschaltet.
Welche Hashtags kann ich für Selfies bei Instagram nutzen? Wie kann ich die Reichweite von meinen Selfies bei Instagram vergrößern und mehr Likes bekommen? Wenn man Instagram nicht gerade mit einem privaten Profil nutzt sondern eine möglichst große Reichweite aufbauen möchte, dann kommt an um den Einsatz von Hashtags nicht herum. Gerade bei einem neuen Account mit wenig Followern sind die Hashtags ein gutes Mittel, um mehr Aufmerksamkeit auf die Bilder zu lenken und damit mehr Likes zu bekommen. Bei der Auswahl der Hashtags sollte man natürlich immer darauf achten, dass diese auch zu dem Bild passen und man nicht unnötig spamt. Das Spammen von willkürlichen Instagram-Hashtags sieht nicht nur unseriös aus, sondern man kann für den Spam auch gemeldet werden.
Wenn man Instagram noch nicht so lange nutzt und gerade erst begonnen hat bestimmte Bilder zu posten, dann stellt sich oft die Frage, welche Hashtags kann ich denn am besten verwenden? Wenn man gerne Selfies postet, dann stellt sich die Frage, was sind gute Instagram-Hashtags für Selfies? Ähnlich wie bei anderen Themen gibt es auch für Selfies einige Hashtags mit denen Du kinderleicht die Reichweite deiner Selbstporträts. Beliebte Hashtags für Selfies sind unter anderem die Folgenden.
#selfie #selfies #me #love #pretty #beautiful #loveyourself #selfienation #handsome #instagood #instaselfie #selfietime #face #shamelessselefie #life #hair #portrait #igers #fun #followme #instalove #smile #igdaily #eyes #fashion
Die Hashtags kannst Du dir einfach in den Zwischenspeicher von deinem Handy kopieren und dann in die Bildbeschreibung bei Instagram einfügen. Markiere dazu einfach die Liste mit den Hashtags, wähle in dem Kontextmenü „Kopieren“ aus und füge diese dann bei Instagram in das Textfeld ein.
Wie viele Hashtags kann man eigentlich maximal bei Instagram in eine Bildunterschrift einfügen?
Wenn ich im Facebook Messeneger einen Screenshot mache, wird dann eine Benachrichtigung ausgelöst? Gibt es im Facebook Messenger so etwas wie eine Screenshot Benachrichtigung und wie kann man diese umgehen? Inzwischen gibt es einige Apps in denen ein Screenshot sichtbar ist und wo eine Benachrichtigung ausgelöst wird, wenn man einen Screenshot von bestimmten Inhalten erstellt. So können andere Nutzer sehen, wenn man sich von ihren Inhalten einen Screenshot macht, auf der anderen Seite kannst Du aber auch sehen, wer deine Inhalte als Screenshot speichert. Bekannte Beispiele dafür sind unter anderem Snapchat und Instagram, wo man an bestimmten Stellen einen Screenshot sehen kann, wenn sich andere Nutzer die Bilder über einen Screenshot speichern. So fragt sich vielleicht auch der eine oder andere Nutzer vom Instant Messenger aus dem Hause Facebook, gibt es im Facebook Messenger eine Screenshot Benachrichtigung?
Um es kurz zu machen, anders als zum Beispiel bei Snapchat und neuerdings auch bei Instagram sind Screenshots im Facebook Messenger nicht sichtbar. Es wird keine Benachrichtigung ausgelöst, wenn Du dir einen Screenshot aus dem Facebook Messenger erstellst, dabei spielt es keine Rolle ob Du dir einen Screenshot von einem Chatverlauf samt Nachrichten, einem Profilbild oder einem Profil machst. Dementsprechend musst du dir keine Gedanken machen, wie man einen Screenshot ohne Benachrichtigung machen kann, da der Gesprächspartner davon nichts mitbekommt und die Screenshots alle unbemerkt erstellt werden können.
Eventuell ändert sich an dem Verhalten in Zukunft noch etwas, ähnlich wie das bei den genannten Beispielen wie Snapchat und Instagram der Fall war, sodass man in Zukunft auch im Facebook Messenger einen Screenshot sehen kann. Solange kannst Du dir aber noch unbemerkt Inhalte aus der App über die Screenshot-Funktion unter Android und iOS (iPhone) speichern.
Hat sich hier schon etwas geändert und sind Screenshots neuerdings doch sichtbar?
Wie kann ich mein Android-Handy die ganze Zeit vibrieren lassen? Wie kann ich bei meinem Handy die Vibration testen und den Vibrationsmotor manuell einschalten? Wenn es Probleme mit der Vibration auf dem Handy gibt, dann kann es manchmal Sinn machen den Vibrationsmotor zu testen. Stellt sich nur die Frage, wie kann man das Handy vibrieren lassen, ohne das beispielsweise eine Benachrichtigung eintrifft oder das jemand anruft? Wie Du die Vibration manuell aktivieren aber auch deaktivieren kannst, dass zeigen wir dir in diesem Ratgeber-Artikel.
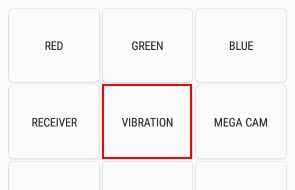 Es gibt verschiedene Möglichkeiten mit denen Du die Vibration testen kannst. Zum einen kann man bei einigen Smartphones wie einem Samsung Galaxy einen Code eingeben und dann über das Service-Menü die Vibration ständig einschalten. Zum anderen gibt es auch Apps mit denen man das Handy die ganze Zeit vibrieren lassen kann.
Es gibt verschiedene Möglichkeiten mit denen Du die Vibration testen kannst. Zum einen kann man bei einigen Smartphones wie einem Samsung Galaxy einen Code eingeben und dann über das Service-Menü die Vibration ständig einschalten. Zum anderen gibt es auch Apps mit denen man das Handy die ganze Zeit vibrieren lassen kann.
Sollte die Vibration von deinem Handy nicht mehr funktionieren, dann kann das verschiedene Ursachen haben. Meistens ist es ein Software-Problem, unter Umständen könnte es aber auch Probleme mit dem Vibrationsmotor in deinem Handy geben. In letzterem Fall kommt man um eine Reparatur meist nicht herum und diese gestaltet sich auch nicht ganz so einfach, also eher ein Fall für einen Handy-Doktor.