Suche
-
Neue Artikel
Kategorien
Du möchtest gerne einzelne Bilder in der Galerie-App verstecken und fragst dich, wie das auf dem neuen Samsung Galaxy S10 oder S10+ funktioniert? Wie es der eine oder andere vielleicht schon von anderen Android-Smartphones kennt, kannst Du auch beim Galaxy S10 über verschiedene Methoden einzelne oder aber auch mehrere Fotos verstecken. Einmal versteckt sind die Fotos nicht direkt sichtbar, wenn man die Galerie-App öffnet.
Wer in der Vergangenheit schon einmal ein Samsung Galaxy Smartphone genutzt hat, der kennt sicherlich den sicheren Ordner. Über den sicheren Ordner kannst Du einzelne Apps aber auch Dateien schützen. Solange der sichere Ordner nicht entsperrt ist, sind die Daten nicht sichtbar. Erst wenn man das richtige Passwort eingegeben und den sicheren Ordner entsperrt hat, werden die Dateien sichtbar.
Wie man den sicheren Ordner auf dem Galaxy S10 einrichten kann, dass haben wir schon einmal unter dem verlinkten Artikel beschrieben. Um ein Bild oder auch einen kompletten Ordner zu verstecken musst den Eintrag in der Galerie-App markieren, oben rechts auf das Drei-Punkte-Symbol tippen und dann im Kontextmenü „Zu Sicherer Ordner verschieben“ auswählen.
Alternativ zu dem sicheren Ordner kann man Bilder auch über die klassische Methode mit der .nomedia-Datei in der Galerie ausblenden. Die .nomedia-Datei muss einfach in dem Ordner mit den Bildern erstellt werden und schon werden alle Fotos aus dem Ordner nicht mehr in der Galerie-App angezeigt.
Daneben gibt es inzwischen auch spezielle Galerie-Apps im Google Play Store, die man mit einem Passwort schützen oder wo man auf Knopfdruck einzelne Fotos ausblenden kann.
Wer ein Samsung Galaxy S9 nutzt und vor kurzem das Android Pie Update installiert hat, der wird sich eventuell fragen wo die Galerie-Favoriten jetzt zu finden sind. Sind die Galerie Favoriten weg und durch das Update entfernt worden oder findet man die Funktion neuerdings nur an anderer Stelle? Mit dem neuen Android 9 Pie hat sich so einiges geändert, so bekommt man jetzt nicht nur die Uhrzeit in der Statusleiste auf der linken statt auf der rechten Seite der Statusleiste angezeigt, sondern auch in der Galerie-App hat sich etwas verändert. Wenn man viele Bilder auf dem Handy gespeichert hat, dann kann man sich besondere Bilder mit einem Stern/Herz markieren und diese zu den Favoriten hinzufügen. Dadurch kann man die Bilder später einfacher wiederfinden. Wollte man in der alten Android-Version die Favoriten öffnen, dann musste man einfach nur den Tab dafür öffnen, unter Android Pie gibt es den Button nicht mehr.
Wenn Du unter Android Pie die Favoriten in der Galerie anzeigen lassen möchtest, dann musst Du einfach nur die Galerie-App öffnen und dann die Bilder einmal nach unten ziehen. Dadurch öffnet sich am oberen Bildschirmrand eine versteckte Leiste in der Du neben „Videos“, „Standorte“ und „Empfehlungen“ auch die „Favoriten“ auswählen kannst. Tippe auf das Herz-Symbol und es öffnen sich die von dir als Favoriten markierten Bilder in der Galerie.
Die alte Favoriten-Ansicht lässt sich nach unserer Recherche nicht wiederherstellen. Wenn man allerdings einmal weiß wie man die markierten Bilder in der Galerie wiederfinden kann, sollte der Wegfall der alten Ansicht auch kein großes Problem sein.
Du möchtest gerne einzelne Fotos in der Galerie-App nicht anzeigen? Auf der nächsten Seite zeigen wir dir, wie man unter Android bei einem Samsung Galaxy S9 einzelne Bilder verstecken und in der Galerie-App ausblenden kann.
So langsam aber sicher bekommen immer mehr Smartphones das Android Pie-Update und dazu gehören unter anderem auch einige Samsung-Galaxy-Smartphones wie das Galaxy S9. Das neue Update bringt einige Veränderungen mit und dazu gehört auch eine kleinere Änderung an der Navigationsleiste. Wollte man in der vorherigen Android-Version die Navigationsleiste ausblenden, dann konnte man unten links auf ein Punkt-Symbol tippen und damit die Navigationsleiste fixieren oder eben lösen und dann ausblenden lassen. Hat man die Leiste gelöst, dann wurde diese immer automatisch ausgeblendet und man konnte die Leiste durch ein Wischen von unten nach oben wieder einblenden. Unter Android Pie ist der Punkt in der Menüleiste verschwunden und es stellt sich die Frage, wie kann man unter Android Pie mit dem Samsung One UI die Navigationsleiste ausblenden? Kann man die alte Navigationsleiste wiederherstellen und den Punkt wieder anzeigen?
Nach unserer Recherche kann man das alte Verhalten und die Funktion der Navigationsleiste unter Android Pie NICHT wiederherstellen. Heißt das Ein- und Ausblenden der Navigationsleiste über den Punkt ist nicht mehr möglich. Stattdessen gibt es jetzt ein neues Feature mit dem man die Navigationsschaltflächen verbergen kann und zwar über Gesten.
In den „Einstellungen“ unter „Anzeige“ und „Navigationsleiste“ findest Du jetzt bei „Navigationstyp“ die Funktion „Gesten bei Vollbild“. Wenn die Funktion aktiviert ist, dann wird die Leiste unten ausgeblendet und die Softkeys werden durch kleine Linien ersetzt. Um die Softkeys zu drücken musst Du dann mit einer Wischgeste von unten nach oben über den Linie wischen.
Kann man unter Android Pie doch die alte Navigationsleiste mit dem Punkt an der Seite wiederherstellen? Sollte es hier inzwischen andere Möglichkeiten geben, dann hinterlasse uns gerne einen Kommentar unter diesem Beitrag.
Wieso bekomme ich auf dem Samsung Galaxy S10 kein Netz? Aus welchem Grund erhalte ich die Fehlermeldung „Nicht im Netz registriert“? Wenn Du die SIM-Karte in das Galaxy S10 eingelegt sowie das Handy gestartet hast und dann kein Netz bekommst, dann kann das an verschiedenen Ursachen liegen. Unter Umständen ist die SIM-Karte noch nicht freigeschaltet, vielleicht ist die SIM-Karte aber auch einfach nur falsch eingelegt oder defekt. Unter den folgenden Absätzen haben wir einige mögliche Ursachen mit Lösungsansätzen zusammengefasst.
Wenn gar nichts hilft, dann kannst Du testweise auch noch einmal die Netzwerkseinstellungen zurücksetzen. Anders als beim normalen Zurücksetzen auf die Werkseinstellungen werden hier ausschließlich die Netzwerkeinstellungen resettet.
Wenn auch das nichts bringt und das Galaxy S10 weiterhin kein Netz anzeigt, dann solltest Du dich mit deinem Mobilfunkanbieter in Verbindung setzen.
Wenn der Akku vom Samsung Galaxy S10 schnell leer ist, dann kann das sehr ärgerlich sein und an verschiedenen Ursachen liegen. In seltenen Fällen liegt wirklich ein Defekt von dem Akku vor, häufiger sind es andere Gründe, welche für die deutlich kürzere Akkulaufzeit sorgen. Welche das sind und was man tun kann, wenn der Galaxy S10 Akku schnell leer ist, dass haben wir unter den folgenden Absätzen zusammengefasst.
Wenn sich die Akkulaufzeit von dem Samsung Galaxy S10 stark verkürzt hat und der Akku immer sehr schnell leer geht, dann sollte man als erstes in den Akku-Einstellungen überprüfen, welche App in den letzten Stunden wie viel Strom verbraucht hat. Unter Android gibt es dafür eine recht praktische Funktion, die Du folgendermaßen aufrufen kannst.
Um zu überprüfen, ob die kurze Akkulaufzeit durch ein Software-Problem verursacht wird, kannst Du das Handy auch einmal im sicheren Modus starten. Im sicheren Modus werden keinerlei nachinstallierte Apps geladen und ausgeführt. Wenn die Akkulaufzeit hier in Ordnung ist, dann gibt es wahrscheinlich irgendwo ein Software-Problem. Unter Umständen kann dann auch ein Reset auf die Werkseinstellungen weiterhelfen.
Wieso verbindet sich mein Samsung Galaxy S10 nicht mit anderen Bluetooth-Geräten? Warum kann ich das Galaxy S10 nicht über Bluetooth mit dem Autoradio, Kopfhörer oder Lautsprecher verbinden? Wenn man das Android-Handy über Bluetooth mit anderen Geräten verbinden möchte, dann geht das in der Regel ganz einfach. Man schaltet das Bluetooth auf beiden Geräten ein, koppelt die Geräte und schon wird die Verbindung immer wieder automatisch hergestellt. Doch wie es immer so ist, auch wenn es in 99 Prozent der Fälle funktioniert, so kommt es manchmal vor und das Gerät will sich einfach nicht mit dem Handy verbinden. In der Situation stellt sich die Frage, was tun bei Bluetooth Problemen auf dem Galaxy S10?
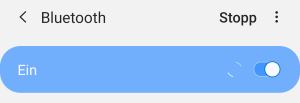 Bluetooth-Gerät entfernen/entkoppeln, neustarten und nochmal verbinden: Wenn das Bluetooth-Gerät schon einmal gekoppelt war und sich jetzt nicht mehr verbindet, dann solltest Du das Gerät einmal entkoppeln, sowohl das Gerät als auch das Smartphone neustarten und erneut verbinden. In den aller meisten Fällen ist das Bluetooth-Problem damit schon behoben und alles funktioniert wieder wie vorher.
Bluetooth-Gerät entfernen/entkoppeln, neustarten und nochmal verbinden: Wenn das Bluetooth-Gerät schon einmal gekoppelt war und sich jetzt nicht mehr verbindet, dann solltest Du das Gerät einmal entkoppeln, sowohl das Gerät als auch das Smartphone neustarten und erneut verbinden. In den aller meisten Fällen ist das Bluetooth-Problem damit schon behoben und alles funktioniert wieder wie vorher.Hast Du auf dem Galaxy S10 auch mit Bluetooth-Problemen zu kämpfen gehabt und kennst Du weitere Tricks, die einem hier weiterhelfen können?
Wo kann man eigentlich beim Samsung Galaxy S10 die Bildschirmauflösung einstellen? Wie kann man zwischen den verschiedenen Auflösungen wechseln und macht es Sinn die Auflösung zu verringern? Wie schon bei den Vorgängern vom Galaxy S10 und S10+ kannst du auch bei den neuen Samsung-Galaxy-Smartphones die Bildschirmauflösung einstellen. Je höher die Auflösung ist, desto besser sieht das Bild meistens aus. Zur Auswahl stehen dir aktuell HD+ mit 1520×720, FHD+ mit 2280×1080 und WQHD+ mit 3040×1440. Die höchste Bildschirmauflösung macht natürlich den besten Eindruck, wobei der Unterschied zwischen FHD+ und WQHD+ bei mittlerer Entfernung wohl eher nur bei Bildern und Videos sichtbar wird. Wer seinen Akku schonen und die Akkulaufzeit vom S10 verlängern möchte, der kann und sollte die Bildschirmauflösung verringern, dies geschieht übrigens auch automatisch wenn man den Energiesparmodus einstellt. Doch wie kann man die Auflösung manuell verringern?
Die Bildschirmauflösung kannst Du beim Samsung Galaxy S10 ganz einfach in den Anzeige-Einstellungen ändern und zwar folgendermaßen.
Wenn sich der Bildschirm von deinem Samsung Galaxy S10 nicht mehr automatisch dreht, dann liegt das meistens an der Rotationssperre. Wie man die Rotationssperre deaktivieren und den Bildschirm beim Drehen des Smartphones wieder automatisch mitdrehen lassen kann, dass erklären wir in diesem Ratgeber-Artikel.
Je nach Einstellung der sich das Display automatisch mit dem Handy. Dreht man das Handy um 90 Grad nach rechts, dann sollte sich der Bildschirm auch vom Hochformat ins Querformat ändern. Wenn dem nicht so ist, dann ist die Ursache dafür oft die Rotationssperre.
Wenn Du jetzt die Statusleiste wieder nach oben schiebst und das Handy drehst, dann sollte sich auch der Bildschirm vom Samsung Galaxy S10 automatisch mitdrehen. Wenn sich der Bildschirm weiterhin nicht dreht, dann ist die Rotation entweder gesperrt (ist in einigen Apps so, die nur im Hochformat laufen sollen) oder aber in den App-Einstellungen ist eine Drehsperre aktiviert. Letzteres ist beispielsweise auch auf dem Startbildschirm der Fall. Wenn Du den Startbildschirm im Querformat nutzen möchtest, dann musst Du erst folgende Einstellung ändern.