Suche
-
Neue Artikel
Kategorien
Wenn man bei einem Android-Handy auf dem Startbildschirm nach rechts wischt, dann landet man in der Standardeinstellung in der Google App. Über die Google App kann an nicht nur eine Google-Suche ausführen sondern man bekommt über die Karten auch verschiedene Informationen wie beispielsweise das Wetter, Termine, Mails und andere Sachen angezeigt. Der eine oder andere Android-Nutzer wird sich vielleicht einmal fragen, wie kann man das nach rechts wischen deaktivieren und die Google-App von dem Homescreen entfernen?
Möchtest Du unter Android die Wischgeste nach rechts deaktivieren, sodass bei einem nach rechts wischen nicht die Google-App erscheint, dann kannst Du dieses ganz einfach ausschalten. Die notwendigen Schritte dafür haben wir in der folgenden Kurz-Anleitung beschrieben.
Entsperre dein Android-Smartphone, tippe und halte mit dem Finger auf eine freie Stelle auf den Homescreen. Jetzt wird der Homescreen leicht rausgezoomt und unten kannst Du auf das Zahnrad-Symbol tippen, um darüber die Einstellungen zu öffnen. In den Einstellungen kannst Du jetzt den Schieberegler bei dem Eintrag „Google App zeigen“ ausschalten und damit wird auch die Google-App auf dem Startbildschirm deaktiviert.
Jetzt kannst Du die Einstellung für den Startbildschirm wieder verlassen und wenn Du jetzt von der Hauptseite nach rechts wischt, dann sollte die Google-App nicht mehr angezeigt werden. Bei Smartphones von anderen Herstellern wie beispielsweise beim Samsung Galaxy erscheint beim nach rechts wischen nicht die Google-App sondern Bixby Home. Auch hier lässt sich die nach rechts wischen Geste relativ einfach deaktivieren, in dem Du wieder kurz auf eine freie Stelle tippst und hältst, auf die Seite mit Bixby Home gehst und oben den Schalter deaktivierst. Im nächsten Artikel zeigen wir dir, wie man unter Android die Gestensteuerung deaktivieren und aktivieren kann.
Wer gelegentlich die eine oder andere Bestellung bei Amazon aufgibt, der macht dies sicherlich nicht nur am PC oder Laptop sondern auch über die Amazon-App auf dem Handy. Vom Funktionsumfang ist die Amazon-App so gut wie identisch mit der Webseite und bietet alle wichtigen Funktionen an. So gibt es auch in der App ähnlich wie auf der Webseite eine Anzeige mit den Empfehlungen sowie den kürzlich angesehenen Produkten. Was der eine Nutzer praktisch findet, dass stört den anderen Nutzer wiederum und es stellt sich die Frage, wo kann man in der Amazon-App die kürzliche angeschauten Produkte löschen?
Um den Verlauf in der Amazon-App zu löschen und die kürzlich angesehenen Produkte zu entfernen musst Du Suchverlauf löschen. Das ist nicht nur über die Webseite sondern auch über die App möglich. Da die Option dafür etwas versteckt ist, haben wir in diesem Ratgeber eine kurze Anleitung mit allen notwendigen Schritten erstellt.
Ist der Schalter zum Verlauf löschen inzwischen an anderer Stelle zu finden? Sollte sich hier zwischenzeitlich etwas geändert haben und der Schalter nicht mehr an der oben beschriebenen Stelle zu finden sein, dann hinterlasse uns gerne einen kurzen Hinweis in dem Kommentarbereich und wir werden diesen Artikel aktualisieren.
Wo kann man bei einem Samsung Galaxy S9 eigentlich den Klingelton für einen einzelnen Kontakt einstellen? Kann man so etwas wie einen bestimmten Klingelton für einen bestimmten Kontakt einrichten und wenn ja, wie geht das genau? Wenn man über den Tag verteilt immer wieder Anrufe von verschiedenen Kontakten erhält, dann kann es ganz praktisch sein wenn man bestimmte „wichtige“ Kontakte mit einem speziellen Klingelton einstellt, sodass man direkt an dem Ton hören kann, wer denn da anruft. Da die Einstellung recht versteckt ist und man diese auch nicht alle paar Tage vornimmt, haben wir hier eine kurze Anleitung dazu erstellt.
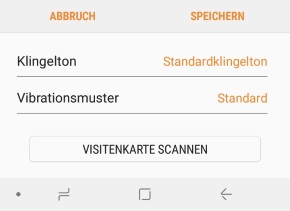 Wenn Du einem einzelnen Kontakt einen bestimmten Klingelton zuweisen willst, dann geht das beim Samsung Galaxy Smartphone ganz einfach. Anders als unter Stock-Android erfolgt die Einstellung nicht über die Telefon-App und die „Klingeltonauswahl„, sondern man kann über die Kontakte-App einem einzelnen Kontakt einen anderen Klingelton zuweisen.
Wenn Du einem einzelnen Kontakt einen bestimmten Klingelton zuweisen willst, dann geht das beim Samsung Galaxy Smartphone ganz einfach. Anders als unter Stock-Android erfolgt die Einstellung nicht über die Telefon-App und die „Klingeltonauswahl„, sondern man kann über die Kontakte-App einem einzelnen Kontakt einen anderen Klingelton zuweisen.
Die Einstellung kannst Du natürlich auch bei anderen Kontakten vornehmen und theoretisch jedem Kontakt einen bestimmten Klingelton zuweisen, sofern die Anzahl der Klingeltöne denn ausreicht.
Wieso geht mein Ladekabel nicht mehr ganz ins Handy rein? Was kann ich tun, wenn das Ladekabel nicht mehr komplett in die Ladebuchse geht? Wer ein Smartphone als täglichen Begleiter mit sich herumschleppt, der wird das Handy sicherlich einmal am Tag oder aber auch mehrmals in der Woche mit dem Ladekabel zu verbinden, um den Akku wieder mit Strom zu versorgen. Auch wenn es beim Aufladen eines Smartphones eigentlich selten Probleme gibt, so kommt es manchmal zu dem Problem und das Ladekabel geht plötzlich nicht mehr ganz ins Handy rein. Was hier häufig die Ursachen für das Problem sind, dass beschreiben wir in diesem Ratgeber-Artikel.
Wenn das Ladekabel gar nicht mehr oder nicht mehr ganz ins Handy geht, dann liegt das häufig daran, dass entweder Staub oder anderer Schmutz in der Ladebuchse ist und den Stecker damit blockiert. Der Stecker könnte auch nicht mehr ins Handy gehen, weil dieser verbogen ist. Meistens kann man beide Ursachen schnell beheben und das Problem damit aus der Welt schaffen.
Auch wenn viele um das Handy eine Schutzhülle haben, um überwiegend das Display und die Hülle zu schützen, so ist die Ladebuchse auf der Unterseite des Smartphones meistens ungeschützt und entsprechend sammelt sich darin mit der Zeit einiges an Schmutz aber auch Staub. Manchmal können selbst kleine Flusen schon dafür sorgen, dass das Ladekabel nicht mehr ganz ins Handy rein geht und der Akku nicht geladen wird. Mit einem spitzen Gegenstand wie zum Beispiel einem Zahnstocher kann man die Ladebuchse häufig ganz einfach von Staub befreien. Achte darauf vorsichtig zu sein, um keinen Schaden mit dem spitzen Gegenstand anzurichten.
Während die neuen USB-C-Stecker eher weniger anfällig für Verbiegungen sind, kann es bei den „alten“ aber immer noch sehr häufig verwendeten Mini-USB-Stecker schon einmal zu dem Problem kommen und der Stecker verbiegt sich. Das passiert beispielsweise dann, wenn man das Ladegerät samt Ladekabel gerne in der Tasche mit anderen Gegenständen mit sich herumschlept. Fällt ein schwerer Gegenstand wie ein Buch oder ein Laptop auf den Stecker, dann verzieht sich dieser meist sehr schnell. Den Stecker kann man in der Regel vorsichtig mit einer Gabel wieder zurechtbiegen. Solange an dem Metall am Stecker nichts gebrochen oder gerissen ist, lässt sich dieses mit ein wenig Druck wieder zurechtbiegen.
Wenn auf deinem Android-Handy immer wieder Apps von alleine starten, dann kann das verschiedene Ursachen haben. Vielleicht handelt es sich einfach nur um eine System-App für ein Update, vielleicht ist es aber auch eine Android-App, die wiederum eine andere Android-App startet oder aufruft. Solltest Du bemerken, dass sich im Hintergrund immer wieder Apps von selbst öffnen, dann könnten dir unsere Tipps und Lösungsansätze vielleicht bei der Problemlösung weiterhelfen.
 Handy-Neustart durchführen: Vielleicht spielt das Handy gerade nur verrückt. Starte dein Handy einmal neu und prüfe, ob das Problem weiterhin auftritt.
Handy-Neustart durchführen: Vielleicht spielt das Handy gerade nur verrückt. Starte dein Handy einmal neu und prüfe, ob das Problem weiterhin auftritt.Wenn gar nichts hilft und das Android-Handy immer wieder sporadisch Apps von selbst öffnet, dann kommst Du um einen Reset auf die Werkseinstellungen vermutlich nicht herum. Beim Zurücksetzen werden alle auf dem Handy gespeicherten Daten gelöscht. Aus diesem Grund solltest Du vorher unbedingt eine Sicherung von allen wichtigen Daten anfertigen.
Wie kann man beim Huawei-Handy den NaviDot ausschalten? Bei Smartphones aus dem Hause Huawei gibt es schon seit geraumer Zeit den sogenannten NaviDot. Hierbei handelt es sich um einen kleinen virtuellen Button mit dem man verschiedene Funktionen über einen Schnellzugriff starten kann. Den kleinen weißen Punkt kann man durch drücken und halten frei auf dem Bildschirm verschieben, falls dieser mal die Sicht auf verschiedene Elemente versperren sollte. Auch wenn der NaviDot ein praktisch Feature ist, vor allem wenn man gerne zur Schnellzugriff-Steuerung greift, so fragt sich der eine oder andere vielleicht, wo kann man den NaviDot wieder deaktivieren?
Bei Huawei-Smartphones mit aktueller Android-Version und aktueller EMUI Oberfläche findest Du die Einstellung für den NaviDot unter den Android-Einstellungen und dem Menüpunkt „System“ und „Systemnavigation“.
Bei älteren Versionen findet man den Schnellzugriff auch in den „Einstellungen“ unter „Intelligente Unterstützung“ und „Systemnavigation“. In der Systemnavigation findest Du wiederum den Menüpunkt „Schnellzugriff“ welchen Du hier auch deaktivieren und aktivieren kannst.
Was ist eigentlich der Samsung Pass? Wie kann man den Samsung Pass deaktivieren? Wer ein Samsung-Smartphone wie ein Galaxy S9 oder Galaxy S8 nutzt, der wird bei der Eingabe von Zugangsdaten vielleicht schon einmal Bekanntschaft mit dem sogenannten „Samsung Pass“ gemacht haben. Was genau dahinter steckt und wie man die Funktion abschalten kann, dass erklären wir dir in diesem Ratgeber-Artikel.
Bei dem Samsung Pass handelt es sich einfach gesagt um einen Zugangsdaten- und Passwortmanager bei dem man seine Zugangsdaten für verschiedene Online-Dienste und Webseiten speichern und biometrisch schützen kann. Will man sich bei dem Online-Dienst anmelden, dann muss man nicht seine Zugangsdaten eingeben sondern man kann sich beispielsweise mit dem Fingerabdruck oder aber auch mit einem Iris-Scan anmelden. So erspart man sich die Eingabe der Zugangsdaten und Passwörter auf der Webseite. Voraussetzung ist natürlich, dass man die Zugangsdaten vorher in dem Samsung Pass gespeichert hat. Wer viele Zugangsdaten sowie komplexe Passwörter hat, für den ist der Samsung Pass sicher sehr praktisch. Wenn man aber schon einen anderen Passwort-Manager auf dem Handy nutzt, dann stellt isch die Frage, wie kann man Samsung Pass deaktivieren?
In unserem Fall war der Samsung Pass auf einem Samsung Galaxy S9 standardmäßig aktiviert. Das hat sich meist darin gezeigt, dass bei der Eingabe von Zugangsdaten auf Webseiten unten ein kleines Fenster von dem Samsung Pass geöffnet wurde. Möchtest Du das Feature nicht nutzen, dann kannst Du den Samsung Pass ganz einfach abschalten.
Ein komplettes Löschen von dem Samsung Pass ist übrigens nicht notwendig, es reicht die App wie oben beschrieben zu deaktivieren und schon bekommt man diese nicht mehr zu Gesicht. Natürlich kannst Du den Samsung Pass auch jederzeit wieder aktivieren und einrichten, wenn Du diesen in Zukunft nutzen möchtest.
Du versuchst gerade dein Huawei-Handy mit dem PC zu verbinden und erhältst dabei die Fehlermeldung „Eine App blockiert eine Benachrichtigungsanfrage. Die Einstellungen können Ihre Antwort nicht bestätigen“? So sah bei uns vor kurzem der Fehler aus, nachdem wir versucht haben das Huawei-Handy mit dem PC zu verbinden und die HiSuite einzurichten. Die üblichen Lösungsansätze wie ein Handy- und PC-Neustart sowie ein erneutes Aktivieren von USB-Debugging haben hier nicht geholfen. Stellt sich die Frage, welche App blockiert die Berechtigungsanfrage und wie kann man das Problem beheben?
Nach unserer Recherche kommt es aktuell wohl häufiger zu der Fehlermeldung „Eine App blockiert eine Berechtigungsanfrage“, wenn man bei einem Huawei-Handy den Schnellzugriff in Form von dem NaviDot eingeschaltet hat. Der NaviDot ist ein kleiner weißer Punkt auf dem Bildschirm mit verschiedenen Schnellzugriff-Funktionen und inzwischen bei vielen Huawei-Smartphones mit dabei, allerdings nicht standardmäßig aktiviert. Nachdem wir alle Apps geschlossen und den NaviDot in den Einstellungen deaktiviert haben, war von der Meldung „Eine App blockiert eine Berechtigungsanfrage“ keine Spur mehr und wir konnten das Huawei-Handy problemlos mit dem PC verbinden und die HiSuite einrichten.
Warum die Meldung mit der blockierten Berechtigungsanfrage erscheint, wenn man den Schnellzugriff in Form von dem NaviDot aktiviert hat, dass konnten wir bis jetzt noch nicht herausfinden. Wir nutzen seitdem den „Workaround“ den NaviDot vor der Verbindung mit dem PC zu deaktivieren und zusätzlich nochmal alle Apps im Hintergrund beenden. Vermutlich handelt es sich hier um einen Bug, der mit den kommenden Updates für Huawei Geräte behoben wird.
Kennst Du weitere Ursachen, wenn beim Verbinden von dem Huawei-Handy in Verbindung mit der HiSuite die Fehlermeldung „Eine App blockiert eine Berechtigungsanfrage“ angezeigt wird?