Suche
-
Neue Artikel
Kategorien
Wenn sich der Bildschirm von einem Android-Handy bei Bewegung immer einschaltet, dann ist das häufig kein Fehler sondern ein Feature welches dafür verantwortlich ist. Solltest Du das gleiche Problem haben, dass sich der Handy-Bildschirm immer bei Bewegung einschaltet ohne das man eine Taste drückt, dann kann dir dieser Ratgeber vielleicht bei der Suche nach der Ursache weiterhelfen.
Wenn sich der Bildschirm bei jeder Bewegung einschaltet, dann kann das nicht nur nervig sein, sondern auch die Akkulaufzeit leidet darunter meistens stark. Wie schon erwähnt ist die Ursache für das „Problem“ häufig kein Fehler, sondern es gibt bei einigen Android-Smartphones ein Feature welches den Bildschirm automatisch einschaltet, sobald man dieses vom Tisch aufhebt. Dabei kommt es manchmal auch vor, dass sich das Display auch dann einschaltet, wenn man das Handy aus der Hosentasche zieht oder aber auch einfach kurz anhebt und zur Seite legt.
Die dafür verantwortliche Funktion nennt sich „Smartphone hochnehmen, um das Display anzusehen“ und diese kannst Du in den Einstellungen unter dem Menüpunkt „Bewegungen“ finden. Bei einigen neueren Android-Smartphones soll das Feature gelegentlich auch unter den „Gesten“ oder der „Gestensteuerung“ zu finden sein, sofern die Gestensteuerung auf deinem Handy denn überhaupt aktiviert ist. Bei Smartphones von Motorola ist ein ähnliches Feature auch in der Moto-App zu finden.
Kennst Du noch andere Ursachen, wenn sich bei einem Android-Handy der Bildschirm bei Bewegung von alleine einschaltet? Solltest Du auch deine Erfahrungen mit dem „Problem“ gemacht haben und dieses anders lösen können, dann schreibe gerne einen kurzen Hinweis dazu in die Kommentare.
Wie kann man unter Android die vorgeschlagenen Apps auf dem Homescreen oder in der App-Übersicht verbergen? Bei einigen Android-Smartphones bekommt man neuerdings App-Vorschläge bei der Suche nach Apps und teilweise auch auf dem Homescreen angezeigt. Die App-Vorschläge zeigen meistens die am häufigsten oder zuletzt genutzten Apps an. Der eine oder andere Nutzer wird sich vielleicht fragen, kann man die vorgeschlagenen Apps ausblenden? Was hier möglich ist und was nicht, dass erklären wir in diesem Ratgeber.
Wenn Du ein Google Pixel Smartphone oder aber auch ein anderes Android Smartphone mit dem Pixel Launcher verwendest, dann kannst Du die vorschlagenen Apps relativ einfach auf dem Homescreen ausschalten und verbergen.
Wenn man bei einem Samsung Galaxy S9 oder Galaxy S8 in der App-Übersicht und die Suche öffnet, dann bekommt man auch vorgeschlagene App angezeigt. Nach unserer Recherche lassen sich die App-Vorschläge hier aktuell nicht löschen und auch nicht deaktivieren. Möchtest Du die vorgeschlagenen Apps beim Samsung Galaxy ausblenden, dann geht das nur in dem Du auf einen anderen Android-Launcher wechselst, wie zum Beispiel den Pixel- bzw. Google-Launcher oder aber auch von anderen Drittanbietern wie dem Nova Launcher.
Gibt es mittlerweile doch eine Einstellungsmöglichkeit für die „Vorgeschlagenen Apps“ bei einem Samsung Galaxy Smartphone? Sollte sich hier etwas geändert haben, dann hinterlasse gerne einen Hinweis in den Kommentaren.
Warum lädt mein Handy nicht, obwohl es angeschlossen ist? Wieso wird der Handy-Akku nicht geladen, obwohl ich das Handy mit dem Ladekabel und Ladegerät verbunden habe? Wenn Du dein Handy mit dem Netzteil verbunden hast und das Handy bis auf einen schwarzen Bildschirm keine Reaktion zeigt, dann kann das an mehreren Ursachen liegen. Im schlimmsten Fall ist der Akku defekt, vielleicht gibt es aber auch Probleme mit dem Ladegerät oder dem Ladekabel. In diesem Ratgeber haben wir eine Reihe von möglichen Ursachen für das Problem zusammengefasst.
Wenn das Handy nicht lädt obwohl es angeschlossen ist, dann liegt das nicht selten daran, dass der Akku tiefentladen ist. Dies passiert unter anderem dann, wenn Du das Handy schon länger herumliegen und wochenlang nicht geladen hast. Wenn der Akku tiefentladen ist, dann reicht es meistens schon aus das Handy mit dem Ladegerät zu verbinden und einfach für ein paar (oder auch ein paar mehr) Stunden am Ladekabel hängen zu lassen. Früher oder später sollte dann das Ladesymbol auf deinem Handy-Bildschirm angezeigt werden. Wie lange das dauert, dass hängt von verschiedenen Faktoren ab. Manchmal zeigt das tiefentladene Handy schon nach wenigen Minuten am Ladekabel eine Reaktion, manchmal dauert es länger und man bekommt erst nach Stunden eine Rückmeldung.
Auch wenn die heutigen Ladegeräte sowie die Ladekabel eigentlich recht robust sind und einiges aushalten, so können speziell die Ladekabel früher oder später kaputt gehen. Vor allem wenn man das Ladekabel immer unaufgewickelt mit sich herumschleppt und stark knickt, dann kann es früher oder später schon einmal zu einem Wackelkontakt kommen. Wenn möglich solltest Du einmal das Ladekabel und ggfs. auch das Ladegerät austauschen.
Trotz einer Handy-Hülle ist die Ladebuchse vom Handy meistens ungeschützt. Als erstes solltest Du überprüfen, ob die Ladebuchse vielleicht verstopft ist und der Handy-Akku nicht lädt, weil das Ladekabel nicht richtig in die Buchse geht. Manchmal können sich hier Flusen und anderer Schmutz sammeln der dafür sorgt, dass das Ladekabel nicht richtig einrastet und eine Verbindung zu den Kontakten herstellt, um den Strom übertragen zu können. Unter
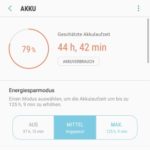 Halte die Power-Taste für rund 30 Sekunden gedrückt, nachdem Du das Handy vorher einige Minuten aufgeladen hast.
Halte die Power-Taste für rund 30 Sekunden gedrückt, nachdem Du das Handy vorher einige Minuten aufgeladen hast.Wieso erscheint ständig der Google Assistant mit der Meldung „Jetzt sprechen“? Wie kann man bei einem Android-Handy das „Jetzt sprechen“ deaktivieren, sodass dies nicht ständig angezeigt wird? Je nachdem wie man das Android-Handy eingestellt hat, kommt es manchmal vor und der Google Assistant öffnet sich automatisch mit dem Hinweis „Jetzt sprechen“. Das passiert beispielsweise bei einigen Headsets, wenn man versehentlich auf der Headset-Steuerung eine Taste drückt. Dementsprechend stellt sich hier häufiger die Frage, wie kann man das „Jetzt sprechen“ vom Google Assistant ausschalten?
Um zu verhindern das sich der Google Assistant versehentlich öffnet, kannst Du diesen mit wenigen Handgriffen komplett deaktivieren. Da die Einstellung etwas versteckt ist und man den Sprachassistanten von Google nicht täglich deaktiviert/aktiviert, haben wir hier eine kurze Anleitung mit allen erforderlichen Schritten erstellt.
Natürlich kannst Du den Google Assistant auch jederzeit wieder aktivieren und die Sprachassistenten aus dem Hause Google auf deinem Handy verwenden.
Über welche App kann ich eine Sonne in ein Bild einfügen? Mit welcher Android- oder iOS-App kann man Lichteffekte einer Sonne in ein Foto einbauen? Wenn man im Internet auf Plattformen wie Instagram unterwegs ist, dann sieht man immer mal wieder bearbeitete Bilder wo nachträglich eine Sonne oder eine andere Lichtquelle eingebaut wurde. Es gibt verschiedene Möglichkeiten mit denen man diesen Lichteffekt in ein Foto einbauen kann. Dafür braucht man nicht unbedingt einen PC und ein teures Bildbearbeitungsprogramm, denn solche Bearbeitungen kann man heutzutage auch über eine App am Handy durchführen und das sogar vollkommen kostenlos.
Möchtest Du eine Lichtquelle wie eine Sonne oder einen Lens Flare Effekt in ein Foto einbauen, dann geht das unter anderem über die beliebte App namens „PicsArt“ (Download für Android und iOS). Die PicsArt App ist in der Grundversion vollkommen kostenlos und bietet von Haus aus schon einige praktische und schöne Filter an.
Ähnliche Lichteffekte gibt es natürlich auch in anderen Bildbearbeitungsapps für Android und iOS (iPhone). Die App PicsArt ist lediglich ein Vorschlag, die Auswahl an Bildbearbeitungsapps ist sowohl im Google Play Store als auch im Apple App Store inzwischen sehr groß.
Kann man bei einem Android-Handy die mobilen Daten dauerhaft aktiviert lassen? Kann man mobile Daten trotz WLAN nutzen? Bei einem Android-Handy ist es normalerweise so, dass beim Aufbau einer WLAN-Verbindung die mobile Internetverbindung deaktiviert wird. Der eine oder andere wird sich vielleicht mal fragen, warum plötzlich beides aktiviert ist und sowohl das Symbol von WLAN als auch von den mobilen Daten in der Statusleiste sichtbar sind. Was hier häufig die Ursache ist, dass erklären wir in diesem Ratgeber-Artikel.
Was der eine oder andere Android-Nutzer vielleicht noch nicht weiß, man kann über eine Funktion in den Entwickleroptionen die mobilen Daten auch dann aktiviert lassen, wenn eine WLAN-Verbindung aufgebaut wurde. In dem Fall wird die mobile Internetverbindung nicht automatisch deaktiviert, wenn man mit dem WLAN verbunden ist.
Die Einstellung dafür befindet sich in den Entwickleroptionen, die standardmäßig in den Android-Einstellungen ausgeblendet sind. Möchtest Du die Einstellung einblenden, dann musst Du in den Einstellungen die Geräteinformationen öffnen und dann sieben mal hintereinander auf die sogenannte Buildnummer tippen. Danach sollte am unteren Bildschimrand der Hinweis erscheinen, dass die Entwickleroptionen freigeschaltet wurden.
In den Entwickleroptionen findest Du jetzt unter dem Abschnitt „Netzwerk“ den Menüpunkt „Mobile Daten aktiviert lassen“ und hier kannst Du über den Schalter einstellen, ob die mobile Internetverbindung beim Aufbau einer WLAN-Verbindung deaktiviert werden oder aktiviert bleiben soll.
Bei einigen Android-Smartphone wie einem Samsung Galaxy S9 oder Galaxy S8 kannst Du die mobilen Daten und WLAN gleichzeitig nutzen. Das geht über den sogenannten Download-Booster. In dem Fall wird der Download einer App aus dem Google Play Store nicht nur über die WLAN sondern auch über die mobile Internetverbindung heruntergeladen, was den Download beschleunigen soll.
Wo finde ich beim iPhone die WPS-Taste? Wenn man ein Gerät über WLAN mit dem Router und darüber wiederum mit dem Internet verbinden möchte, dann kann man das auf verschiedene Art und Weise machen. Zum einen kann man ganz klassisch das WLAN einschalten, die gewünschte Verbindung auswählen und das Passwort eingeben, zum anderen kann man die Verbindung aber auch über WPS herstellen. Die Verbindung über WPS hat unter anderem den Vorteil, dass man das WLAN-Passwort nicht manuell eingeben muss, was gerade bei komplexen und langen Passwörtern recht komfortabler ist. Stellt sich nur die Frage, wo ist beim iPhone die WPS-Taste?
Um es kurz zu machen, beim iPhone gibt es keine WPS-Taste. Es gibt wieder eine physische noch eine virtuelle WPS-Taste bei einem iPhone. Damit kannst Du dein iPhone auch nicht über WPS mit dem WLAN verbinden.
Auch wenn das iPhone kein WPS unterstützt, so kannst Du die WLAN-Verbindung natürlich ganz klassisch über die Eingabe von dem WLAN-Kennwort einrichten.
Hat sich an dem Thema inzwischen etwas geändert und kann man das iPhone neuerdings doch über WPS mit dem Router verbinden? Sollte es auch unter iOS mittlerweile eine virtuelle WPS-Taste geben, ähnlich wie das beispielsweise unter Android und der WPS-Taste der Fall ist, dann hinterlasse gerne einen Kommentar unter diesem Ratgeber-Artikel.
Wer ein Samsung Galaxy S9 verwendet und auf dem Homescreen nach rechts wischt, der landet bei „Bixby Home“. Bei Bixby Home bekommt man verschiedene Informationen aus anderen Apps angezeigt. Das sind beispielsweise Nachrichten, E-Mails, Kalendertermine, Erinnerungen aber auch Informationen aus Apps wie Twitter und Facebook. Auch wenn Bixby Home ganz praktisch ist, zumindest wenn man die Informationen aus verschiedenen Apps gerne gebündelt angezeigt bekommt, so fragt sich sicher mal der eine oder andere, ob und wie man Bixby Home ausschalten kann.
Um es kurz zu machen, ja Du kannst Bixby Home ausschalten und das geht sogar einfacher als gedacht. Möchtest Du Bixby Home deaktivieren, dann musst Du einfach aus dem Startbildschirm rauszoomen, nach rechts wischen um die Seite mit Bixby-Home zu öffnen und anschließend oben den Schalter deaktivieren. Dadurch wird die Seite von Bixby Home auf dem Startbildschirm ausgeblendet und beim nach rechts wischen nicht mehr angezeigt.
Natürlich kannst Du Bixby Home auf den gleichen Weg wieder aktivieren. Dazu auf dem Homescreen rauszoomen und den Schalter von Bixby Home einfach wieder einschalten. Bei anderen Android-Smartphones mit Stock Android kommt bei der Wischgeste nach rechts übrigens auch eine App. Dies ist bei Nicht-Samsung-Smartphones kein Bixby sondern die Google-App, die einem auch relevante Informationen aus Apps aber auch allgemeine Informationen wie Wetter, Nachrichten und Co anzeigt.