Suche
-
Neue Artikel
Kategorien
Erscheint bei Instagram die Fehlermeldung „Bild konnte nicht geladen werden“, dann liegt das meistens an der Internetverbindung oder aber auch an einer Störung bei Instagram. Auch wenn Instagram erfahrungsgemäß wenig Probleme im Alltag macht, so bekommt man manchmal komische Fehlermeldungen angezeigt, die man sich überhaupt nicht erklären kann. Dazu gehört unter anderem auch die Meldung, dass die Bilder nicht geladen werden können. Meistens hilft es schon nochmal auf das Bild zu tippen und dann wird es angezeigt, dies ist aber nicht immer der Fall. Was Du tun kannst, wenn bei Instagram die Bilder nicht mehr geladen und damit nicht mehr angezeigt werden, dass erklären wir dir in diesem Ratgeber-Artikel.
 Überprüfe deine Internetverbindung: Eine Hauptursache warum bei Instagram die Bilder nicht geladen werden ist meistens die Internetverbindung. Überprüfe, ob Du grundsätzlich eine Internetverbindung mit deinem Handy aufbauen kannst und ob das Internet in anderen Apps funktioniert. Bist Du gerade im WLAN unterwegs, dann wechsel testweise mal auf die mobile Internetverbindung.
Überprüfe deine Internetverbindung: Eine Hauptursache warum bei Instagram die Bilder nicht geladen werden ist meistens die Internetverbindung. Überprüfe, ob Du grundsätzlich eine Internetverbindung mit deinem Handy aufbauen kannst und ob das Internet in anderen Apps funktioniert. Bist Du gerade im WLAN unterwegs, dann wechsel testweise mal auf die mobile Internetverbindung.In seltenen Fällen kommt es auch bei Instagram mal zu Störungen. Wenn die Server down sind und gerade eine Störung vorliegt, dann hat dies meist auch eine Auswirkung auf die Anzeige der Bilder. Ob gerade eine Störung bei Instagram vorliegt, dass kann man meistens ganz schnell über Webseiten wie allestörungen.de herausfinden. Die Störungen sind häufig innerhalb von wenigen Minuten behoben, also einfach zwischendurch nochmal ausprobieren und das Bild neu laden.
Wie kann man Vavoo auf dem Fire TV Stick installieren? Der Mediaplayer Vavoo erfreut sich aktuell einer großen Beliebtheit. Den Mediaplayer gibt es nicht nur in Verbindung mit einer Mediabox sondern man kann sich die Funktionalität von Vavoo auch über eine Android-App auf sein Handy holen. Im Zusammenhang mit dem Dienst leist man immer wieder die Frage, kann man Vavoo auch auf dem Fire TV Stick installieren und falls ja, welche Schritte muss man dafür vornehmen?
Da die Vavoo APK eine Android-App ist, kann man diese auch auf einem herkömmlichen Fire-TV sowie auf einem Fire-TV-Stick installieren. Da man die Vavoo-App allerdings nicht in dem Amazon App Store findet, muss man die APK-Datei sideloaden. Mit einem Sideload bei einem Fire TV ist nichts anderes gemeint als die Android-App wie in diesem Fall die Vavoo-App manuell über die APK-Datei zu installieren.
Damit Du eine App sideloaden kannst, musst Du zuerst in den Einstellungen die Installation von „Apps aus unbekannter Herkunft“ sowie das ADB Debugging aktivieren.
Kleines Update zu dieser Anleitung. Neuerdings ist Vavoo kostenpflichtig und zwar in Form von Vavoo Pro. Die kostenlose Nutzung von der Vavoo-App ist nur noch über die Hardware des Anbieters möglich, allerdings nicht mehr auf anderer Hardware wie eben einem Fire TV. Bislang gibt es noch keine wirkliche Methode wie man Vavoo Pro umgehen kann, wenn man die App auf dem Fire-TV-Stick einsetzt, außer man erwirbt sich die Pro-Version.
Kann man eigentlich Vavoo auf dem Smart TV installieren?
Beim Versuch neue E-Mails abzurufen erscheint die Meldung E-Mail Synchronisierung deaktiviert? In der Situation stellt sich oft die Frage, warum ist die E-Mail Synchronisierung deaktiviert und wie kann man diese wieder aktivieren? Sollte die Synchronisierung der Mails nicht mehr funktionieren, weil diese als deaktiviert angezeigt wird, dann kannst Du diese mit wenigen Handgriffen wieder aktivieren. Wie das genau funktioniert, dass erklären wir dir in diesem Ratgeber-Artikel.
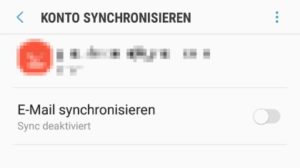 Wenn unter Android die E-Mail Synchronisierung deaktiviert ist, dann kann das zwei Gründe haben. Zum einen kann man unter Android die Master-Synchronisierung abschalten und dann werden von allen Apps keine Daten mehr synchronisiert, zum anderen kann man die Synchronisierung auch nur für einzelne Apps abschalten, wie zum Beispiel für die E-Mail-App.
Wenn unter Android die E-Mail Synchronisierung deaktiviert ist, dann kann das zwei Gründe haben. Zum einen kann man unter Android die Master-Synchronisierung abschalten und dann werden von allen Apps keine Daten mehr synchronisiert, zum anderen kann man die Synchronisierung auch nur für einzelne Apps abschalten, wie zum Beispiel für die E-Mail-App.
Damit die E-Mails wieder synchronisiert werden, musst Du das Handy natürlich mit dem Internet verbinden. Außerdem solltest Du überprüfen, ob die Zugangsdaten für das E-Mail-Konto noch korrekt sind. Kennst Du weitere Ursachen für das Problem? Hast Du den Fehler anders lösen können?
Wenn man im Internet nach „WhatsApp Nachrichten mitlesen“ suchst, dann stolpert man immer wieder über Artikel in denen geschrieben steht, dass man WhatsApp Nachrichten über WLAN mitlesen kann. Somit muss man sich einfach nur in dem gleichen WLAN-Netz wie jemand anderes befinden und kann dann die WhatsApp Nachrichten aber auch Bilder und Videos von demjenigen abfischen. Doch geht das wirklich? Lassen sich WhatsApp Nachrichten so einfach über WLAN mitlesen?
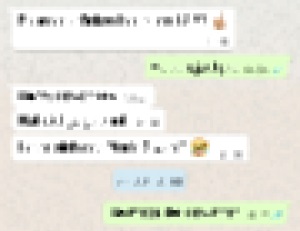 Um es kurz zu machen, ja man konnte in der Vergangenheit mal WhatsApp-Nachrichten über WLAN mitlesen. Dies ist aber heutzutage nicht mehr möglich. In der Vergangenheit konnte man über sogenannte WhatsApp Snipper den WLAN-Verkehr mitlauschen und das Programm hat automatisch die darüber gesendeten WhatsApp Nachrichten extrahiert und abgefangen. Dies war aber auch nur möglich, weil die WhatsApp-Nachrichten zu Beginn nicht komplett verschlüsselt waren. Da die WhatsApp Nachrichten neuerdings nicht nur Ende-zu-Ende verschlüsselt sondern auch über eine starke Transportverschlüsselung verfügen, können die Daten mit der WhatsApp Nachricht zwar weiterhin im WLAN mitgeschnitten werden (auch wenn das illegal ist), allerdings können die Daten nicht entschlüsselt und die WhatsApp Nachrichten nicht extrahiert werden.
Um es kurz zu machen, ja man konnte in der Vergangenheit mal WhatsApp-Nachrichten über WLAN mitlesen. Dies ist aber heutzutage nicht mehr möglich. In der Vergangenheit konnte man über sogenannte WhatsApp Snipper den WLAN-Verkehr mitlauschen und das Programm hat automatisch die darüber gesendeten WhatsApp Nachrichten extrahiert und abgefangen. Dies war aber auch nur möglich, weil die WhatsApp-Nachrichten zu Beginn nicht komplett verschlüsselt waren. Da die WhatsApp Nachrichten neuerdings nicht nur Ende-zu-Ende verschlüsselt sondern auch über eine starke Transportverschlüsselung verfügen, können die Daten mit der WhatsApp Nachricht zwar weiterhin im WLAN mitgeschnitten werden (auch wenn das illegal ist), allerdings können die Daten nicht entschlüsselt und die WhatsApp Nachrichten nicht extrahiert werden.
Kurz zusammengefasst bedeutet das also, nein man kann heutzutage keine WhatsApp Nachrichten mehr über WLAN mitlesen. Auch ist es nicht möglich die Nachrichten abzufangen und später am PC zu entschlüsseln. Die Verschlüsselung ist zu stark, als das man diese knacken könnte.
Die Nachfrage nach einer Methode mit der man WhatsApp Nachrichten abfangen und mitlesen kann ist auch heute noch sehr groß. Viele wollen wissen, was andere WLAN-Nutzer wie zum Beispiel der Partner über WhatsApp so machen und suchen deshalb nach einer App oder nach einem Programm mit dem man WhatsApp Nachrichten mitlesen kann. Wir können nur davor abraten die im Internet beworbenen Tools zu nutzen, da es zum einen keine Möglichkeit gibt mit der man Nachrichten abfangen kann, und man zum anderen teilweise auf recht dubiosen Seiten landet, wo den Berichten zufolge manchmal auch wohl Malware als WhatsApp Sniffer getarnt zum Download angeboten wird.
Wenn man WhatsApp auf dem Handy installiert und nutzen möchte, dann muss man vorher noch eine Verifizierung durchführen. Dabei gibt man einfach die eigene Handynummer an und bekommt dann eine SMS mit einem Code. Den Code tippt man dann in die App ein und die Verifizierung ist abgeschlossen. Manchmal kommt es dabei zu Problemen und dann bekommt man meist die Meldung „Die Verifizierung deiner Telefonnummer ist zu oft fehlgeschlagen“ angezeigt. Stellt sich die Frage, was kann ich tun wenn die Verifizierung fehlgeschlagen ist und wie kann man die Wartezeit umgehen?
 Wenn die Verifizierung in WhatsApp zu oft fehlschlägt, dann wird die Handynummer meistens temporär gesperrt. Genauer gesagt bedeutet das, dass Du innerhalb der nächsten X Stunden (meistens wenige Stunden bis maximal 24 Stunden) keinen neuen Verifizierungscode beantragen kannst, um den Vorgang abzuschließen. In der Situation fragt man sich dann, muss man den Vorgang überhaupt machen und kann man WhatsApp auch ohne Verifizierung nutzen bzw. diese umgehen?
Wenn die Verifizierung in WhatsApp zu oft fehlschlägt, dann wird die Handynummer meistens temporär gesperrt. Genauer gesagt bedeutet das, dass Du innerhalb der nächsten X Stunden (meistens wenige Stunden bis maximal 24 Stunden) keinen neuen Verifizierungscode beantragen kannst, um den Vorgang abzuschließen. In der Situation fragt man sich dann, muss man den Vorgang überhaupt machen und kann man WhatsApp auch ohne Verifizierung nutzen bzw. diese umgehen?
Um es kurz zu machen, nein aktuell gibt es nach unserer Recherche keinen Trick mit dem man bei einer fehlgeschlagenen Verifizierung die Wartezeit umgehen kann. Du musst die Wartezeit wohl oder übel abwarten und es dann nochmal probieren. Achte dabei darauf, dass dies nicht nochmal fehlschlägt, da sich die Zeit wohl immer wieder erhöht, je öfter es fehlschlägt.
Einzige Möglichkeit mit der Du die Wartezeit umgehen kannst ist eine neue Handynummer anzugeben. So kannst Du WhatsApp auch über eine Festnetznummer einrichten und verifizieren. Die Wartezeit beschränkt sich scheinbar immer nur auf die eingebende Nummer und nicht auf das Gerät, bei dem die Verifizierung fehlgeschlagen ist.
Wenn sich unter Android Apps automatisch beenden, dann kann das an verschiedenen Ursachen liegen. Manchmal beendet sich eine App aufgrund eines Fehlers von selbst und stürzt dann meist mit Meldungen wie „App wurde beendet“ ab, manchmal wird die App aber auch vom System oder einer anderen Drittanbieter-App wie einem Task Killer automatisch beendet. Im Folgenden haben wir eine Reihe von möglich Ursachen zusammengefasst, wenn sich eine Android-App immer wieder von alleine schließt.
Wenn Fehlermeldungen wie „App wurde beendet“ angezeigt wird, dann ist die App meist abgestürzt. Die Ursachen für den Absturz der App können unterschiedlich sein. Auf jeden Fall solltest Du überprüfen, ob Du die aktuellste Version der App installiert hast, wenn es häufiger zu Abstürzen kommt. Auch kann es manchmal helfen den Cache der App manuell zu löschen. Beim Cache löschen gehen in der Regel keine wichtigen App-Daten verloren, sondern es werden nur zwischengespeicherte Daten gelöscht.
Eine weitere häufige Ursache dafür, dass Apps automatisch im Hintergrund beendet werden, sind sogenannte „Task Killer“. Inzwischen gibt es für Android einige Drittanbieter-Apps mit denen man die Akkulaufzeit verlängern und das Handy optimieren kann. Diese Apps bringen nicht selten einen „Task Killer“ mit. Der Task Killer beendet im Hintergrund laufende Apps, die man länger nicht genutzt hat. Dies wird unter anderem dafür gemacht, um den Arbeitsspeicher leer zu räumen, sodass andere Apps schneller starten können. Ob das so sinnvoll ist, dass sei mal dahingestellt. Wenn sich also auf deinem Android-Handy immer wieder Apps automatisch beenden, dann prüfe, ob Du vielleicht so einen Task-Killer installiert hast. Oft sind diese auch in „Energiespar“- oder „Optimizer“-Apps integriert.
Wenn Du auf deinem Android-Handy einen Energiesparmodus aktiviert hast, dann solltest Du prüfen, ob der Energiesparmodus vielleicht Apps im Hintergrund beendet. Bei einigen Smartphones kann man Apps beim Sperren beenden lassen.
Kann man ein iPhone als WLAN-Repeater nutzen? Lässt sich ein iPhone in einen WLAN-Repeater umwandeln und geht das auch ohne Jailbreak? Auf dem iPhone kann man mit wenigen Handgriffen einen WLAN-Hotspot erstellen und damit die mobile Internetverbindung mit anderen Geräten in der Nähe teilen. Das ist in vielen Situationen recht praktisch, zum Beispiel wenn man ein Notebook oder aber auch ein Tablet ohne SIM-Karte unterwegs mit dem Internet verbinden möchte. In dem Zusammenhang kommt häufig die Frage auf, ob man ein iPhone auch als Repeater nutzen kann, um die Reichweite einer anderen WLAN-Verbindung zu erhöhen.
Um es kurz zu machen, ja Du kannst ein iPhone als Repeater nutzen, allerdings funktioniert das nur unter bestimmten Voraussetzungen und nur mit einem Jailbreak. Bislang ist uns keine Methode bekannt mit der man ein iPhone einen WLAN-Repeater umwandeln kann, ohne einen Jailbreak zu besitzen.
Wenn Du ein iPhone mit Jailbreak hast, dann gibt es im Cydia Store zwei verschiedene Apps mit dem Du das Handy in einen Repeater verwandeln kannst. Das ist zum einen die App namens „PdaNet“ und zum anderen „MyWi 7“. Beide Apps kannst Du dir über den Cydia Store herunterladen und auf deinem iPhone installieren. Über die App kannst Du übrigens nicht nur einen Repeater sondern auch ganz klassisch einen Hotspot einrichten, ähnlich wie das inzwischen schon mit den Bordmitteln von Android möglich ist.
Gibt es inzwischen schon eine Möglichkeit das iPhone als Repeater zu nutzen ohne einen Jailbreak haben zu müssen? Vermutlich wird das ein Feature sein, welches früher oder später auch auf das iPhone kommen wird. Unter Android kann man mittlerweile schon ohne Root einen WLAN-Repeater einrichten. Sollte sich hier etwas getan haben, dann schreibe uns gerne einen kurzen Hinweis in die Kommentare.
Wer ein iPhone mit mobiler Internetverbindung nutzt, der wird vielleicht auch gelegentlich die mobile Internetverbindung von dem Handy mit anderen Geräten teilen. Beim iPhone kann man mit wenigen Handgriffen einen mobilen Hotspot erstellen und damit das mobile Internet mit anderen WLAN-Geräten in der Nähe teilen. Das ist besonders dann recht praktisch, wenn man beispielsweise ein anderes Tablet wie ein iPad nutzt, welches keine mobile Internetverbindung aufbauen kann. Auch wenn der Hotspot eigentlich gut funktioniert und selten Probleme macht, so tauchen bei der Nutzung immer mal wieder Fragen auf. Dazu gehört zum Beispiel auch die Frage, wie man beim iPhone Hotspot Ports freigeben kann. Einige Anwendungen benötigen eine Portfreigabe bzw. Portweiterleitung und es stellt sich die Frage, wie sich das beim iPhone einrichten lässt?
Um es kurz zu machen, so ohne weiteres kannst Du beim iPhone Hotspot keine Ports freischalten und auch keine Portweiterleitung über das mobile Internet einrichten. Das liegt zum einen daran, dass der iPhone Hotspot gar keine Einstellungsmöglichkeiten für eine Portfreigabe mitbringt, und zum anderen weil viele mobile Internetverbindungen gar keine Portweiterleitung erlauben. Wenn man im mobilen Internet unterwegs ist, dann teilt man sich oft mit anderen Nutzern die gleiche IP-Adresse und die Zuordnung beim Provider erfolgt über Portnummern. Da man auf den dahinterliegenden „Router“ keinen Zugriff hat, weil dieser bei deinem Mobilfunkanbieter steht, kann man auch keine Portfreigabe einrichten.
Einfach gesagt, ein iPhone Hotspot mit mobiler Internetverbindung ist nicht vergleichbar mit einem richtigen Internetanschluss wo man im Router selbstständig eine Portweiterleitung einrichten kann. Wenn man beispielsweise eine PS4 oder Xbox One mit dem iPhone Hotspot verbinden und die Konsole darüber mit einer Internet versorgen möchte, dann funktioniert das zwar, sobald es aber darum geht eine Portfreigabe aufgrund von einem NAT-Typ 3 einzurichten, kommt man hier nicht mehr weiter.