Suche
-
Neue Artikel
Kategorien
Wenn zu es Probleme mit Bluetooth auf einem Android-Handy kommt, dann kann es manchmal helfen den Bluetooth-Cache zu leeren. Das Bluetooth Cache löschen hilft unter anderem dann häufig weiter, wenn sich Bluetooth nicht aktivieren lässt, man keine Verbindungen mehr aufbauen kann oder aber auch wenn ein Bluetooth-Gerät als gekoppelt angezeigt wird aber nicht verbindet. Da man den Bluetooth-Cache unter Android nicht alle Tage löscht, stellt sich hier oft die Frage wo und wie das funktioniert. In diesem Ratgeber zeigen wir dir, wie man den Bluetooth Cache mit wenigen Handgriffen leeren kann.
Möchtest Du den Bluetooth Cache leeren, dann musst Du einfach nur über die Einstellungen und den Unterpunkt „Apps“ die „Bluetooth“-App öffnen. Anschließend kannst Du wieder bei jeder anderen App auch den Cache leeren. Wenn Du den Bluetooth Cache löschst, dann werden übrigens keine gespeicherten Verbindungen gelöscht.
Jetzt hast Du den Bluetooth Cache geleert. In diesem Fenster kannst Du über „Daten löschen“ auch die Bluetooth-Einstellungen zurücksetzen. Dabei werden unter anderem auch die eingerichteten Bluetooth-Verbindungen gelöscht.
Kann man bei Amazon eigentlich einen Lieferdienst auswählen oder sperren? Ist es möglich einen Versand per DPD sperren zu lassen und diesen beim Versand zu vermeiden? Wer schon das eine oder andere Paket im Internet bestellt hat, der wird sicher schon seine guten aber auch seine schlechten Erfahrungen gemacht haben. Wenn man in der Vergangenheit immer gute Erfahrungen mit einem Paketdienstleister gemacht hat, dann stellt sich bei Bestellungen oft die Frage, wo kann ich den Lieferdienst auswählen?
Auch wenn man im Internet bei einigen Online-Shops den Lieferdienst auswählen kann, lässt sich bei Amazon aktuell kein Lieferdienst wählen oder bevorzugen. Dennoch liest man immer wieder von der Frage, kann man einzelne Lieferdienste sperren lassen? Kann ich bei Amazon den Versand über DPD vermeiden? So ohne weiteres kann man bei Amazon aktuell nicht den Versand per DPD, Hermes oder aber auch DHL sperren und vermeiden. Es gibt aber zumindestens bei DPD und Hermes einen Trick mit dem man den Versand über die beiden Paketdienstleister vermeiden kann und zwar in dem man das Paket an seine Packstation sendet. Dadurch das die Packstationen ausschließlich von DHL verwendet und beliefert werden, wird das Paket somit mit der DHL und nicht mit DPD, Hermes oder einem anderen Paketdienstleister versendet.
Den Berichten zufolge soll man in einigen Fällen auch wohl über den Amazon-Support einen Einfluss auf die Auswahl von dem Lieferdienst nehmen können. Kommt es mit bestimmten Lieferdiensten häufiger zu Problemen, dann soll man diese den Berichten zufolge wohl über den Support von Amazon sperren lassen können. Dies wird scheinbar aber nur in Ausnahmefällen gemacht, es muss also ein guter Grund vorliegen. Aus diesem Grund kann es sich bei Problemen sicher lohnen mit dem Amazon-Support einen Kontakt aufzunehmen. Alternativ kann man wie oben erwähnt einen Versand per DPD und Hermes vermeiden in dem man das Paket an seine Packstation senden lässt. In dem Fall liefert DHL das Paket an die Packstation aus der man es dann abholen kann.
Wieso funktionieren die Softkeys bei meinem Android-Handy nicht mehr? Was kann ich tun, wenn die Software-Tasten wie die Zurück-Taste oder die Home-Taste plötzlich nicht mehr funktioniert. Bei vielen modernen Smartphone gibt es auf der Vorderseite kaum noch richtige Tasten. Während es bei älteren Smartphones meistens immer einen physischen Home-Button gab, gehen immer mehr Hersteller dazu über und zeigen einen virtuellen Home-Button über die Softkeys am unteren Bildschirmrand an. Manchmal kommt es vor und die Softkeys reagieren nicht. Auch wenn es hier verschiedene Ursachen geben kann, so lassen sich die Probleme mit den Softkeys oft ganz einfach beben.
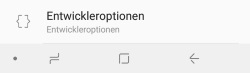 Wenn die Softkeys nicht mehr funktionieren, dann ist das meistens ein Bug oder ein durch eine Drittanbieter-App hervorgerufenes Problem. Wenn Du auch gerade Probleme mit den Softkeys hast, dann solltest Du folgende Lösungsansätze ausprobieren.
Wenn die Softkeys nicht mehr funktionieren, dann ist das meistens ein Bug oder ein durch eine Drittanbieter-App hervorgerufenes Problem. Wenn Du auch gerade Probleme mit den Softkeys hast, dann solltest Du folgende Lösungsansätze ausprobieren.
Daneben solltest Du natürlich auch sicherstellen, dass Du immer die aktuellste Android-Version auf deinem Handy installiert hast. Unter Umständen könnte hier auch ein Reset auf die Werkseinstellungen weiterhelfen. Beachte dabei, dass bei einem Reset auf die Werkseinstellungen alle Daten auf dem Handy gelöscht werden.
Wer ein Android-Smartphone mit Zugang zum mobilen Internet hat, der wird das Handy sicherlich auch mal als mobilen Hotspot einsetzen. Bei modernen Smartphones kann man mit wenigen Handgriffen einen WLAN-Hotspot aufmachen und die mobile Internetverbindung von dem Handy mit anderen WLAN-Geräten teilen. Das ist zum Beispiel dann ganz praktisch, wenn man neben dem Handy auch noch ein Tablet verwendet, welches keine Verbindung mit dem mobilen Internet aufbauen kann. Der eine oder andere wird vielleicht auch mal versuchen die PS4 oder Xbox One mit dem mobilen Hotspot zu verbinden und dann stellt sich die Frage, wie kann man bei einem Android-Hotspot die Ports freigeben? Ist unter Android ein Port Forwarding möglich?
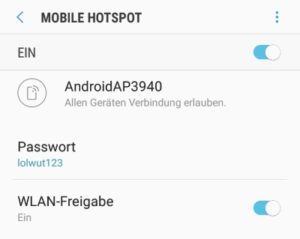 Um es kurz zu machen, nein es geht in den meisten Fällen nicht. Zum einen bieten die Android Hotspots keine Einstellungsmöglichkeit für eine Portfreigabe an (das gilt sowohl für die unter Android vorinstallierte Hotspot-Funktion als auch für Hotspot-Apps von Drittanbietern aus dem Google Play Store), zum anderen ist es bei den aller meisten mobilen Internetverbindungen gar nicht möglich eine Portweiterleitung einzurichten. Das liegt einfach gesagt daran, dass man sich im mobilen Internet häufig mit anderen Nutzern die gleiche IP-Adresse teilt und keine eindeutige IP-Adresse zugewiesen bekommt. Stattdessen läuft die Verbindung einzelner Nutzer über verschiedene Portnummern auf einer IP-Adresse ab. Dies wird unter anderem deshalb gemacht, um IP-Adresse zu sparen. Da man selber nicht Zugriff auf den Router dahinter hat, kann man keine Portfreigabe einrichten.
Um es kurz zu machen, nein es geht in den meisten Fällen nicht. Zum einen bieten die Android Hotspots keine Einstellungsmöglichkeit für eine Portfreigabe an (das gilt sowohl für die unter Android vorinstallierte Hotspot-Funktion als auch für Hotspot-Apps von Drittanbietern aus dem Google Play Store), zum anderen ist es bei den aller meisten mobilen Internetverbindungen gar nicht möglich eine Portweiterleitung einzurichten. Das liegt einfach gesagt daran, dass man sich im mobilen Internet häufig mit anderen Nutzern die gleiche IP-Adresse teilt und keine eindeutige IP-Adresse zugewiesen bekommt. Stattdessen läuft die Verbindung einzelner Nutzer über verschiedene Portnummern auf einer IP-Adresse ab. Dies wird unter anderem deshalb gemacht, um IP-Adresse zu sparen. Da man selber nicht Zugriff auf den Router dahinter hat, kann man keine Portfreigabe einrichten.
Dies gilt übrigens nicht nur für einen Hotspot den man auf einem Android-Handy erstellt, sondern auch wenn man seine SIM-Karte in einen mobilen Router steckt. Auch hier ist erfahrungsgemäß in den meisten Fällen keine Portweiterleitung möglich.
Hat sich an dem Thema zwischenzeitlich etwas geändert und kann man bei einem Android-Hotspot neuerdings doch Ports freigeben und eine Portweiterleitung einrichten? Gibt es andere Möglichkeiten wie man den NAT-Typ 3 bei einer PS4 über einen mobilen Handy-Hotspot auf NAT-Typ 2 ändern kann?
Wie kann man unter Android die Galerieansicht ändern? Wo kann man die Ansicht der Fotos und Videos in der Galerie-App einstellen? Je nachdem welche Galerie-App du aktuell auf deinem Handy verwendest, kann man auf unterschiedliche Art und Weise die Ansicht einstellen. Bei einigen Apps musst Du in der Galerie einfach oben rechts auf das Drei-Punkte-Symbol tippen und kannst dann über das Kontextmenü die Ansicht sowie das Layout ändern. Bei anderen Apps kannst Du auch über Gesten wie ein rein- und rauszoomen die Galerie-Ansicht verändern. Wiederum andere Apps bieten teilweise gar keine Einstellungsmöglichkeit für das Layout an.
Solltest Du eine Galerie-App verwenden bei der man die Ansicht nicht einstellen kann, dann kannst Du dies ganz einfach ändern in dem Du dir einfach eine andere Galerie-App aus dem Google Play Store herunterlädst. Hier bietet sich zum Beispiel die kostenlose Galerie-App aus dem Hause Google an. Über Google Fotos bekommst Du eine umfangreiche Galerie-App mit zahlreichen Funktionen. In Google Fotos ist es auch möglich die Ansicht zu verändern. Dazu kannst Du zum einen in den App-Einstellungen das „Layout“ auswählen, zum anderen kannst Du die Ansicht aber auch durch raus- und reinzoomen einstellen.
Wie kann man Shazam im Hintergrund laufen lassen? Kann man Shazam auf dem Handy minimiert im Hintergrund weiterlaufen lassen, um so auch Musik auf dem eigenen Handy erkennen lassen zu können? Jeder kennt es, man sieht im Internet oder im Fernseher irgendwo einen Werbespot und das Lied aus dem Spot geht einem danach gar nicht mehr aus dem Kopf. Gut das es inzwischen verschiedene Apps und Tools gibt mit denen man eine Musikerkennung durchführen kann. Das wohl bekannteste Tool im Bereich Musik erkennen ist die App Shazam. Mit Shazam kannst Du im Handumdrehen den Songtitel und Interpreten von einem Lied herausfinden. Dazu startet man die App, aktiviert das Mikrofon und nimmt einen kleinen Ausschnitt von dem Lied auf. Doch wie kann man mit Shazam Musik erkennen lassen, die auf dem eigenen Handy läuft? Das geht ganz einfach in dem man Shazam im Hintergrund laufen lässt.
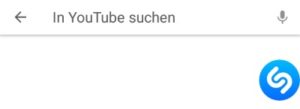 Bereits seit einigen Wochen gibt es in der Shazam-App eine neue Funktion die sich „Pop-Up-Shazam“ nennt. Mit der Pop-Up-Shazam-Funktion kannst Du Shazam im Hintergrund laufen lassen und so beispielsweise auf dem Handy ein Lied aus einem YouTube Video erkennen lassen. Die Funktion ist aktuell standardmäßig deaktiviert, lässt sich aber mit wenigen Handgriffen einschalten.
Bereits seit einigen Wochen gibt es in der Shazam-App eine neue Funktion die sich „Pop-Up-Shazam“ nennt. Mit der Pop-Up-Shazam-Funktion kannst Du Shazam im Hintergrund laufen lassen und so beispielsweise auf dem Handy ein Lied aus einem YouTube Video erkennen lassen. Die Funktion ist aktuell standardmäßig deaktiviert, lässt sich aber mit wenigen Handgriffen einschalten.
Stelle sicher, dass Du die aktuellste Version von Shazam auf deinem Handy installiert hast.
Jetzt weißt Du, wie man Shazam im Hintergrund laufen lassen kann. Die Anleitung basiert übrigens auf der Android-Version, unter iOS auf dem iPhone gibt es aber ein ähnliches Feature.
Wie kann man auf einem Android-Handy mehrere Kontakte löschen? Wer ein Android-Smartphone nutzt, der wird sicherlich auch das Adressbuch pflegen und dort einige Kontakte gespeichert haben. Wenn man mal einen kleinen Frühjahrsputz in dem Adressbuch machen möchte, dann stellt sich oft die Frage, wie und wo kann man die Kontakte löschen? Kann man auch mehrere Kontakte auf einmal löschen und wenn ja, wie geht das?
Natürlich kannst Du unter Android auch mehrere Kontakte auf einmal löschen. Je nachdem welche Kontakte-App du verwendest, musst Du dafür einfach nur auf einen Kontakt tippen und halten, sodass die Auswahl aktiviert wird. Jetzt kannst Du einfach die gewünschten Kontakte durch antippen markieren und mit einem Klick auf das Papierkorb-Symbol alle markierten Kontakte löschen.
Bei einigen Kontakte-Apps ist eine Mehrfachauswahl nicht direkt möglich, in dem man einen Kontakt antippt und kurz festhält. In dem Fall gibt es in den Einstellungen der App meistens eine „Kontakte verwalten“-Option über die man mehrere Kontakte gleichzeitig bearbeiten und löschen kann.
Möchtest Du unter Android mehrere Kontakte löschen, weil viele der Kontakte doppelt sind, dann kannst Du in der Kontakte-App auch die doppelten Kontakte zusammenführen. Dabei ersparst Du dir das manuelle löschen, was bei einer gewissen Anzahl an doppelten Kontakten schon einiges an Zeit einsparen kann. Nutzt Du beispielsweise ein Samsung Galaxy Smartphone mit der vorinstallierten Kontakte-App, dann kannst Du die doppelten Einträge in deinem Adressbuch folgendermaßen zusammenführen.
So ein Feature gibt es auch in vielen anderen Kontakte-Apps für Android. Dazu einfach mal ein Blick in die Einstellungen der App werfen. Im nächsten Ratgeber zeigen wir dir, wie man unter Android alle Kontakte auf einmal löschen kann.
Du hast dein Android-Handy mit dem Ladekabel verbunden und jetzt blinkt die LED die ganze Zeit rot? Wenn dein Handy oder genauer gesagt die Benachrichtigungs-LED beim Akku laden rot leuchtet, dann ist das kein Fehler sondern einfach nur eine Anzeige dafür, dass der Akku gerade geladen wird. Möchtest Du nicht, dass die LED beim Laden rot blinkt oder leuchtet, dann kannst Du dies bei den meisten Android-Smartphones ganz einfach ausschalten.
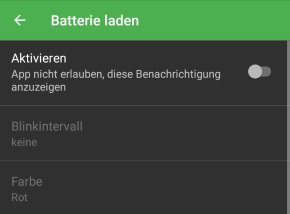 Bei vielen Smartphones wie ein Samsung Galaxy S9 oder oder Huawei P20 sind mit einer Benachrichtigungs-LED ausgestattet, die sich meist am oberen Bildschirmrand über dem Display befindet. Über die LED kann man unter anderem sehen, ob eine Benachrichtigung vorliegt, ohne den Bildschirm einschalten zu müssen. Daneben leuchtet die LED auch meistens dann rot auf, wenn man den Akku lädt und ändert die Farbe auf grün, sobald der Akku 100 Prozent geladen ist. Möchtest Du die LED beim Laden deaktivieren, dann geht das unter anderem über die zwei folgenden Möglichkeiten.
Bei vielen Smartphones wie ein Samsung Galaxy S9 oder oder Huawei P20 sind mit einer Benachrichtigungs-LED ausgestattet, die sich meist am oberen Bildschirmrand über dem Display befindet. Über die LED kann man unter anderem sehen, ob eine Benachrichtigung vorliegt, ohne den Bildschirm einschalten zu müssen. Daneben leuchtet die LED auch meistens dann rot auf, wenn man den Akku lädt und ändert die Farbe auf grün, sobald der Akku 100 Prozent geladen ist. Möchtest Du die LED beim Laden deaktivieren, dann geht das unter anderem über die zwei folgenden Möglichkeiten.
Je nach Smartphone und Android-Version kannst Du die LED über die Einstellungen deaktivieren. Bislang kann man die LED darüber leider nur global abschalten. Öffne die „Einstellungen“, „Anzeige“ und über „LED-Anzeige“ kannst Du die Benachrichtigungs-LED deaktivieren.
Über Apps wie Light Manager kannst Du die Benachrichtigungs-LED konfigurieren und beispielsweise verschiedene Farben für verschiedene Apps einstellen. Über Apps wie den Light Manager kannst Du anders als mit den Bordmitteln auch nur die LED beim Akku laden deaktivieren.