Suche
-
Neue Artikel
Kategorien
Wie kann ich mir die Verbindungsgeschwindigkeit von meinem Devolo dLAN Adapter anzeigen lassen? Kann man die Geschwindigkeit irgendwie testen und messen? Wer sich einen dLAN-Adapter aus dem Hause Devolo zugelegt und gerade eingerichtet hat, der wird sich sicher fragen, wie viel besser ist die Verbindung denn jetzt im Gegensatz zu der alten WLAN-Verbindung? Gerade wenn man über das Netzwerk den einen oder anderen Film streamen möchte, dann wäre es schon praktisch wenn man irgendwo einen Speedtest über den Adapter durchführen könnte, um die Verbindungsgeschwindigkeit zu messen. Doch wie geht das?
Zum einen kannst Du die Verbindungsgeschwindigkeit über dLAN natürlich ganz einfach testen, in dem Du einfach mal eine Test über das Netzwerk kopierst, zum anderen gibt es aber auch in der kostenlosen Software von devolo einen eingebauten Geschwindigkeitstest. Über die kostenlose Software namens „Devolo Cockpit“ kannst Du die dLAN-Adapter nicht nur einrichten und verschiedene Einstellungen ändern (zum Beispiel die LEDs abschalten), sondern das Tool hat auch einen eingebauten Geschwindigkeitstest über den man die Bandbreite messen kann, die über die dLAN-Adapter zur Verfügung steht.
So kann man im Handumdrehen die Verbindung und vor allem auch die Verbindungsgeschwindigkeit über die dLAN-Adapter testen und ggfs. optimieren, in dem man mal verschiedene Steckdosen ausprobiert und den WLAN-Adapter umsteckt.
Wie kann man bei einem Devolo dLAN Adapter die LED ausschalten? Kann man die leuchtenden und teilweise blinkenden Lämpchen an dem dLAN Adapter abstellen und wenn ja, wie genau funktioniert das eigentlich? Wer zuhause immer wieder Probleme mit der WLAN-Verbindung hat, der sollte eventuell über die Anschaffung von einem dLAN-Adapter nachdenken. Dabei wird eine Datenverbindung über das Stromnetz im Haus hergestellt und diese läuft bei richtiger Konfiguration meist deutlich besser und vor allem auch schneller als eine herkömmliche WLAN-Verbindung. Ein bekannter Anbieter ist hier unter anderem Devolo, die unserer Meinung nach bereits seit Jahren sehr gute Adapter auf den Markt bringen. Vor kurzem haben wir uns gefragt, kann man die an dem Adapter angebrachte LED auch ausschalten? Gerade wenn man dem Adapter in einem Schlafzimmer hat, dann kann das leuchten einer LED von dem Adapter schon etwas störend sein, wenn man gerne alles dunkel hat. Wie man die Lampe ganz einfach abschalten kann, dass zeigen wir dir in diesem Ratgeber.
Möchtest Du die LED an dem Adapter deaktivieren, dann kannst Du zum einen ein nicht durchsichtiges Klebeband nehmen und es über die Lampe kleben (was zugegebenermaßen nicht gerade die eleganteste Lösung ist), zum anderen kannst Du aber auch über die kostenlose Software namens „devolo Cockpit“ die LED an den Adaptern ausschalten.
Wieso funktioniert Fortnite Mobile nicht auf meinem Handy? Warum fliege ich immer aus der Lobby oder dem Spiel, wenn ich Fortnite Mobile starte? Der eine oder andere Spieler von Fortnite Mobile für Android wird vielleicht mal Bekanntschaft mit der Fehlermeldung „Es gab ein Problem“ machen. In der Fehlermeldung heißt es „Fortnite startet nicht, solange USB-Debugging aktiv ist. Beende bitte den Entwicklermodus und starte Fortnite neu“. Da sich vielleicht der eine oder andere fragt, was ist das USB-Debugging und wo finde ich den Entwicklermodus, zeigen wir hier wie man das Problem ganz einfach beheben kann.
Wenn Fortnite nicht funktioniert und Du ständig mit der Fehlermeldung „Es gab ein Problem“ aus dem Spiel fliegst, dann musst Du einfach das USB-Debugging deaktivieren. Das USB-Debugging wird für verschiedene Aktionen benötigt und ist auch in vielen Problemlösungen zu finden, wenn beispielsweise das Handy nicht richtig am PC erkannt wird. Meistens aktiviert man das USB-Debugging irgendwann mal und vergisst es dann wieder auszuschalten.
Das USB-Debugging findest Du in den Entwickleroptionen. Sofern das Feature aktiviert ist, kannst Du die Entwickleroptionen eigentlich in den Einstellungen finden und aufrufen. Sollten die Entwickleroptionen nicht in den Einstellungen angezeigt werden, dann öffne in den Android-Einstellungen den Menüpunkt „Geräteinformationen“ oder „Über das Telefon“ und tippe sieben Mal hintereinander auf die Buildnummer.
Ein Neustart von dem Handy ist in der Regel nicht notwendig. Beende die Fortnite-App einmal komplett und starte diese neu. Jetzt sollte dir nichts mehr von der Fehlermeldung „Es gab ein Problem“ in Verbindung mit dem „USB-Debugging“ in Fortnite Mobile angezeigt werden.
Wer ein Android-Handy besitzt, der wird sich vielleicht schon einmal gefragt haben, ob man sowohl einen WLAN-Hotspot aufmachen und gleichzeitig das WLAN nutzen kann. Oder anders gesagt, ob man das Handy mit dem WLAN verbinden und dann über einen WLAN-Hotspot mit anderen Geräten teilen kann, also eine Art WLAN-Repeater. Welche Möglichkeiten es hier gibt und ob man WLAN und einen Hotspot gleichzeitig verwenden kann, dass erklären wir in diesem Ratgeber-Artikel.
Um es kurz zu machen, ja Du kannst unter Android einen Hotspot aufmachen und das WLAN gleichzeitig nutzen. Dies funktioniert allerdings nicht bei jedem Smartphones und auch nicht bei älteren Android-Smartphones. Hast Du ein neueres Android-Smartphone wie ein Galaxy S8 oder Galaxy S9 mit aktueller Android-Version, dann kannst Du in den Hotspot Einstellungen eine sogenannte „WLAN Freigabe“ aktivieren. Wenn diese WLAN Freigabe aktiviert ist, dann wird bei einem mobilen Hotspot nicht die mobile Internetverbindung für den Hotspot verwendet, sondern die WLAN-Verbindung. Voraussetzung dafür ist natürlich, dass dein Handy schon mit dem WLAN verbunden ist.
In der folgenden Kurz-Anleitung haben wir einmal die notwendigen Schritte zusammengefasst, um die WLAN-Freigabe bei einem Android-Handy wie einem Samsung Galaxy zu aktivieren, um darüber den WLAN-Hotspot und WLAN gleichzeitig nutzen und die WLAN-Verbindung teilen zu können.
Gibt es noch andere Möglichkeiten über die man das Handy mit dem WLAN verbinden und gleichzeitig einen Hotspot aufmachen kann?
Gibt es eigentlich eine Alexa-App für Windows 10? Wie kann ich Alexa vom PC oder Laptop aus steuern und einrichten? Die Amazon Echo Geräte mit Sprachassistentin Alexa erfreuen sich einer großen Beliebtheit. Das liegt nicht nur an dem attraktiven Einstiegspreis sondern vor allem an den zahlreichen Funktionen, die man von Amazon Echo mit Alexa geboten bekommt. Die Einrichtung von dem Amazon Echo ist recht einfach und kann über die Alexa-App durchgeführt werden. Der eine oder andere Besitzer von einem Amazon-Lautsprecher fragt sich vielleicht mal, gibt es die Alexa-App eigentlich auch für Windows 10 und wenn ja, wo kann ich die Alexa-App für Windows herunterladen und installieren?
Um kurz auf die Frage zu antworten, es gibt aktuell keine „richtige“ Alexa-App für Windows 10. Möchtest Du Alexa vom PC aus steuern und einrichten, dann kannst Du dies über die Alexa-Webseite unter der folgenden URL https://alexa.amazon.de machen. Öffne deinen Browser und rufe die Alexa-Webseite auf. Melde dich anschließend mit deinen Amazon-Zugangsdaten an und Du kannst verschiedene Einstellungen an deinem Amazon Echo vornehmen aber auch deine Einkaufsliste bearbeiten, Skills installieren, Erinnerungen und Wecker verwalten und vieles mehr.
Hat sich bei dem Thema hier inzwischen etwas geändert? Gibt es neben der „Web-Version“ inzwischen doch eine richtige Alexa-App für Windows 10? Sollte sich hier im Laufe der Zeit etwas geändert haben, von dem in diesem Beitrag noch nichts zu lesen ist, dann freuen wir uns auf einen kurzen Hinweis im Kommentarbereich dieser Seite.
Gibt es einen Trick über den man schnelles Internet trotz Drosselung und trotz verbrauchten Datenvolumen nutzen kann? Wenn man Datenvolumen für schnelles Internet aufgebraucht ist, gibt es da eine Möglichkeit mit der man trotzdem weiterhin schnell surfen und die Drosselung austricksen kann? Je nachdem wie der eigene Handy-Vertrag aussieht und wie viel Datenvolumen an schnelles Internet dieser monatlich bietet, kennen viele sicherlich das folgende Problem. Der Monat ist gerade mal halb rum und schon erhält man eine SMS, dass das Datenvolumen aufgebraucht ist. Man kann zwar weiterhin im Internet surfen, allerdings ist eine Drosselung aktiv, welche die Geschwindigkeit deutlich reduziert. Für eines kurzes Nachschlagen im Internet oder für WhatsApp-Nachrichten reicht es zwar noch aus, für YouTube-Videos oder andere Videostreams reicht es aber meistens nicht mehr aus.
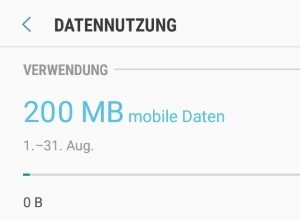 Um es kurz zu machen, es gibt keinen Trick mit dem man die Drosselung umgehen und weiterhin schnelle Internet nutzen kann, wenn das Datenvolumen aufgebraucht ist. Die Werte über den Verbrauch von dem Datenvolumen werden nicht lokal auf deinem Handy sondern bei deinem Mobilfunkanbieter gespeichert. Dementsprechend kann man diesen Wert nicht einfach zurücksetzen und damit die Drosselung umgehen. Auch bringt es nichts den Datenverkehr zusätzlich über einen anderen Server zu leiten, beispielsweise über eine VPN-Verbindung. In dem Fall fällt natürlich auch Datenvolumen an und damit lässt sich die Drosselung nicht aushebeln, gleiches gilt natürlich auch für irgendwelche Proxy-Server.
Um es kurz zu machen, es gibt keinen Trick mit dem man die Drosselung umgehen und weiterhin schnelle Internet nutzen kann, wenn das Datenvolumen aufgebraucht ist. Die Werte über den Verbrauch von dem Datenvolumen werden nicht lokal auf deinem Handy sondern bei deinem Mobilfunkanbieter gespeichert. Dementsprechend kann man diesen Wert nicht einfach zurücksetzen und damit die Drosselung umgehen. Auch bringt es nichts den Datenverkehr zusätzlich über einen anderen Server zu leiten, beispielsweise über eine VPN-Verbindung. In dem Fall fällt natürlich auch Datenvolumen an und damit lässt sich die Drosselung nicht aushebeln, gleiches gilt natürlich auch für irgendwelche Proxy-Server.
Viele Mobilfunkanbieter bieten es an, dass man bei verbrauchten Datenvolumen für den Monat zusätzliches Datenvolumen kostenpflichtig dazubuchen kann. Dies ist die einzige Methode über die man schnelles Internet bei einer Drosselung nutzen kann. Je nach Anbieter gibt es hier unterschiedliche Pakete zu verschiedenen Preisen.
Wenn man übrigens öfters Probleme mit dem verbrauchten Datenvolumen hat und das Datenvolumen zur Mitte oder gar zu Beginn des Monats immer aufgebraucht ist, dann sollte man sich überlegen in einen anderen Vertrag mit mehr Inklusivvolumen zu wechseln. Dies ist auf Dauer preislich meist deutlich günstiger als wenn man immer zusätzliches Datenvolumen dazubucht.
Kann ich mein Android-Handy auch als WLAN-Repeater nutzen? Wie kann man ein Smartphone in einen WLAN-Repeater umwandeln und ist das überhaupt möglich? Wer ein Android-Smartphone mit mobilen Internet nutzt, der hat das Handy vielleicht auch schon einmal als WLAN-Hotspot verwendet. So kann man ganz einfach die Internetverbindung von dem Handy über WLAN mit anderen Geräten in der Nähe teilen. Das ist zum Beispiel praktisch, wenn man neben dem Handy auch noch ein Tablet nutzt, welches selber keine mobile Internetverbindung aufbauen kann. So kann man das Tablet über den Hotspot mit Internet versorgen und spart sich so zum einen die Anschaffung von einem teureren Gerät und einen weiteren Tarif für mobiles Internet. Der eine oder andere hat sich vielleicht schon einmal gefragt, ob man das Handy nicht auch zum Verlängern der WLAN-Reichweite nutzen könnte. Oder anders gesagt, das Handy als WLAN Repeater nutzen.
Je nachdem welches Android-Handy du nutzt und welche Android-Version darauf installiert ist, kannst Du über die WLAN-Einstellungen bei einigen Geräten einen Repeater-Modus einschalten. Dies funktioniert aber nur bei neueren Smartphones. Die Repeater-Funktion findet man meistens unter dem Namen „WiFi-Sharing“ oder „WLAN-Freigabe“ (Samsung Galaxy Smartphones). Bei älteren Smartphones ist es nicht möglich zwei WLAN-Verbindungen gleichzeitig aufzubauen, was für ein Hotspot ja notwendig ist. Aber auch in dem Fall auch bei älteren Android-Smartphones gibt es eine Möglichkeit das Handy in einen Repeater umzuwandeln und zwar über Bluetooth- oder USB-Tethering.
Neben der Möglichkeit einen WLAN-Hotspot aufzumachen, kannst Du die Internetverbindung von deinem Handy auch über Bluetooth- oder per USB-Kabel mit einem anderen Endgerät teilen. So kannst Du dein Handy als Repeater nutzen, in dem Du zum einen mit dem heimischen WLAN verbunden bleibst und die Internetverbindung dann über Bluetooth- oder USB-Tethering teilst. Dies funktioniert meistens auch bei älteren Android-Smartphones, die wie oben erwähnt meist keine Funktion für eine richtige Funktion von einem WLAN Repeater anbieten.
Gibt es noch andere Möglichkeiten mit denen man ein Android-Handy in einen WLAN Repeater umwandeln kann?
Du hast ein Huawei Smartphone und möchtest gerne die EMUI Oberfläche deaktivieren? Welche Möglichkeiten es gibt EMUI zu deaktivieren und eine andere Oberfläche zu nutzen, dass erklären wir in diesem Ratgeber. Viele Smartphone-Hersteller packen auf die Standard-Oberfläche von Android ihre eigene Oberfläche mit ganz eigenen Funktionen. Bei Samsung ist es das TouchWiz und bei Huawei das EMUI. Auch wenn die Oberflächen oft weitere Funktionen mitbringen, so wollen einige Nutzer einfach nur normale Android-Oberfläche nutzen. Stellt sich die Frage, kann man das EMUI deaktivieren?
Um es kurz zu machen, aktuelle Huawei-Smartphones wie ein Huawei P20 aber auch ein Huawei P10 oder P9 bieten leider keine Einstellungsmöglichkeit an mit der man EMUI deaktivieren kann. Die Android-Oberfläche von Huawei lässt sich nicht so ohne weiteres komplett ausschalten oder deinstallieren. Es gibt aber eine Möglichkeit das Aussehen der Oberflächen auf einem Huawei-Handy zu ändern und zwar über einen anderen Android Launcher.
Auch wenn man EMUI aktuell nicht deaktivieren kann, so kannst Du die Oberfläche von einem Huawei-Handy ganz einfach über den Einsatz von einem Android Launcher ändern. Im Google Play Store gibt es zahlreiche gute Android-Launcher mit denen man nicht nur das Stock-Android-Design/Oberfläche sondern auch andere Oberflächen einstellen kann. Der Android Launcher ersetzt nicht EMUI, allerdings wird über EMUI eine Oberfläche „drübergelegt“, sodass man davon nicht mehr viel sieht.
Bekannt Launcher für Android sind unter anderem Nova Launcher, der Microsoft Launcher sowie der Google Now Launcher. Möchte man die „pure Android Erfahrung“, dann kann man sich dis Stock-Android-Oberfläche über den Google Now Launcher auf sein Huawei Handy holen.
Wer EMUI komplett loswerden und deinstallieren möchte, der kann auch eine Custom ROM auf seinem Huawei Handy installieren. Hier bietet sich unter anderem der Nachfolger von dem inzwischen eingestellten CyanogenMod namens LineageOS an.