Suche
-
Neue Artikel
Kategorien
Wie kann ich unter Android meine Anrufliste exportieren und in einem Backup sichern? Jedes Android-Smartphone erstellt standardmäßig eine Anrufliste in der sowohl die eingehenden als auch die ausgehenden Anrufe protokolliert werden. Der eine oder andere Android-Nutzer steht vielleicht mal vor der Frage, wie kann man unter Android die Anrufliste sichern und exportieren? Solltest Du dir gerade die gleiche Frage stellen und nicht weiter wissen, dann kann dir dieser Ratgeber vielleicht weiterhelfen.
Mit Bordmitteln lässt sich die Anrufliste unter Android nicht exportieren, jedenfalls nicht in der aktuellen Version. Es gibt aber andere Möglichkeiten mit denen Du die Anrufliste sichern kannst und zwar über eine Apps aus dem Google Play Store. Es gibt inzwischen einige Drittanbieter-Apps im Google Play Store mit denen man verschiedene Daten von seinem Handy sichern kann. Möchtest Du die Anrufliste exportieren und somit in einem Backup sichern, dann können wir die App namens xx weiterempfehlen.
Die App ist vollkommen kostenlos und funktioniert ohne Root. Von der Bedienung her ist die App recht selbsterklärend, sodass man die Anrufliste im Handumdrehen gesichert und exportiert hat. Über die App kannst Du die Anruferliste nicht nur exportieren, sondern Du kannst die Anrufliste auch auf einem neuen Handy über den Export wiederherstellen und einlesen.
Alternativ kannst Du die Anrufliste mit Root-Rechten auch manuell exportieren. Die Anruferliste mit den eingegangenen und ausgegangenen Anrufen wird in der Datei „contacts2.db“ in dem Verzeichnis „/data/data/com.android.providers.contacts/databases/“ gespeichert. In der Datei werden nicht dein Adressbuch mit den Kontakten gespeichert, sondern in der Datei gibt es auch eine Tabelle namens „calls“ in der die Anruferliste zu finden ist. Bei der Datei handelt es sich um eine SQLite-Datenbank, die in der Regel nicht verschlüsselt ist und mit einem SQLite-Reader geöffnet und angezeigt werden kann.
Bei verschiedenen Android-Smartphones erscheint gelegentlich die Fehlermeldung „Display-Overlay erkannt“. Dies kann ganz schön nervig sein, vor allem wenn die Meldung nicht nur alle paar Tage sondern alle paar Stunden oder gar alle paar Minuten auf dem Handy-Bildschirm erscheint. Doch was tun, wenn sich auf meinem Android-Handy das Display-Overlay nicht deaktivieren lässt? Was muss ich tun, um die Display Overlay erkannt Meldung abzuschalten?
Erscheint die Meldung „Display-Overlay erkannt“ auf deinem Handy-Bildschirm, dann kann das verschiedene Ursachen haben. Oft ist eine veraltete oder nicht mit Android 7.0 kompatible App für die Anzeige der Fehlermeldung verantwortlich. Das Problem tritt auf vielen verschiedenen Android-Smartphones auf. Dazu gehören beispielsweise Geräte wie ein Samsung Galaxy oder aber ein Huawei und Motorola-Gerät.
Sofern eine App das sogenannte Floating-Prinzip verwendet, also Apps die Informationen auf dem Bildschirm anzeigen, obwohl diese gar nicht im Vordergrund laufen, kann es zu der Anzeige der Fehlermeldung kommen. Das Handy „warnt“ vor dem Display-Overlay, weil die App ohne im Vorgrund zu laufen etwas auf dem Bildschirm anzeigen und sich über eine andere App legen möchte.
In der Regel kann man das Display-Overlay nicht direkt über die Meldung deaktivieren. Stattdessen gibt es andere Methoden über die man die Meldung „Display-Overlay erkannt“ ausblenden und deaktivieren kann. Vorweg sei gesagt, viele der App-Entwickler sind sich über das Problem bewusst und haben entsprechende Updates dafür rausgebracht. Als erstes solltest Du also die installierten Android-Apps updaten und prüfen, ob das Problem danach weiterhin auftritt.
Alternativ kannst Du die für die Meldung verantwortlichen Apps auch über den Anwendungsmanager ausfindig machen.
Wieso bekomme ich in der Netflix-App auf meinem Fire TV den Fehler 112 angezeigt? Was bedeutet der Fehlercode 112 bei Netflix und wie kann ich das Problem beheben? Wer die Netflix-App auf dem Fire TV oder Fire TV Stick verwendet, der hat vielleicht in den letzten Tagen und Wochen mit der Fehlermeldung 112 Bekanntschaft gemacht. Neben dem Fehlercode wird angezeigt, dass Netflix gerade nicht erreichbar ist. Das merkwürdige an dem Fehler ist, dass Netflix von anderen Geräten problemlos erreichbar und auch mit der Internetverbindung beim Fire TV alles in Ordnung ist. Was ist also die Ursache für das Problem und wie kann man dieses beheben?
Nach unserer Recherche sind wir wohl nicht alleine mit dem Fehler, denn sowohl im deutschsprachigen als auch im englischsprachigen Bereich gibt es häufiger Berichte über den Fehler, vor allem in den letzten Wochen. Allerdings ist noch nicht so wirklich klar, was die Ursache für das Problem ist. Dementsprechend konnten wir auch noch keine „richtige Lösung“ für den Netflix Fehler 112 finden, es gibt aber einen Trick, der uns in den vergangenen Wochen weitergeholfen hat, wenn der Fehler angezeigt wurde.
Nach unserem Test tritt der Fehler 112 in der Netflix App auf dem Fire TV immer dann vermehrt auf, wenn man den Fire TV länger laufen hat und Netflix im Hintergrund läuft, ohne das man die App beendet hat. Die Lösung für das Problem ist in den meisten Fällen also recht einfach, man startet den Fire TV einmal durch. Nach dem Neustart kam es bei uns dann für eine längere Zeit nicht mehr zu dem Fehlercode 112. Haben wir den Fire TV hingegen eingeschaltet gelassen und Netflix ist einige Stunden im Hintergrund gelaufen, dann kam der Fehler vermehrt.
Bei einigen Betroffenen soll auch wohl eine Neuinstallation der Netflix-App weitergeholfen haben.
Vermutlich wird sich der Fehler 112 in der Netflix-App in den kommenden Tagen oder Wochen von alleine beheben. Stelle sicher, dass Du die aktuellste Version der Netflix-App installiert hast.
Kann man bei Tinder eine gesendete Nachricht löschen? Kann man versendete Nachrichten auch nachträglich beim Empfänger löschen? Wenn man in der Dating-App Tinder auf die Suche nach neuen Kontakten geht, dann kommen nach und nach immer mehr Matches zusammen. Sobald ein Match zustande gekommen ist, kannst Du dich mit dem Kontakt näher austauschen und Nachrichten schreiben (kann man bei Tinder auch ohne Match schreiben?). Wie es immer so ist bei einer Chat- und Nachrichten-Funktion, früher oder später schreibt man eine Nachricht, die man eigentlich nicht so schreiben wollte. In der Situation stellt sich dann die Frage, kann man die gesendete Nachricht rückgängig machen und wieder löschen?
In der aktuellen Version von Tinder unter Android und iOS (iPhone) kann man bereits gesendete Nachricht nicht löschen, jedenfalls lassen sich keine einzelnen Nachrichten rückgängig machen und beim Empfänger aus dem Verlauf entfernen. Wenn Du eine Nachricht löschen möchtest, dann geht das aktuell nur in dem Du den kompletten Match auflöst. Durch das Match auflösen verschwindest Du nicht nur bei dem Kontakt aus der Match-Liste (und er/sie bei dir) sondern es wird auch die Konversation gelöscht.
Bedenke dabei allerdings, wenn Du einen Match bei Tinder auflöst, dann lässt sich das nicht rückgängig machen. Hast Du den Match einmal gelöscht, dann ist der Kontakt nicht mehr in deiner Match-Liste sichtbar und es können auch keine Nachrichten mehr geschrieben werden. Eine erneute Kontaktaufnahme mit dem Kontakt ist also sehr schwer bis unmöglich, wenn man vorher nicht irgendwie andere Kontaktmöglichkeiten ausgetauscht hat.
Wie kann man eigentlich zwei Uhrzeiten auf dem Sperrbildschirm anzeigen lassen? Wo kann ich unter Android mehrere Uhren auf dem Sperrbildschirm hinzufügen und mir zum Beispiel die aktuelle Uhrzeit von meinem Wohnort und von meinem aktuellen Urlaubsort anzeigen lassen? Egal ob man viel beruflich unterwegs ist und häufiger die Zeitzonen wechselt oder aber auch wenn man im Urlaub ist und direkt sehen möchte, wie spät es eigentlich gerade in Deutschland ist, dann stellt sich gelegentlich die Frage, kann man auch 2 Uhrzeiten auf dem Sperrbildschirm unter Android anzeigen?
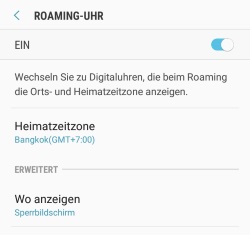 Wenn Du ein Samsung Galaxy S9, Galaxy S8 oder andere Smartphone mit halbwegs aktueller Android-Version hast, dann musst Du für die Anzeige von zwei Uhrzeiten auf dem Sperrbildschirm einfach die sogenannte „Roaming-Uhr“ aktivieren. Die Einstellung findest Du unter den „Einstellungen“ – „Gerätesicherheit“ – „Uhr und Facewidgets“ und „Roaming-Uhr“. Hier kannst Du die Anzeige nicht nur einschalten, sondern Du kannst auch eine Heimatzeitzone festlegen, also die Uhrzeit, die neben der Uhrzeit von deinem aktuellen Standort angezeigt werden soll.
Wenn Du ein Samsung Galaxy S9, Galaxy S8 oder andere Smartphone mit halbwegs aktueller Android-Version hast, dann musst Du für die Anzeige von zwei Uhrzeiten auf dem Sperrbildschirm einfach die sogenannte „Roaming-Uhr“ aktivieren. Die Einstellung findest Du unter den „Einstellungen“ – „Gerätesicherheit“ – „Uhr und Facewidgets“ und „Roaming-Uhr“. Hier kannst Du die Anzeige nicht nur einschalten, sondern Du kannst auch eine Heimatzeitzone festlegen, also die Uhrzeit, die neben der Uhrzeit von deinem aktuellen Standort angezeigt werden soll.
Bei älteren Android-Versionen gibt es unter „App-Shortcuts“ noch eine Einstellung mit der man die zweite Uhr auf dem Sperrbildschirm aktivieren und anzeigen kann. Die Einstellung dafür ist aus uns bislang unbekannten Gründen mit einem der letzten Updates rausgeflogen.
Möchtest Du die zweite Uhr auf dem Sperrbildschirm entfernen, dann sollte es ausreichend die „Roaming-Uhr“ zu deaktivieren.
Alternativ kannst Du auch 2 Uhren auf dem Sperrbildschirm anzeigen lassen, in dem Du zu einem anderen Android-Launcher greifst. Der Nova-Launcher bietet beispielsweise einige Anpassungsmöglichkeiten was den Sperrbildschirm angeht und darüber lassen sich auch zwei Uhrzeiten auf dem Lockscreen anzeigen. Das gleiche gilt vermutlich auch für die anderen bekannten Android-Launcher, die man sich über den Google Play Store herunterladen und auf dem Handy installieren kann.
Kann man einen Hotspot unter Android auch automatisch starten? Kann ich den Android-Hotspot automatisch starten lassen, wenn ich in mein Auto einsteige und mein Handy über Bluetooth mit der Freisprecheinrichtung verbinde? Wer ein Auto mit einem Navigationsgerät hat, der kann je nach Auto-Modell die aktuellen Navigationsdaten über das Internet abrufen. Dies ist vor allem für die Stauinformationen recht praktisch. Doch nicht jedes Auto verfügt über eine direkte Internetverbindung, außer man fährt einen Oberklasse-Wagen oder hat sich einen Internet-Stick fürs Auto gekauft. Da man das Handy mit mobilen Internet meist sowieso immer dabei hat, wäre es doch ganz praktisch wenn man unter Android automatisch einen Hotspot einrichten könnte, sobald man das Handy über Bluetooth mit einem anderen Gerät wie der Freisprecheinrichtung verbindet. So könnte das Navigationsgerät die Navigationsdaten über die Internetverbindung von dem mobilen Hotspot abrufen. Doch kann man unter Android überhaupt so einen automatischen Hotspot erstellen?
Mit Bordmitteln kann man nach unserem Kenntnisstand keine automatische Aktivierung von dem WLAN-Hotspot einrichten. Android wäre aber nicht Android, wenn man dieses Feature nicht irgendwie mit einer Drittanbieter-App aus dem Google Play Store einrichten könnte und so ist es auch bei diesem Thema. Mit der passenden App kannst Du den Hotspot abhängig von verschiedenen Faktoren wie einer Bluetooth-Verbindung einschalten lassen. Dies geht zum einen über Automatieriungstools wie Tasker, wer es einfacher haben will der kann auch auf die App namens „CARSPOT WiFi“ zurückgreifen, die genau für diesen Zweck entwickelt wurde. Die kostenlose App ist so gut wie selbsterklärend in der Einrichtung und Bedienung. Mit dem automatischen WLAN-Hotspot kannst Du die mobile Internetverbindung von deinem Handy dann kinderleicht mit dem Auto oder genauer gesagt mit dem Audioradio/Navigationsgerät teilen. Lade dir die App herunter und folge den Anweisungen, um den Hotspot automatisiert starten zu lassen, sobald Du dich mit der Freisprecheinrichtung verbindest.
Wie kann ich bei dem Android Kalender die Benachrichtigungen ausstellen? Wie kann ich die Benachrichtigung bei einer Erinnerung deaktivieren? Auch wenn die Benachrichtigungen in dem Google Kalender eigentlich ganz praktisch sind, da man so immer rechtzeitig über bevorstehende Termine oder aber auch bevorstehende Geburtstage informiert wird, so wird sich der eine oder andere vielleicht mal fragen, wie kann ich beim Android-Kalender die Notifications deaktivieren? Wenn Du dir gerade die gleiche Frage stellst, dann kann dir dieser Ratgeber vielleicht weiterhelfen.
Möchtest Du die Kalender-Benachrichtigungen deaktivieren oder aber auch wieder aktivieren, dann ist das jederzeit ganz einfach möglich. Bei dem Android bzw. Google-Kalender kannst Du nicht nur alle Benachrichtigungen deaktivieren sondern auch die Benachrichtigung für einzelne Termine ändern und einstellen.
Hier kannst Du übrigens auch den App-Symbolindikator (die rote Zahl beim App-Icon von dem Kalender) einstellen und festlegen, ob die Kalenderbenachrichtigung auf dem Sperrbildschirm angezeigt werden soll oder nicht.
Wenn Du eine WhatsApp-Nachricht von einem Chatverlauf in den anderen Chatverlauf übertragen möchtest, dann geht das am einfachsten in dem Du die Nachricht kopierst und in den anderen Chat einfügst. Doch wie kann man eine WhatsApp-Nachricht kopieren und in einen anderen Chat einfügen? Wenn Du gerade vor der gleichen Frage stehst, dann kann dir die folgende Anleitung in diesem Artikel sicher weiterhelfen.
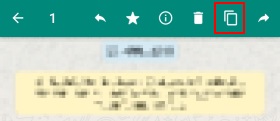 Wenn Du eine WhatsApp-Nachricht kopieren möchtest, dann geht das ganz einfach, denn sowohl unter Android als auch unter iOS kannst Du die normale Zwischenablage verwenden. Kopiere die WhatsApp Nachricht aus dem einen Chat in deine Zwischenablage und füge diese in den anderen Chat wieder ein. Neuerdings bietet WhatsApp sogar einen „Nachricht kopieren“-Button an, über den Du die WhatsApp-Nachricht direkt in den Zwischenspeicher kopieren kannst.
Wenn Du eine WhatsApp-Nachricht kopieren möchtest, dann geht das ganz einfach, denn sowohl unter Android als auch unter iOS kannst Du die normale Zwischenablage verwenden. Kopiere die WhatsApp Nachricht aus dem einen Chat in deine Zwischenablage und füge diese in den anderen Chat wieder ein. Neuerdings bietet WhatsApp sogar einen „Nachricht kopieren“-Button an, über den Du die WhatsApp-Nachricht direkt in den Zwischenspeicher kopieren kannst.
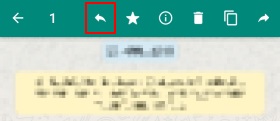 Bereits seit einigen Monaten kannst Du bei WhatsApp auch Nachrichten zitieren. Anders als beim normalen Kopieren wird beim Zitieren der Nachricht auch der eigentliche Absender angezeigt. Dementsprechend kann man in einer WhatsApp-Gruppe eine Nachricht meistens besser über die Zitieren-Funktion kopieren, da so auch der ursprüngliche Absender angezeigt wird. Das Zitieren von einer WhatsApp-Nachricht ist ähnlich einfach.
Bereits seit einigen Monaten kannst Du bei WhatsApp auch Nachrichten zitieren. Anders als beim normalen Kopieren wird beim Zitieren der Nachricht auch der eigentliche Absender angezeigt. Dementsprechend kann man in einer WhatsApp-Gruppe eine Nachricht meistens besser über die Zitieren-Funktion kopieren, da so auch der ursprüngliche Absender angezeigt wird. Das Zitieren von einer WhatsApp-Nachricht ist ähnlich einfach.