Suche
-
Neue Artikel
Kategorien
Wie viel Datenvolumen verbraucht ein Android-Hotspot? Wie kann ich mir bei meinem Android Hotspot den Datenverbrauch anzeigen lassen? Wenn Du deine Internetverbindung von deinem Handy mit anderen WLAN-Geräten teilen möchtest, dann geht das bei nahezu jedem Smartphones und Tablet mit einer halbwegs aktuellen Android-Version ganz einfach. In den Android-Einstellungen kannst Du einen WLAN-Hotspot einrichten und damit sowohl deine WLAN-Verbindung als auch die Internetverbindung über mobile Daten mit anderen WLAN-Geräten in der Nähe teilen. Das ist besonders dann recht praktisch, wenn man neben dem Handy mit mobiler Internetverbindung noch ein Gerät wie ein Tablet mit sich schleppt, welches keinen Zugriff auf mobiles Internet hat und nur eine WLAN-Verbindung aufbauen kann. Also kurz gesagt ein Tablet mit WLAN aber ohne mobiles Internet in Form von 3G/4G. Der Hotspot lässt sich in der Regel mit wenigen Handgriffen einrichten und es ist keine App von einem Drittanbieter aus dem Google Play Store notwendig. Hat man den Hotspot eingerichtet, dann stellt sich die Frage, wie kann ich mir den Datenverbrauch von dem Hotspot anzeigen lassen?
In der aktuellen Android-Version ist die Anzeige von dem Datenverbrauch beim Hotspot aus welchem Grund auch immer etwas versteckt. Möchtest Du sehen, wie viel Datenvolumen über den Hotspot verbraucht wird, dann kannst Du dies nicht direkt in den Hotspot-Einstellungen machen. Bei einem Android-Handy wie einem Samsung Galaxy S9 oder Galaxy S8 musst Du stattdessen die unter den „Verbindungen“ die „Datennutzung“ aufrufen. Je nachdem ob die Verbindung über WLAN oder mobile Daten geteilt wird, kannst Du hier den Datenverbrauch von dem Hotspot sehen.
Solltest Du nicht den integrierten WLAN-Hotspot sondern eine Drittanbieter-App mit ähnlicher Funktionalität verwenden, dann kannst Du auch hier den Datenverbrauch über die gleiche Anzeige unter der „Datennutzung“ herausfinden. Teilweise bieten Hotspot-Apps von Drittanbietern auch eine direkte Anzeige des verbrauchten Datenvolumen.
Update: Bei einigen Android-Smartphones scheint neuerdings doch ein Menüpunkt „Datenverbrauch“ direkt in den Hotspot-Einstellungen aufzutauchen, also einfach mal nachschauen.
Wenn beim Einschalten von deinem Android-Handy die Fehlermeldung „Custom binary blocked by FRP lock“ angezeigt wird, dann kann das verschiedene Ursachen haben. Oft ist die Ursache für das Problem ein Schalter in den Einstellungen. Welcher Schalter das ist und wie Du die Anzeige der Meldung „Custom binary blocked by FRP lock“ verhindern kannst, dass haben wir unter den folgenden Absätzen beschrieben.
Die Fehlermeldung „Custom binary blocked by FRP lock“ tritt häufig dann auf, wenn man sein Handy gerootet hat. Auch wenn das Rooten von einem Android-Handy wie einem Samsung Galaxy S8, Galaxy S7 und anderen Modellen heutzutage keine Raketenforschung mehr ist und man dies selbst als Technik-Laie mit ein bisschen einlesen und der richtigen Anleitung problemlos selber durchführen kann, so treten beim oder aber auch nach dem Rooten gelegentlich dann doch die einen oder anderen Probleme auf. Meist sind es keine schwerwiegenden Probleme, manchmal ist es aber gar nicht so einfach die Ursache für den Fehler zu finden. So wird der eine oder andere Handy-Besitzer, der sich vor kurzem auf seinem Handy Root-Rechte verschafft hat, unter Umständen auch mal Bekanntschaft mit der Meldung „Custom binary blocked by FRP lock“ machen.
Die Ursache für die Meldung „Custom binary blocked by FRP lock“ beim Starten und Hochfahren des Android-Handys ist meistens der Schalter „OEM-Entsperrung“ in den Entwickleroptionen. In vielen Root-Anleitung wird häufiger darauf hingewiesen, dass man den Schalter bei der „OEM-Entsperrung“ sowohl vor dem Rooten aktivieren als auch nach dem Root eingeschaltet lassen soll. Wird der Schalter in den Entwickleroptionen deaktiviert, dann kommt es meistens zu der Fehlermeldung mit Custom binary blocked. Um das Problem zu beheben empfindelt es sich das Handy neu zu flashen und darauf zu achten, dass der OEM-Entsperrung Schaltung beim und nach dem Rooten aktiviert ist.
Sind dir weitere Ursachen für die Fehlermeldung „Custom binary blocked by FRP lock“ unter Android bekannt? Hast Du den Fehler anders lösen können?
Wie kann man eigentlich utner Android die Entwickleroptionen wieder ausblenden und deaktivieren?
Wenn eine App plötzlich keine Benachrichtigung mehr anzeigt, dann kann das verschiedene Ursachen haben. Oft ist das Problem mit der Anzeige der Benachrichtigung kein Fehler sondern eine reine Einstellungssachen. In diesem Artikel zeigen wir dir was Du tun kannst, wenn die Android App keine Benachrichtigung mehr anzeigt?
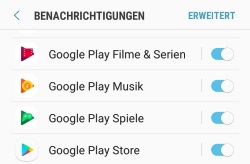 Wenn man eine App aus dem Google Play Store auf seinem Android-Handy installiert, dann bekommt man von der App auch häufig Benachrichtigungen angezeigt. Die Berechtigungen für die Anzeige der Benachrichtigungen in der Statusleiste vergibt man direkt nach der Installation. Doch manchmal kommt es vor und die eine bestimmte App zeigt keine Benachrichtigung mehr, obwohl diese doch aktiviert sind. Solltest Du das gleiche Problem haben, dann überprüfe die folgenden Dinge.
Wenn man eine App aus dem Google Play Store auf seinem Android-Handy installiert, dann bekommt man von der App auch häufig Benachrichtigungen angezeigt. Die Berechtigungen für die Anzeige der Benachrichtigungen in der Statusleiste vergibt man direkt nach der Installation. Doch manchmal kommt es vor und die eine bestimmte App zeigt keine Benachrichtigung mehr, obwohl diese doch aktiviert sind. Solltest Du das gleiche Problem haben, dann überprüfe die folgenden Dinge.
Sollte gar nichts helfen, dann kann unter Umständen eine Neuinstallation der App weiterhelfen. Wenn auch das nichts bringt, dann solltest Du das Handy auf die Werkseinstellungen zurücksetzen. Bedenke dabei allerdings, durch den Reset auf die Werkseinstellungen werden sämtliche Daten auf dem Handy gelöscht. Aus diesem Grund solltest Du vorher unbedingt eine Sicherung erstellen.
Wo werden unter Android eigentlich die Screenshots gespeichert? Unter welchem welchen Speicherort finde ich meine erstellten Screenshots? Jeder der ein Smartphone oder Tablet mit Android nutzt, der hat vielleicht auch schon einmal einen Screenshot erstellt. Der Screenshot ist eine Bildschirmaufnahme mit dem Du ein Bild von dem aktuellen Inhalt auf dem aktuellen Smartphone-Bildschirm erstellen kannst. Hat man einige Screenshots erstellt, dann stellt sich meist die Frage, wo werden die Screenshots eigentlich gespeichert? Solltest Du nach dem Speicherort suchen, dann kannst dir dieser Ratgeber vielleicht weiterhelfen.
In der Standard-Einstellung befindet sich der Speicherort der Android Screenshots auf dem internen Speicher unter dem Ordner „/DCIM/Screenshots“. In dem Ordner werden die einzelnen Screenshots meist mit Datum und Uhrzeit im Dateinamen abgespeichert.
Die Screenshots werden in der Regel auch in der Galerie-App angezeigt. Hier kannst Du dir die Screenshots nicht nur anzeigen und über die „Teilen“-Funktion weiterleiten und so beispielsweise auf den PC übertragen, sondern Du kannst über die Details von den Bildern auch sehen, wo und unter welchem Pfad der Screenshots gespeichert ist. Sollten die Screenshots bei dir also nicht auf dem internen Speicher unter dem Ordner „DCIM“ und „Screenshots“ gespeichert werden, dann kannst Du hier den Speicherort der Screenshots herausfinden.
Sollten die Screenshots zu viel Speicherplatz auf dem internen Speicher verbrauchen, dann kannst Du die Bildschirmaufnahmen auch jederzeit auf die SD-Karte verschieben, sofern dein Handy denn einen Speicherkarten-Slot und eine eingelegte SD-Karte hat.
Wenn Du nicht die unter Android standardmäßig verfügbare Screenshot-Funktion sondern eine Drittanbieter-App zum Screenshot erstellen verwendest, dann könnte sich der Speicherort der Screenshots auch unter einem anderen Pfad befinden. Die oben genannten Angaben gelten für die standardmäßig integrierte Screenshot-Funktion bei einem Android-Handy.
Was ist der Gear VR Service? Wie kann man den Gear VR Service deaktivieren? So wird vielleicht mal die Frage von dem einen oder anderen Besitzer eines Samsung Galaxy S9 oder Galaxy S8 aussehen, bei dem der Gear VR Service im Akkuverbrauch auftaucht und man sich fragt, was ist das eigentlich? Was das für ein Dienst ist und welche Möglichkeiten Du hast den Gear VR Service zu deaktivieren, dass haben wir in diesem Ratgeber-Artikel zusammengefasst.
Der Gear VR Service ist ein Dienst für die VR-Funktionalität von deinem Handy. Mit der passenden VR-Brille (Gear VR-Brille von Samsung/Oculus) kannst Du dein Samsung Galaxy-Smartphone in ein VR-Headset umwandeln und VR-Inhalte mit dem Handy anschauen. Wenn man die VR-Brille nicht nutzt, dann stellt sich die Frage, wie lässt sich der Gear VR Service deaktivieren?
Aktuell kann man den Gear VR Service mit Bordmitteln nicht deaktivieren. Sollte der Gear VR Service viel Akku verbrauchen, dann wird dazu geraten alle VR-Apps auf dem Handy zu entfernen. Daneben kannst Du den Dienst auch manuell stoppen. Öffne dazu die „Einstellungen“ und den Unterpunkt „Apps“. Tippe oben auf das Drei-Punkte-Symbol und lasse dir die System-Apps einblenden. Suche in der Liste nach dem „Gear VR Service“ und tippe auf den „Stoppen erzwingen“-Button. Der Deaktivieren-Button ist ausgegraut und lässt sich nicht bedienen.
Möchtest Du den Gear VR Service deaktivieren, dann geht das nur mit Hilfe von Drittanbeiter-Apps wie beispielsweise den Package Disabler Pro. Die kostenpflichtige App erlaubt dir sämtliche Apps auf deinem Samsung Galaxy Smartphone zu deaktivieren und dazu gehört auch der Gear VR Service. Die App erlaubt es unter anderem auch sogenannte Bloatware auf Smartphone zu deaktivieren, also die App, die von Haus aus mitinstalliert sind und sich nicht so ohne weiteres deinstallieren lassen. Die App funktioniert ohne Root.
Wieso werden meine Bilder nicht in der Galerie angezeigt? Was könnte die Ursache dafür sein, dass bei meinem Android-Handy einige Bilder nicht in der Galerie sichtbar sind? Wenn man auf dem Smartphone seine Bilder anschauen möchte, dann öffnet man im Normalfall einfach nur die Galerie-App und bekommt dort alle auf dem Handy vorhandenen Fotos angezeigt. Auch wenn das in den meisten Fällen so ist, so kommt es manchmal vor und es werden eben nicht alle Bilder in der Galerie angezeigt, zum Beispiel die heruntergeladenen Bilder oder die Fotos auf der SD-Karte. Woran das liegen könnte, dass haben wir in diesem Beitrag beschrieben.
Vorweg sei gesagt, dieser Beitrag bezieht sich auf die standardmäßig vorinstallierte Galerie-App. Solltest Du eine Galerie-App von deinem Drittanbieter verwenden, dann gibt es womöglich noch andere Ursachen. Dieser Ratgeber bezieht sich auf die offizielle Galerie-App.
Sollten die Bilder weiterhin nicht in der Galerie angezeigt werden, dann überprüfe die Version der Galerie-App, gibt es hier vielleicht schon ein Update? Eventuell könnte auch ein Reset auf die Werkseinstellungen weiterhelfen.
Wo befindet sich der Speicherort der Anrufliste unter Android? In welcher Datei wird die Anrufliste gespeichert, damit ich mir davon ein Backup machen und diese später wiederherstellen kann? Bei einem Android-Handy wird standardmäßig eine Anrufliste gespeichert. Über die Anrufliste kann man nicht nur sehen von wem man angerufen wurde, sondern auch welche Nummern man selber gewählt hat. Hat man die Anrufliste gelöscht und zurückgesetzt, dann taucht häufiger die Frage auf, wie kann man die Anrufliste wiederherstellen und unter welchem Speicherort sind die Informationen eigentlich abgespeichert.
In der aktuellen Android-Version wird die Anrufliste in der Datei „contacts2.db“ gespeichert, die Du unter dem Pfad „/data/data/com.android.providers.contacts/databases/“ finden kannst. In der „contacts2.db“ sind nicht nur deine im Adressbuch eingespeicherten Kontakte enthalten, sondern es gibt auch eine Tabelle mit dem Namens „Calls“ und darin sind wiederum die Einträge aus der Anrufliste gespeichert. Bei der Datei handelt es sich um eine SQLite-Datenbank, die man über einen SQLite Viewer auslesen und anzeigen lassen kann.
Es könnte gut sein, dass sich der Speicherort der Anrufliste mit künftigen Android-Versionen ändert. Sollte sich der Speicherort der Datenbank mit der Anruferliste bereits geändert haben, dann hinterlasse uns gerne einen kurzen Hinweis im Kommentarbereich dieser Seite und wir werden die Information hier ergänzen.
Auch wenn man die Anrufliste unter der aktuellen Android-Version noch nicht mit Bordmitteln sichern kann, so gibt es verschiedene Apps mit denen Du ein Backup von deiner Anrufliste machen kannst. Über die App „SMS & Call Log Backup“ kannst Du nicht nur deine SMS und Anrufliste sichern, sondern Du kannst diese mit dem Backup auch auf einem anderen Handy wiederherstellen. Die App funktioniert ohne Root und ist in der Bedienung so gut wie selbsterklärend.
Wie kann ich bei Instagram etwas in meine Story reposten? Kann ich fremde Bilder in meiner Story teilen? Bei Instagram kann man schon seit geraumer Zeit ein Bild von einem anderen „fremden“ Nutzer teilen und reposten. Der eine oder andere wird sich vielleicht fragen, kann man die Bilder auch in der Story reposten und wenn ja, wie funktioniert das genau?
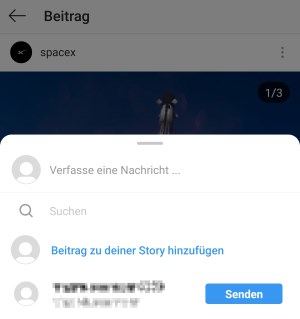 Ja, du kannst bei Instagram etwas in deiner Story reposten und so fremde Inhalte in deiner Story teilen. Das geht einfacher als es der eine oder andere vielleicht denkt, vorausgesetzt man weiß wo man danach suchen muss. Statt einem „Teilen“- oder „Repost“-Button musst Du unter dem Bild auf das Direct-Symbol tippen, also der Pfeil mit dem Strich in der Mitte. In der folgenden Kurz-Anleitung haben wir alle notwendigen Schritte beschrieben.
Ja, du kannst bei Instagram etwas in deiner Story reposten und so fremde Inhalte in deiner Story teilen. Das geht einfacher als es der eine oder andere vielleicht denkt, vorausgesetzt man weiß wo man danach suchen muss. Statt einem „Teilen“- oder „Repost“-Button musst Du unter dem Bild auf das Direct-Symbol tippen, also der Pfeil mit dem Strich in der Mitte. In der folgenden Kurz-Anleitung haben wir alle notwendigen Schritte beschrieben.
 In dem Zusammenhang stellt sich oft die Frage, welche fremden Bilder kannst ich eigentlich in meiner Instagram Story reposten? Kann man irgendwo einstellen, dass fremde Nutzer nicht meine Bilder in ihren Storys posten können? Ja das geht. Zum einen können die Beiträge von privaten Profilen nicht in der Story repostet werden, sonst könnte man so ja private Instagram Bilder sehen ohne Follower zu sein, zum anderen kannst Du in den Einstellungen unter „Deine Beiträge in Stories teilen“ einstellen, ob andere deine Bilder in einer Story reposten dürfen.
In dem Zusammenhang stellt sich oft die Frage, welche fremden Bilder kannst ich eigentlich in meiner Instagram Story reposten? Kann man irgendwo einstellen, dass fremde Nutzer nicht meine Bilder in ihren Storys posten können? Ja das geht. Zum einen können die Beiträge von privaten Profilen nicht in der Story repostet werden, sonst könnte man so ja private Instagram Bilder sehen ohne Follower zu sein, zum anderen kannst Du in den Einstellungen unter „Deine Beiträge in Stories teilen“ einstellen, ob andere deine Bilder in einer Story reposten dürfen.