Suche
-
Neue Artikel
Kategorien
Kann man eigentlich einen kompletten WhatsApp-Chat mit allen Nachrichten als Screenshot speichern? Wie kann man den Chatverlauf als Bild abspeichern, um den Chat dann beispielsweise ausdrucken zu können? Egal ob man seine WhatsApp-Nachrichten über ein Bild sichern möchte oder aber auch wenn man Teile von seinem Chatverlauf ausdrucken möchte, dann stellt sich häufiger die Frage, wie man den WhatsApp-Chat als Bild speichern und ob man hier so eine Art „Scrolling Screenshot“ machen kann.
Sowohl unter Android als auch unter iOS (iPhone) kannst Du mit Bordmitteln einen scrollenden Screenshot machen. Der Scrolling-Screenshot nimmt dabei nicht nur den sichtbaren Bereich von dem Bild auf, sondern erstellt eine Aufnahme von dem kompletten scrollbaren Bereich. Das Problem ist, diese Scrolling-Screenshot funktionieren zwar in Apps wie einem Browser um ganze Webseiten als Screenshot zu speichern, aber nicht in Apps wie WhatsApp. Deshalb steht man dann meist vor der Frage, wie kann man einen kompletten WhatsApp-Chat als Bild über einen Screenshot speichern?
Unter Android musst Du dafür auf Drittanbieter-Tools aus dem Google Play Store zurückgreifen. Möchtest Du einen Scrolling-Screenshot in WhatsApp machen, dann funktioniert das unter anderem über die kostenlose Screenshot-App „Stitch & Share“. Die App ermöglicht auch scrollende Screenshots , mit dem Unterschied das man hier selber scrollen muss, um die einzelnen Abschnitte aufzunehmen. Dies ist zwar aufwendiger, funktioniert aber im Gegensatz zu den standardmäßig integrierten Scrolling-Screenshots auch in WhatsApp. Die App ist von der Bedienung so gut wie selbsterklärend. Nach der Installation startet man die App und bekommt ein kleines Steuerelement als Overlay angezeigt, was über der geöffneten App angezeigt wird. Öffne WhatsApp, tippe auf das Overlay und starte die Aufnahme von dem Screenshot. Jetzt kannst Du durch deinen kompletten WhatsApp Chatverlauf scrollen und diesen nach und nach in den Screenshot mit aufnehmen und später als ein Bild abspeichern.
Wieso werden bei meinem Samsung Galaxy S9 oder Galaxy S8 keine Anrufe in Abwesenheit angezeigt? Was kann ich tun, wenn die Anrufe in Abwesenheit plötzlich nicht mehr angezeigt werden, obwohl es bis vor kurzem noch funktioniert hat? Wenn man angerufen wird und das Telefonat nicht annimmt, dann wird dieser Anruf normalerweise als Anruf in Abwesenheit in Form einer Benachrichtigung sowie über die kleine Zahl beim Telefon-Symbol angezeigt. Teilweise kommt es vor und die verpassten Anrufe werden nicht angezeigt, was hier häufig die Ursache für das Problem ist und wie man dieses einfach beheben kann, dass haben wir in diesem Ratgeber beschrieben.
Sollten auf deinem Android-Handy wie einem Samsung Galaxy S9, Galaxy S8 oder vergleichbaren Modell plötzlich keine verpassten Anrufe mehr als Benachrichtigung oder über den App-Symbolindikator angezeigt werden, dann könnten dir die folgenden Tipps vielleicht weiterhelfen.
Das Zurücksetzen mit den App-Voreinstellungen im Zusammenhang mit dem Problem, dass beim Samsung Galaxy plötzlich keine Anrufe in Abwesenheit mehr angezeigt werden, hat scheinbar vielen weitergeholfen (inklusive uns).
Sind dir weitere Ursachen bekannt, warum plötzliche keine Anrufe in Abwesenheit mehr angezeigt werden? Konntest Du das Problem über andere Aktionen beheben? Wenn Du noch weitere Tipps kennst, dann hinterlasse deine Problemlösung gerne als Kommentar unter diesem Ratgeber.
Wie viel MB verbraucht ein Stream? Wie viel Datenvolumen verbraucht ein Film oder ein Video im Stream? Wer ein Handy sein Eigen nennt, der wird darüber vielleicht auch den einen oder anderen Film oder das eine oder andere Video schauen. Auch wenn das Datenvolumen in Deutschland inzwischen immer größer wird, so ist es im Vergleich zu anderen Ländern teilweise noch recht knapp bemessen und man muss sorgsam mit dem Datenvolumen umgehen, wenn man am Ende des Monats noch etwas frei haben möchte. In dem Zusammenhang stellt sich dann häufiger die Frage, wie viel MB an Datenvolumen verbraucht eigentlich so ein Film?
Um es kurz zu machen, es hängt ganz davon ab. Je nachdem welchen Online-Stream du dir gerade über dein Handy anschaust, wird unterschiedlich viel Datenvolumen verbraucht. So verbraucht ein Video bei YouTube eine andere Menge an Datenvolumen als ein Film bei Amazon Prime oder bei Netflix. Auch kommt es darauf an, wie lange der Filme oder das Video geht sowie in welcher Qualität gestreamt wird. Im Folgenden haben wir mal den Datenverbrauch von bekannten Apps zusammengefasst.
Bei einem 10 minütigen YouTube-Video kannst Du von einem Datenverbrauch in folgender Höhe ausgehen.
Bei Amazon Prime Video gibt es aktuell drei Qualitätsstufen, dazu gehört zum einen „Gut“, „Besser“ und „Beste“. Pro Stunde Stream muss man von folgenden Datenverbrauch in MB ausgehen.
Wenn der Handy-Bildschirm plötzlich dunkel wird, dann kann das verschiedene Ursachen haben. Egal ob Du ein iPhone oder ein Android-Handy wie zum Beispiel ein Samsung Galaxy verwendest, im Folgenden geben wir einige Tipps und Hinweise zu möglichen Ursachen, wenn das Handy-Display plötzlich sehr dunkel wird und sich von alleine abdunkelt.
Sind dir weitere Ursachen bekannt, wenn der Bildschirm von dem Smartphone plötzlich dunkel wird und sich die Helligkeit von alleine verstellt?
Sieht man eigentlich bei Instagram einen Screenshot von dem Chat? Können andere Instagram-Nutzer sehen, wenn ich mir den Chat samt Nachrichten als Screenshot speicher? Nachdem Instagram im letzten Jahr die Screenshot-Benachrichtigung eingeführt hat, gab es erst einmal viel durcheinander. Anfangs war die Sorge groß, dass bei einem Screenshot auf Instagram jetzt überall eine Benachrichtigung ausgelöst wird. Dementsprechend stellt sich häufiger die Frage, wie sieht es eigentlich aus mit einer Benachrichtigung, wenn man sich von dem Instagram Chat einen Screenshot macht?
Aktuell ist es bei Instagram so, dass nur Screenshots von einer Story und von Bildern, die Du über eine selbstlöschende Direkt-Nachricht gesendet werden, sichtbar sind. Wenn Du also mit einem anderen Nutzer über die Direkt-Nachrichten schreibst und dir den Chat für später als Screenshot speichern möchtest, dann bekommt der Nutzer davon nichts mit. Die Screenshots beim Chat lösen aktuell keinerlei Benachrichtigungen aus und sind auch nicht anderweitig sichtbar.
Wenn Du einen Screenshot von einer Story machst, dann sind diese wie oben erwähnt für den Ersteller/Uploader sichtbar. Der Screenshot löst eine Benachrichtigung aus und der Ersteller kann sehen, wer sich die Story-Bilder als Screenshot auf seinem Handy abgespeichert hat.
Möglicherweise ändert sich das Verhalten mit der Screenshot-Benachrichtigung bei Instagram in Zukunft, sodass auch im Chat und bei den nicht selbstlöschenden Nachrichten ein Screenshot sichtbar wird. Aktuell ist das wie oben beschrieben aber nicht der Fall. Hat sich bei dem Thema inzwischen etwas geändert und sind Screenshots vom Instagram Chat heute doch sichtbar? Sollte sich hier etwas getan haben, dann freuen wir uns über einen kurzen Hinweis in den Kommentaren.
Wenn man im Internet nach einer Anleitung für die Fehlerbehebung eines Problems sucht oder eine bestimmte Funktion aktivieren will, dann muss man durch die Anleitung nicht selten die sogenannten Entwickleroptionen freischalten. Ein bekanntes Beispiel dafür ist unter anderem die Aktivierung von dem USB-Debugging. Den Schalter für das USB-Debugging findet man gewöhnlich in den Entwickleroptionen. Hat man die Entwickleroptionen einmal freigeschaltet (die Sache mit dem 7x auf die Buildnummer in den Android-Einstellungen tippen), dann werden diese dauerhaft in den Android-Einstellungen angezeigt. Der eine oder andere Android-Nutzer steht vielleicht mal vor der Frage, wie kann man die Entwickleroptionen deaktivieren und wieder ausblenden?
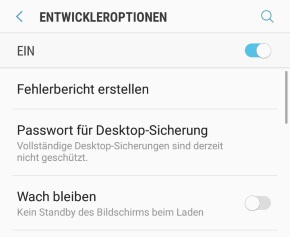 Je nachdem welche Android-Version Du verwendest, kannst Du die Entwickleroptionen ganz einfach wieder deaktivieren und ausblenden, jedenfalls wenn Du eine neuere Android-Version nutzt. Bei den aktuellen Android-Versionen gibt es in den Entwickleroptionen neuerdings einen Schalter mit dem man die Option in den Einstellungen ausblenden kann.
Je nachdem welche Android-Version Du verwendest, kannst Du die Entwickleroptionen ganz einfach wieder deaktivieren und ausblenden, jedenfalls wenn Du eine neuere Android-Version nutzt. Bei den aktuellen Android-Versionen gibt es in den Entwickleroptionen neuerdings einen Schalter mit dem man die Option in den Einstellungen ausblenden kann.
Sollte der Schalter bei dir aufgrund einer älteren Android-Version nicht angezeigt werden, dann gibt es auch noch eine andere Methode.
Natürlich kannst Du die Android Entwickleroptionen jederzeit wieder aktivieren und einblenden lassen, falls Du hier eine Änderung vornehmen musst. Dazu einfach in den Einstellungen und der Telefon-Info sieben Mal hintereinander auf die Buildnummer tippen und der Eintrag sollte wieder angezeigt werden.
Du hast den PIN oder das Passwort von dem Sperrbildschirm vergessen und möchtest dein Android-Handy jetzt auf die Werkseinstellungen zurücksetzen? In dieser Anleitung zeigen wir dir, wie man ein Android-Handy trotz einer Sperre zurücksetzen kann. Dabei spielt es keine Rolle ob der Bildschirm über Muster, PIN, Passwort oder aber auch Fingerabdruck gesperrt ist. Um das Handy und die darauf befindlichen Daten zu schützen richten viele Nutzer einen Sperrbildschirm ein. Inzwischen gibt es zahlreiche Sperrmethoden mit denen man die Daten nochmal absichern kann. Wenn man den PIN, Passwort oder aber auch das Muster vergessen hat, dann kann man dies unter bestimmten Umständen zurücksetzen und das Handy trotzdem entsperren. Wenn das nicht möglich ist, dann bleibt einem meist nur ein Hard-Reset auf die Werkseinstellungen. Stellt sich nur eine Frage, wie kann man Android trotz einer Sperre zurücksetzen?
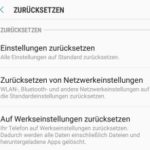 Hast Du das Passwort für die Bildschirmsperre vergessen und das Handy lässt sich auch nicht anderweitig entsperren, dann kannst Du das Handy auch trotz einer Sperre zurücksetzen. Dafür musst Du das Handy nicht über die Android-Einstellungen resetten sondern erst das Handy im sogenannte Recovery-Modus starten und dort kannst Du dann einen Factory Reset durchführen. Der Reset lässt sich hier auch dann durchführen, wenn Du das Handy nicht mehr entsperren kannst. Sämtliche Daten auf dem Handy gehen dadurch natürlich verloren.
Hast Du das Passwort für die Bildschirmsperre vergessen und das Handy lässt sich auch nicht anderweitig entsperren, dann kannst Du das Handy auch trotz einer Sperre zurücksetzen. Dafür musst Du das Handy nicht über die Android-Einstellungen resetten sondern erst das Handy im sogenannte Recovery-Modus starten und dort kannst Du dann einen Factory Reset durchführen. Der Reset lässt sich hier auch dann durchführen, wenn Du das Handy nicht mehr entsperren kannst. Sämtliche Daten auf dem Handy gehen dadurch natürlich verloren.
Aus dem Recovery-Modus heraus kannst Du nun das Handy trotz einer Bildschirmsperre auf die Werkseinstellungen zurücksetzen. Navigiere dazu über die Lautstärke-Tasten zu dem Punkt „Factory Reset“ und bestätige dies über die Power-Taste. Bestätige anschließend nochmal den Reset und in wenigen Sekunden sollte dein Handy auf Werkszustand sein. Über „Reboot system now“ kannst Du dein Handy jetzt neustarten und neu einrichten.
Wieso wird ein Bluetooth-Gerät als gekoppelt aber nicht verbunden angezeigt? Was kann ich tun, wenn ein Bluetooth-Lautsprecher zwar gekoppelt ist aber sich nicht verbindet? Das beschriebene Problem tritt nicht nur bei einem PC/Laptop mit Windows 10 gelegentlich auf, sondern auch beim Smartphone. Was Du in der Situation tun kannst und wie man das Problem oft ganz einfach beheben kannst, dass erfährst Du in diesem Ratgeber.
Wenn ein Gerät über Bluetooth gekoppelt ist und sich nicht verbindet, dann hilft nicht selten schon ein Neustart von beiden Geräten weiter, also beispielsweise dem Notebook mit Windows 10 sowie dem Bluetooth-Lautsprecher. Wenn ein Neustart keine Verbesserung bringen sollte, dann gibt es eine weitere einfache Lösung, die uns in der Vergangenheit sehr häufig weitergeholfen hat und zwar ein entkoppeln und erneutes koppeln von dem Gerät.
Unter Windows 10 musst Du dafür folgende Schritte durchführen.
Wenn das Problem auf dem Handy unter Android oder iOS auftritt, dann solltest Du auch hier das Bluetooth-Gerät einmal entkoppeln und neu koppeln. Kennst Du weitere Ursachen, wenn ein Gerät über Bluetooth zwar gekoppelt ist aber nicht als verbunden angezeigt wird und sich auch nicht verbinden lässt? Wenn Du auch deine Erfahrungen mit dem Problem gemacht hast, dann schreibe gerne einen Kommentar unter diesen Ratgeber.