Suche
-
Neue Artikel
Kategorien
Wo kann ich mir das Instagram Profilbild groß anzeigen lassen? Kann ich mir ein Instagram-Profilbild auch in voller Größe und voller Auflösung anschauen? Anders als man es beispielsweise von Facebook kennt, kann man bei Instagram das Profilbild nicht direkt in der App unter Android oder iOS vergrößern, in dem man einmal auf das PB tippt. Das Profilbild wird bei Instagram standardmäßig klein angezeigt und es gibt in der offiziellen App keine Möglichkeit es zu vergrößern oder ranzuzoomen. Doch es gibt andere Wege über die Du dir das Profilbild groß anzeigen kannst. Wie das genau funktioniert und was Du dabei beachten musst, dass erfährst Du in diesem Ratgeber.
Wenn Du das Instagram-Profilbild am PC oder Handy groß machen willst, dann gibt es verschiedene Methoden. Eine Methode funktioniert über den herkömmlichen Browser wie Google Chrome oder Mozilla Firefox. Dazu musst Du folgendermaßen vorgehen.
Inzwischen gibt es auch einige Webseiten über die Du das Profilbild vergrößern kannst. Dazu musst Du meist einfach nur den Link zu dem jeweiligen Profil in das Eingabefeld einfügen und dann bekommst Du das Profilbild von dem Instagram-Nutzer in groß angezeigt. Eine Webseite mit der wir in der Vergangenheit ganz gut Erfahrungen gemacht haben ist instadp.com. Auf der Webseite kannst Du nach dem Nutzer suchen (aktuell werden auch private Instagram-Profile gefunden) und dir das PB groß anzeigen lassen.
Möchtest Du das Instagram Profilbild über eine App vergrößern, dann ist auch das in 2018 inzwischen möglich. Über die App namens „Qeek for Instagram“ kannst Du das Profilbild in groß anzeigen lassen, die App gibt es sowohl für Android im Google Play Store als auch für iPhone und iPad im Apple App Store.
Kann man bei Tinder einen gelöschten Match wiederherstellen? Wie lassen sich bei Tinder Matches wiederherstellen und ist das überhaupt möglich? Wenn man bei Tinder auf der Suche nach neuen Leuten ist, dann kommen mit der Zeit einige Matches zustande. Wenn ein Match zustande gekommen ist, dann kann man die Person genauer kennenlernen und sich mit ihr austauschen. Die Matches bei Tinder kannst du auch löschen oder genauer gesagt auflösen. Stellt sich die Frage, was tun wenn man versehentlich einen Match aufgelöst hat, kann man den dann wiederherstellen und das Auflösen rückgängig machen?
Wenn Du bei Tinder einen Match löscht und auflöst, dann verschwindest Du von seiner/ihrer Match-Liste. Dementsprechend kann er/sie dir dann keine Nachrichten mehr schicken und der Kontakt wird auch nicht mehr in deiner Match-Liste angezeigt. Aktuell kann man bei Tinder keine Matches wiederherstellen. Die Auflösung von einem Match lässt sich nicht rückgängig machen.
Dementsprechend solltest Du beim Auflösen und Löschen von Matches auf Tinder immer überlegen, willst du mir ihm/ihr vielleicht doch nochmal Kontakt haben? Wenn ja, dann solltest Du den Match nicht auflösen.
Hat sich bei dem Thema inzwischen etwas geändert und kann man aus Versehen gelöschte Matches bei Tinder wiederherstellen? Falls man das Match auflösen neuerdings rückgängig machen kann, dann hinterlasse uns gerne einen kurzen Hinweis als Kommentar unter diesem Ratgeber-Artikel.
Im nächsten Beitrag zeigen wir dir, wie Du bei Tinder den Standort ändern kannst.
Gibt es im Google Play Store eigentlich auch einen Gutschein mit 5 Euro Guthaben? Wo kann man die Google Play Gutscheine mit 5 Euro Guthaben kaufen? Wer sich im Play Store eine kostenpflichtige App oder aber auch ein In-App-Gegenstand kaufen will, dem stehen verschiedene Zahlungsmethoden zur Verfügung. So kann man im Play Store nicht nur mit Kreditkarte und seit einiger Zeit auch mit PayPal zahlen, sondern man kann sein Guthaben auch über einen Gutscheincode aufladen. Die Play-Store-Gutscheine gibt es in vielen Geschäften mit einem unterschiedlichen Guthaben zu kaufen. Im Normalfall werden hier meistens 15 Euro, 25 Euro, 50 Euro und 100 Euro Google Play Gutscheincodes angeboten. Für den einen oder anderen mg die 15 Euro vielleicht zu viel sein, zum Beispiel weil man nur eine App für unter 5 Euro kaufen möchte, und dann stellt sich die Frage, gibt es die Gutscheincodes auch mit 5 Euro oder 10 Euro?
Nach unserer Recherche scheint der 15 Euro Gutscheincode die kleinste Variante zu sein, es gibt aktuell (leider) keine 5 Euro und auch keine 10 Euro Gutscheincodes für den Play Store. In dem Fall empfiehlt es sich die Zahlung über PayPal oder aber auch über eine Kreditkarte vorzunehmen. In beiden Fällen wird nur der geforderte Betrag für die App oder für den In-App-Gegenstand abgezogen.
Alternativ gibt es noch die Möglichkeit sich über verschiedene Aktionen ein wenig kostenlose Play Store Guthaben zu verdienen. Wie Du Google Play Guthaben kostenlos bekommen bzw. dir verdienen kannst, dass haben wir schon einmal in einem anderen Beitrag ausführlich beschrieben.
Hat sich bei dem Thema inzwischen etwas geändert und gibt es mittlerweile doch Google Play Store Gutscheine mit 5 Euro oder 10 Euro Guthaben? Wenn ja, dann freuen wir uns über einen kurzen Hinweis in den Kommentaren, wir werden die Information dann in diesem Artikel ergänzen.
Wenn es Probleme mit der Mobilfunkverbindung und Telefonaten gibt, weil zum Beispiel der Empfang zu schlecht ist, dann könnte unter Umständen das Feature „WiFi Calling“ weiterhelfen. Beim WiFi Calling erfolgt die Datenübertragung nicht über das Mobilfunknetz sondern über die WLAN-Verbindung. Die WLAN-Anrufe bieten meistens nicht nur eine deutlich bessere Gesprächsqualität, sondern die WLAN Anrufe funktionieren auch in Gebieten, wo nicht die beste Mobilfunk-Versorgung vorhanden ist. Voraussetzung für die Nutzung von WiFi Calling ist neben einer WLAN-Verbindung auch ein Mobilfunkanbieter bzw. ein Tarif, welcher WiFi Calling erlaubt. Auch wenn es erfahrungsgemäß selten Probleme mit den WLAN-Anrufen gibt, so kommt es dann doch manchmal vor und WiFi Calling funktioniert nicht. Welche Ursachen das Problem haben könnte, dass haben wir in diesem Ratgeber kurz zusammengefasst.
 Wenn WiFi Calling nicht funktioniert, dann kann das manchmal auch daran liegen, dass das Feature einfach nicht in den Telefon-Einstellungen aktiviert ist. Unter Umständen erlaubt dein Tarif auch kein WiFi Calling und deshalb sind keine Anrufe über WLAN möglich.
Wenn WiFi Calling nicht funktioniert, dann kann das manchmal auch daran liegen, dass das Feature einfach nicht in den Telefon-Einstellungen aktiviert ist. Unter Umständen erlaubt dein Tarif auch kein WiFi Calling und deshalb sind keine Anrufe über WLAN möglich.
Wenn gar nichts hilft und keine Ursache gefunden werden kann, dann solltest Du dich an deinen Mobilfunkanbieter wenden. Sind dir weitere Ursachen bekannt, wenn Anrufe über WiFi Calling nicht funktionieren?
Wieso funktioniert die LTE-Verbindung nach dem Android 8 Oreo Update nicht mehr? Was kann ich tun, wenn LTE nach dem Oreo Update plötzlich nicht mehr geht? Nachdem Google die neue Android-Version vor wenigen Monaten freigegeben und veröffentlicht hat, kommt Android Oreo nach und nach auf immer mehr Smartphones wie zum Beispiel dem Samsung Galaxy S8 und Galaxy S7. Wie man es schon von früheren Android-Updates, auch wenn nach der Installation meistens alles so funktioniert wie vorher und manchmal sogar noch besser, so kommt es gelegentlich auch zu Problemen nach der Update-Installation. Ein Problem bezieht sich auf die LTE-Verbindung, die unter Android 8.0 auf einmal gar nicht mehr oder nur sporadisch funktioniert. Was den Betroffenen geholfen hat, dass haben wir unter den folgenden Absätzen zusammengefasst.
 Die genaue Ursache für die LTE-Probleme unter Android Oreo scheint noch nicht wirklich gefunden zu sein, dementsprechend gibt es aktuell auch noch nicht die eine Lösung mit der man die Verbindungsprobleme beheben kann. Die folgenden Lösungsansätze solltest Du ausprobieren, wenn Du ebenfalls betroffen bist.
Die genaue Ursache für die LTE-Probleme unter Android Oreo scheint noch nicht wirklich gefunden zu sein, dementsprechend gibt es aktuell auch noch nicht die eine Lösung mit der man die Verbindungsprobleme beheben kann. Die folgenden Lösungsansätze solltest Du ausprobieren, wenn Du ebenfalls betroffen bist.
Wenn gar nichts hilft, dann soll den Berichten zufolge auch ein kompletter Reset auf die Werkseinstellungen einigen Betroffenen weitergeholfen haben. Eine Erfolgsgarantie gibt es aber nicht, denn bei einigen Betroffenen sind die LTE-Probleme auch nach dem Reset weiterhin vorhanden.
Wie kann ich eine APK-Datei auf einem PC installieren? Was brauche ich, wenn ich eine APK unter Windows 10 ausführen und installieren möchte? Wer ein Android-Smartphone besitzt, der hat vielleicht auch schon einmal eine App manuell über eine APK-Datei installiert. Eine APK-Datei für Android ist kurz gesagt nichts anderes als EXE-Datei für Windows, es ist also sozusagen der Installationsdatei für eine App. Auch wenn man viele der Apps normalerweise aus dem Google Play Store herunterlädt und installiert, so gibt es auch Situationen wo es die App beispielsweise nicht im Play Store gibt und man diese dann manuell über eine APK installieren muss. Da es unter Android sehr viele praktische Apps gibt, stellt sich hier häufiger die Frage, wie kann ich eine APK-Datei unter Windows auf dem PC installieren?
Wenn Du eine APK auf deinem PC installieren möchtest, dann geht das nicht ohne weiteres mit den Bordmitteln. Die APK-Datei wird unter Windows 10 zumindestens aktuell nicht direkt erkannt und kann auch nicht direkt ausgeführt werden. Es gibt aber eine andere Möglichkeit mit der Du Android-Apps als APK auf einem Windows-PC ausführen kannst und zwar über einen Emulator. Ein Android-Emulator emuliert ein Android-Handy auf dem PC und darüber kannst Du dann auch wieder Apps aus dem Play Store unter Windows 10 nutzen.
Es gibt verschiedene Android-Emulatoren, die besten Erfahrungen haben wir mit BlueStacks gemacht. Das Programm BlueStacks kannst Du vollkommen kostenlos herunterladen, es lässt sich einfach installieren und bedienen. Nach der Installation von dem Android-Emulator kannst Du dich in dem vorinstallierten Play Store mit deinen Google-Zugangsdaten anmelden und dann Android-Apps auf deinem PC installieren. Daneben kannst Du auch manuell heruntergeladene APK-Dateien unter BlueStacks ausführen und installieren. Je nachdem wie schnell dein PC oder Laptop ist, lassen sich in so einem Android-Emulator auch Spiele-Apps ausführen.
Wie funktioniert eigentlich dieses „Wipe Cache Partition“? So oder so ähnlich wird vielleicht die Frage von dem einen oder anderen Besitzer eines Android-Handys aussehen, der im Internet gerade nach einer Lösung für ein Problem sucht und vorgeschlagen bekommt, dass man doch einfach mal den Cache über die Funktion „Wipe Cache Partition“ leeren soll. Was es damit auf sich hat und wie Du die Wipe-Cache-Partition durchführen kannst, dass haben wir in diesem Ratgeber beschrieben.
Wenn man unter Android den Cache leert, dann ist eine der ersten Fragen meistens „werden dadurch wichtige Daten wie Bilder gelöscht“? Die kurze Antwort ist, nein durch die Wipe Cache Partition werden keine wichtigen Daten von deinem Handy entfernt, anders als das beim Hard-Reset über „Wipe Data Factory Reset“ der Fall ist. Beim Cache leeren werden nur zwischengespeicherte Daten gelöscht, es sollte hier also nicht zu einem Datenverlust kommen.
Möchtest Du die Wipe Cache Partition durchführen, dann musst Du dies über den Android Recovery-Modus machen. Wie Du den Recovery-Modus aufrufen und die Funktion starten kannst, dass haben wir in der folgenden Kurz-Anleitung zusammengefasst.
Jetzt ist der Android Cache gelöscht und Du kannst dein Handy über „Reboot system now“ ganz normal neustarten.
Wo kann man bei einem Android-Handy den Akkuzustand auslesen? Wie kann ich mir die Akku-Gesundheit von meinem Handy anzeigen lassen? Auch wenn die heutigen Smartphones immer bessere Akkus bekommen, die nicht nur eine längere Akkulaufzeit mitbringen sondern allgemein auch eine längere Lebensdauer haben, so ist der Akku immer noch ein Schwachpunkt von dem Smartphone. Der eine oder andere Handy-Besitzer stellt sich vielleicht mal die Frage, wie kann man unter Android den Akkuzustand auslesen und sich die Akku-Kapazität anzeigen lassen? Der Hintergrund ist, nach vielen Ladezyklen lässt sich die Akku-Kapazität meistens etwas nach und das wirkt sich natürlich auch auf die Akkulaufzeit aus.
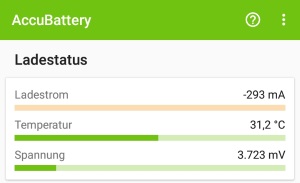 Je nachdem welches Android-Smartphone Du hast und welche Android-Version darauf installiert ist, lässt sich der Akkuzustand nicht so ohne weiteres mit den vorhandenen Funktionen auslesen. Es gibt aber verschiedene Drittanbieter-Apps über die man den Akkuzustand auslesen kann. Der Zustand bezieht sich nicht nur auf den aktuellen Zustand wie beispielsweise die Temperatur, sondern über verschiedene Akku-Apps kann man auch die Akkukapazität sowie den Akkuverschleiß protokollieren lassen und dann später auslesen. Daneben geben einem die Apps ein paar Tipps zum Umgang mit dem Akku, um die Lebensdauer und die Akkulaufzeit zu verlängern.
Je nachdem welches Android-Smartphone Du hast und welche Android-Version darauf installiert ist, lässt sich der Akkuzustand nicht so ohne weiteres mit den vorhandenen Funktionen auslesen. Es gibt aber verschiedene Drittanbieter-Apps über die man den Akkuzustand auslesen kann. Der Zustand bezieht sich nicht nur auf den aktuellen Zustand wie beispielsweise die Temperatur, sondern über verschiedene Akku-Apps kann man auch die Akkukapazität sowie den Akkuverschleiß protokollieren lassen und dann später auslesen. Daneben geben einem die Apps ein paar Tipps zum Umgang mit dem Akku, um die Lebensdauer und die Akkulaufzeit zu verlängern.
Wenn Du auf der Suche nach einer guten App rund um den Akku bist, dann können wir die App namens „AccuBattery“ empfehlen. Die kostenlose App zeigt dir nicht nur verschiedene Informationen rund um den Akku an, sondern die App protokolliert auch den Akku-Zustand und zeigt daraus eine Art „Akku-Gesundheit“ an. Zu den Informationen über den Akku zählen neben dem Ladestrom auch die Temperatur und die Spannung. Daneben werden auch Informationen wie die Aufladegeschwindigkeit und der Akkuverbrauch aufgezeichnet, um Probleme mit dem Akku besser identifizieren und Stromfresser-Apps schneller ausfindig machen zu können.