Suche
-
Neue Artikel
Kategorien
Wieso spielt mein Handy die Musik nicht über Kopfhörer ab? Warum läuft die Musik nicht über Kopfhörer, obwohl ich Kopfhörer angeschlossen habe? Viele verwenden Ihr Smartphone heutzutage sicherlich auch zum Musik hören, sei es über den integrierten Lautsprecher oder aber auch mit angeschlossenen Kopfhörer. Normalerweise ist es so, dass die Musik automatisch über die Kopfhörer abgespielt wird, wenn man diese an das Handy anschließt. In seltenen Fällen kommt es hier manchmal zu dem Problem und das Handy spielt die Musik nicht über die Kopfhörer ab. Was Du in der Situation tun kannst und an welchen Ursachen es häufig liegt, dass erklären wir in diesem Ratgeber.
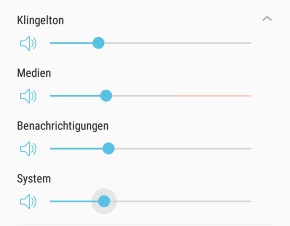 Neustart durchführen: Wenn es Probleme mit dem Handy gibt, dann solltest Du einfach mal einen Neustart durchführen. Manchmal kann man sich durch so einen simplen Neustart viel Zeit bei der Suche nach einer Ursache ersparen, da das Problem nach dem Handy-Neustart verschwunden ist.
Neustart durchführen: Wenn es Probleme mit dem Handy gibt, dann solltest Du einfach mal einen Neustart durchführen. Manchmal kann man sich durch so einen simplen Neustart viel Zeit bei der Suche nach einer Ursache ersparen, da das Problem nach dem Handy-Neustart verschwunden ist.Kennst Du noch weitere Ursachen, wenn bei einem Android-Handy der Ton über die Kopfhörer nicht funktioniert, obwohl diese ordnungsgemäß angeschlossen sind?
Wie kann man den Google Play Store sperren und mit einem Passwort schützen? Wenn man ein Smartphone oder Tablet gleichzeitig mit mehreren Personen nutzt, zum Beispiel wenn die Kinder das Tablet mitnutzen, dann kann es manchmal ganz praktisch sein, wenn man den Google Play Store sperren kann. Auch wenn man im Play Store ohne das Passwort meist sowieso keine Käufe durchführen kann, so kann man aber trotzdem in den Apps herumstöbern und auch kostenlose Apps herunterladen. Stellt sich die Frage, wie kann man den Google Play Store mit einem Passwort schützen und geht das auch ohne Root?
Mit Bordmitteln kann man den Google Play Store aktuell nicht sperren und mit einem Passwort schützen. Bei einigen Android-Smartphones gibt es eine Kindersicherung mit der man Apps ausblenden kann. Da so eine Kindersicherung aber nicht bei jedem Smartphone vorhanden ist, kann man alternativ auch zu einer App aus dem Google Play Store greifen. Im Google Play Store gibt es verschiedene Drittanbieter-Apps über die man installierte Apps zum einen ausblenden und zum anderen mit einem Muster, PIN oder Passwort schützen kann. Solange man nicht das richtige Passwort eingibt, kann man die App nicht öffnen.
 Eine App mit der Du den Google Play Store mit einem Passwort schützen kannst ist die „AppLock„-App von dem Entwickler DoMobile Lab. Die App wurde inzwischen schon über 100 Millionen Mal heruntergeladen und die Bewertungen sind mit aktuell durchschnittlich 4,4 Sternen auch sehr gut. Von der Einrichtung und Bedienung ist die App eigentlich so gut wie selbsterklärend.
Eine App mit der Du den Google Play Store mit einem Passwort schützen kannst ist die „AppLock„-App von dem Entwickler DoMobile Lab. Die App wurde inzwischen schon über 100 Millionen Mal heruntergeladen und die Bewertungen sind mit aktuell durchschnittlich 4,4 Sternen auch sehr gut. Von der Einrichtung und Bedienung ist die App eigentlich so gut wie selbsterklärend.
Natürlich kannst Du die Sperre auch jederzeit wieder aufheben, in dem Du in der AppLock-App wieder auf das Schloss-Symbol bei dem Play Store Eintrag tippst. Anschließend ist die App wieder entsperrt und kann ohne Muster/Passwort geöffnet werden.
Warum hängt sich der Smart Switch bei 99 Prozent auf? Was kann ich tun, wenn die Sicherung oder aber auch die Wiederherstellung von einem Backup beim Samsung Smart Switch hängt? Wenn man ein Samsung Galaxy Smartphone hat und entweder seine Daten sichern oder aber auch auf ein neues Handy übertragen möchte, dann geht das am einfachsten und schnellsten über das kostenlose Tool namens „Smart Switch“ aus dem Hause Samsung. Über das Programm kannst Du im Handumdrehen eine Sicherung von allen wichtigen Daten auf deinem Handy erstellen und diese gleichzeitig auch wiederherstellen. Auch wenn das Problem erfahrungsgemäß selten Probleme macht, so hat sich das Backup bei uns teilweise bei 99 Prozent aufgehangen. Stellt sich die Frage, was kann man dann tun?
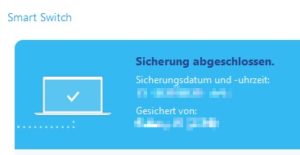 Wir haben die Erfahrung gemacht, dass es sich lohnt ein wenig Geduld zu haben, wenn der Smart Switch hängt. Meistens arbeitet das Programm noch im Hintergrund man sollte dieses nicht sofort beenden oder das Handy sofort vom PC abziehen. Je nach Anzahl und Größe der Dateien kann die Erstellung aber auch die Wiederherstellung von einem Backup schon einige Zeit in Anspruch nehmen.
Wir haben die Erfahrung gemacht, dass es sich lohnt ein wenig Geduld zu haben, wenn der Smart Switch hängt. Meistens arbeitet das Programm noch im Hintergrund man sollte dieses nicht sofort beenden oder das Handy sofort vom PC abziehen. Je nach Anzahl und Größe der Dateien kann die Erstellung aber auch die Wiederherstellung von einem Backup schon einige Zeit in Anspruch nehmen.
Sollte sich auch nach 30 bis maximal 60 Minuten nichts verändert haben, dann hat es bei uns immer geholfen den PC sowie das Handy einmal neuzustarten. Nachdem wir das Backup abgebrochen und den PC sowie das Handy neugestartet haben, konnten wir die Sicherung wiederholen und beim zweiten Versuch hat auf einmal alles ohne Probleme funktioniert. Was jetzt genau die Ursache dafür war, dass der Smart Switch bei 99 Prozent gehängt hat, dass konnten wir nicht herausfinden.
Daneben solltest Du bei Problemen auch überprüfen, ob Du die aktuellste Version von dem Smart Switch auf deinem PC sowie auf deinem Handy installiert hast. Hast Du andere Ursachen gefunden, wenn der Smart Switch hängt und das Backup nicht erstellt oder wiederhergestellt wird?
Du versuchst gerade eine App aus dem Google Play Store herunterzuladen und der Download startet nicht? Wenn man eine App auf einem Smartphone oder Tablet mit Android installieren möchte, dann muss man eigentlich nicht sonderlich viel machen außer den Play Store zu öffnen, die gewünschte App zu suchen und auf den Installieren-Button zu tippen. Auch wenn das in den aller meisten Fällen ohne Probleme funktioniert, so kommt es gelegentlich vor und der Download im Play Store startet nicht. Was hier häufig die Ursache ist und wie man den Download von Apps ans Laufen bekommen kann, dass erklären wir in diesem Ratgeber.
Du willst mit deinem Android-Handy im Internet surfen aber die Internetseiten öffnen sich nicht trotz Verbindung? Wenn dem so ist, dann kann das an verschiedenen Ursachen liegen. Vielleicht gibt es gerade eine Störung bei dem Anbieter der Internetseite und diese ist vorübergehend down, vielleicht gibt es auch Probleme mit dem eingestellten DNS-Server und der Namensauflösung oder aber Du hast vielleicht einen Proxy eingestellt, der aktuell nicht erreichbar ist. In diesem Ratgeber-Artikel haben wir dir eine Reihe von Lösungsansätzen zusammengefasst, wenn sich Internetseiten trotz Verbindung nicht öffnen lassen.
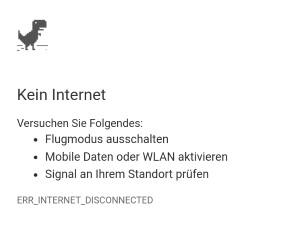 Handy neustarten und Webseite nochmal aufrufen: Bevor Du lange nach einer Ursache suchst, solltest Du einfach mal die Browser-App oder wenn möglich einmal das komplette Handy neustarten. Manchmal kann so ein simpler Neustart schon weiterhelfen und man spart sich die lange Suche nach der Fehlerursache.
Handy neustarten und Webseite nochmal aufrufen: Bevor Du lange nach einer Ursache suchst, solltest Du einfach mal die Browser-App oder wenn möglich einmal das komplette Handy neustarten. Manchmal kann so ein simpler Neustart schon weiterhelfen und man spart sich die lange Suche nach der Fehlerursache.Wenn gar nichts hilft, dann könnte unter Umständen auch ein Reset der Netzwerkeinstellungen weiterhelfen. Wie man unter Android die Netzwerkeinstellungen zurücksetzen kann, dass haben wir unter dem verlinkten Ratgeber schon einmal beschrieben.
Wie kann man auf einem Android-Handy bestimmte Ports sperren? Kann man in den Android Einstellungen irgendwo Ports blockieren, sodass darüber keine Verbindung aufgebaut werden kann? Bei dem Thema „Ports sperren“ denkt man meistens immer sofort an die Portweiterleitung im Router. Doch man kann die Ports nicht nur im Router sperren und freigeben, sondern so eine Sperre lässt sich auch auf dem Endgerät wie eben dem Android Smartphone einrichten. Da man das nicht alle Tage macht, haben wir hier eine kurze Anleitung zu dem Thema erstellt.
 Möchtest Du bei einem Android-Handy bestimmte Ports sperren, dann geht das mit der entsprechenden App ganz einfach. Mit Bordmitteln kann man nach unserer Recherche keine Ports blockieren, allerdings ist dies über kostenlose Apps wie die bekannte „Firewall ohne Root“ möglich. Über die Firewall-App kannst Du nicht nur einzelne Android-Apps und Webseiten sperren, sondern Du kannst auch einzelne Ports aber auch ganze Portbereich sperren. Die Blockierung gilt natürlich nur für das Android-Handy und nicht für andere Geräte im Netzwerk. Für letzteres müssten die Ports im Router gesperrt werden.
Möchtest Du bei einem Android-Handy bestimmte Ports sperren, dann geht das mit der entsprechenden App ganz einfach. Mit Bordmitteln kann man nach unserer Recherche keine Ports blockieren, allerdings ist dies über kostenlose Apps wie die bekannte „Firewall ohne Root“ möglich. Über die Firewall-App kannst Du nicht nur einzelne Android-Apps und Webseiten sperren, sondern Du kannst auch einzelne Ports aber auch ganze Portbereich sperren. Die Blockierung gilt natürlich nur für das Android-Handy und nicht für andere Geräte im Netzwerk. Für letzteres müssten die Ports im Router gesperrt werden.
Natürlich kannst Du die gesperrten Ports auch jederzeit wieder freigeben. Gibt es unter Android inzwischen doch eine Funktion über die man mit Bordmitteln die Ports sperren und blockieren kann?
Wo kann man bei einem Android-Handy die Firewall deaktivieren? Ist unter Android überhaupt standardmäßig eine Firewall installiert und wenn ja, wie kann man diese abschalten? Wer ein Android-Smartphone nutzt, der wird sich vielleicht mal fragen, ob auf dem Handy eine Firewall aktiv ist und wo man diese deaktivieren kann. Schließlich kennt man es ja beispielsweise von Windows, wo standardmäßig die Windows-Firewall installiert, eingerichtet und aktiviert ist. Doch gilt das eigentlich auch für das mobile Betriebssystem Android?
 Um es kurz zu machen, nein in der Regel ist auf einem herkömmlichen Android-Smartphone keine Firewall aktiviert. Egal ob ein Samsung Galaxy oder aber auch ein Smartphone von Huawei, LG, Sony und Co, im Normalfall ist auf dem Handy keine Firewall aktiviert. Dementsprechend muss/kann man die Firewall auch nicht deaktivieren, da keine vorinstalliert ist. Man kann natürlich selber eine Firewall installieren, zum Beispiel die Firewall ohne Root aus dem Google Play Store. Diese Firewall-App muss aber erst heruntergeladen und eingerichtet werden, ist damit nicht standardmäßig aktiv.
Um es kurz zu machen, nein in der Regel ist auf einem herkömmlichen Android-Smartphone keine Firewall aktiviert. Egal ob ein Samsung Galaxy oder aber auch ein Smartphone von Huawei, LG, Sony und Co, im Normalfall ist auf dem Handy keine Firewall aktiviert. Dementsprechend muss/kann man die Firewall auch nicht deaktivieren, da keine vorinstalliert ist. Man kann natürlich selber eine Firewall installieren, zum Beispiel die Firewall ohne Root aus dem Google Play Store. Diese Firewall-App muss aber erst heruntergeladen und eingerichtet werden, ist damit nicht standardmäßig aktiv.
Anders als bei der Firewall gibt es bei einigen Android-Smartphones einen vorinstallierten Virenscanner, zum Beispiel bei einem Samsung Galaxy S9 oder Galaxy S8. Wie Du den vorinstallierten Virenscanner unter Android deaktivieren kannst und wo Du die entsprechenden Einstellungen von dem Feature finden kannst, dass haben wir schon einmal in einem anderen Beitrag beschrieben.
Gibt es neuerdings doch eine vorinstallierte Firewall unter Android? Sollte sich bei dem Thema durch neuere Android-Versionen etwas geändert haben, dann hinterlasse gerne einen kurzen Hinweis in den Kommentaren. Im nächsten Ratgeber zeigen wir dir, wie man bei einem Android-Handy bestimmte Ports sperren kann.
Du möchtest das beim Eintreffen einer WhatsApp Nachricht der Blitz von deinem Handy kurz aufleuchtet? Wie Du das Blitzlicht bei einer WhatsApp Nachricht aktivieren oder aber auch deaktivieren kannst, dass erklären wir in diesem Ratgeber. Wenn man auf dem Android-Handy oder iPhone eine Benachrichtigung bekommt, dann lassen sich viele Nutzer über einen Benachrichtigungston oder aber auch durch eine kurze Vibration darauf hinweisen. Es gibt allerdings auch noch andere Möglichkeiten mit denen man sich auf eine neue Benachrichtigung wie eine neue WhatsApp-Nachricht aufmerksam machen lassen kann und zwar über den LED-Blitz auf der Rückseite des Handys. Diese „Blitz-Benachrichtigung“ gibt es sowohl unter Android als auch unter iOS und man kann diese nicht nur mit WhatsApp sondern auch mit anderen Benachrichtigungen über eine SMS, E-Mail, Terminerinnerungen und ähnliches nutzen.
Beim iPhone kannst Du die Funktion mit Bordmitteln aktivieren, heißt es ist also keine Drittanbieter-App dafür notwendig.
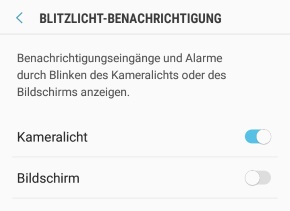 Je nachdem welches Android-Smartphone Du gerade nutzt und welche Version darauf installiert ist, kannst Du das Blitzlicht bei Benachrichtigungen von Apps wie WhatsApp auch hier ohne Drittanbieter-App aktivieren. Bei einem Android-Smartphone wie einem Samsung Galaxy geht das folgendermaßen.
Je nachdem welches Android-Smartphone Du gerade nutzt und welche Version darauf installiert ist, kannst Du das Blitzlicht bei Benachrichtigungen von Apps wie WhatsApp auch hier ohne Drittanbieter-App aktivieren. Bei einem Android-Smartphone wie einem Samsung Galaxy geht das folgendermaßen.
Sollte dein Android-Handy keine Einstellung für die Blitzlicht Benachrichtigung in WhatsApp anbieten, dann kannst Du die Funktion auch über App wie „Flash Alerts 2“ aus dem Google Play Store nachrüsten.