Suche
-
Neue Artikel
Kategorien
Du hast ein Android-Handy und seit kurzem geht das GPS immer von alleine an? Sollte sich das GPS von selbst einschalten, dann kann das an verschiedenen Ursachen liegen. In diesem Ratgeber haben wir dir eine Reihe von Tipps und Tricks zusammengefasst, wenn unter Android ständig eine GPS-Verbindung aufgebaut wird. Bei nahezu jedem Smartphone ist heutzutage ein GPS-Empfänger integriert, sodass man sich orten lassen und beispielsweise Navigationsapps nutzen kann. Da GPS recht viel Akku verbraucht, jedenfalls wenn es die ganze Zeit aktiviert UND genutzt wird, schalten viele das GPS-Signal aus, wenn man es gerade nicht braucht. Gelegentlich kommt es vor und das GPS geht von alleine an. In dem Fall liegt das meistens an einer der beiden unten beschriebenen Ursachen.
Wenn auf einem Android-Handy das GPS immer an geht, dann ist damit meistens das GPS-Symbol in der Statusleiste gemeint. Das GPS-Symbol in der Statusleiste wird nicht angezeigt, wenn GPS aktiviert ist, sondern erst wenn eine GPS-Verbindung aufgebaut wird bzw. aktiv ist. Um GPS auszuschalten musst Du dies entweder in den Android-Einstellungen über aber auch über den GPS-Button in der Statusleiste machen.
Daneben kannst Du auch die App-Berechtigungen überprüfen und schauen, welche App grundsätzlich einen Standort-Zugriff hat und das GPS nutzen kann. Mit den Bordmitteln von Android kann man sich aktuell leider nicht alle Apps mit GPS-Zugriff auf einmal auflisten lassen (mindest in der aktuellen Version). Für die Anzeige aller Apps mit bestimmten Berechtigungen können wir die App namens App-Berechtigungen aus dem Play Store empfehlen. In der App kannst Du dir unter der Registerkarte „Standort“ alle Apps mit Berechtigungen auf dein GPS-Signal anzeigen lassen.
Kennst Du noch weitere Ursachen, wenn bei einem Android-Handy das GPS immer an geht?
Beim Besuch von Webseiten und speziell den Kontakt-Seiten bekommt man häufiger die Fehlermeldung „Hoppla! Ein Fehler ist aufgetreten.“ zu sehen. Die Fehlermeldung erscheint beim Versuch die Google Maps zu laden. Stellt sich die Frage, was ist die Ursache für das Problem und warum kann ich Google Maps auf der Webseite nicht laden, weil mir stattdessen nur der Fehler „Hoppla ein Fehler ist aufgetreten.“ angezeigt wird?
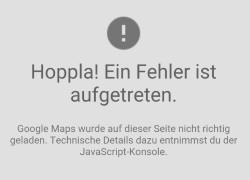 In den meisten Fällen erscheint die Fehlermeldung „Hoppla ein Fehler ist aufgetreten“ in Verbindung mit dem Popup „Google Maps wurde auf dieser Seite nicht richtig geladen“. Als normaler Nutzer kannst Du gegen den Fehler wenig machen, da die Ursache für das Problem nicht bei dir sondern auf der Webseite liegt. Hintergrund für die Fehlermeldung ist wohl, dass Google Maps verschiedene Änderungen vorgenommen hat, die unter anderem eine Aktualisierung von dem Google Maps API-Key erfordern. Sofern der Webseitenbetreiben den API-Key von Google Maps nicht geändert hat, erscheint die Meldung „Hoppla ein Fehler ist aufgetreten“ oder „Google Maps wurde auf dieser Seite nicht richtig geladen“.
In den meisten Fällen erscheint die Fehlermeldung „Hoppla ein Fehler ist aufgetreten“ in Verbindung mit dem Popup „Google Maps wurde auf dieser Seite nicht richtig geladen“. Als normaler Nutzer kannst Du gegen den Fehler wenig machen, da die Ursache für das Problem nicht bei dir sondern auf der Webseite liegt. Hintergrund für die Fehlermeldung ist wohl, dass Google Maps verschiedene Änderungen vorgenommen hat, die unter anderem eine Aktualisierung von dem Google Maps API-Key erfordern. Sofern der Webseitenbetreiben den API-Key von Google Maps nicht geändert hat, erscheint die Meldung „Hoppla ein Fehler ist aufgetreten“ oder „Google Maps wurde auf dieser Seite nicht richtig geladen“.
Als Besucher kann man den Webseitenbetreiber also höchstens auf den Fehler bei der Anzeige von Google Maps hinweisen und um eine Fehlerbehebung bitten. Wie erwähnt hat man als Besucher keine Möglichkeit den Fehler selber zu beheben, auch lässt sich Google Maps über die angezeigte Meldung maximieren oder über ein anderes Tab direkt aufrufen. Wenn man die Firma in Google Maps aufrufen will, dann kann man natürlich direkt die Webseite von Google Maps ansteuern und die Adresse der Firma manuell suchen. Hier sollte der Fehler dann auch nicht mehr auftreten und die Karten von Google Maps ganz normal in deinem Browser geladen werden.
Wenn Du unter Android den „Nicht stören“-Modus verwendest und nur bestimmte Kontakte dafür einstellen möchtest, dann musst Du sogenannte „bevorzugte Kontakte“ oder „Markierte Kontakte“ auswählen. Stellt sich nur die Frage, wie geht das und wo kann man die bevorzugten Kontakte auswählen? Wenn Du dein Handy nachts lautlos schalten aber für bestimmte Kontakte erreichbar bleiben möchtest, dann kannst Du das über den „Nicht stören“-Modus einrichten. Über den Modus kann man sehr genau einstellen, welche Benachrichtigungen und Töne man hören möchte und auch von welchem Kontakt. Über den Zeitplan kann man den „Nicht stören“-Modus auch zeitgesteuert einrichten. In diesem Ratgeber zeigen wir dir, wie man die bevorzugten Kontakte für den Modus auswählen kann.
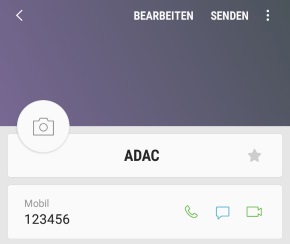 Die sogenannten bevorzugten Kontakte für den „Nicht stören“-Modus unter Android lassen sich in der Regel nicht über die Einstellungen von dem Modus sondern über die Kontakte-App auswählen. Mit den markierten Kontakten ist dabei nichts anderes gemeint als Kontakte, die Du als Favorit gespeichert hast. Je nachdem welche Android-Version und welche Kontakte-App Du nutzt, musst Du dafür einfach die Kontakte-App öffnen und auf das Stern- oder Herz-Symbol bei dem jeweiligen Kontakt tippen.
Die sogenannten bevorzugten Kontakte für den „Nicht stören“-Modus unter Android lassen sich in der Regel nicht über die Einstellungen von dem Modus sondern über die Kontakte-App auswählen. Mit den markierten Kontakten ist dabei nichts anderes gemeint als Kontakte, die Du als Favorit gespeichert hast. Je nachdem welche Android-Version und welche Kontakte-App Du nutzt, musst Du dafür einfach die Kontakte-App öffnen und auf das Stern- oder Herz-Symbol bei dem jeweiligen Kontakt tippen.
Exemplarisch mal die Vorgehensweise zum Einstellen und Auswählen der bevorzugten Kontakte bei einem Samsung Galaxy S9 (funktioniert in ähnlicher Form natürlich auch bei vielen anderen Android-Smartphones).
Öffne die Kontakte-App und wähle den Kontakt aus, den Du für „Nicht stören“ als bevorzugten Kontakt auswählen möchtest. In der Detail-Ansicht musst Du nun auf das Stern-Symbol tippen und damit ist der Kontakt markiert.
Die markierten Kontakte kannst Du jetzt bei der Einrichtung von dem Nicht stören-Modus als eine Liste auswählen. Wie man den „Nicht stören“-Modus unter Android einrichten kann, dass haben wir im verlinkten Artikel schon einmal beschrieben.
Du hast einen Download gestartet aber dieser wird nicht in der Statusleiste angezeigt? Wenn auf deinem Android-Handy plötzlich keine Downloads mehr angezeigt werden, dann kann das an verschiedenen Ursachen liegen. Häufig liegt es nur daran, weil ein Schalter falsch eingestellt ist. Welcher Schalter das ist und wie man die Downloads häufig ganz einfach wieder einblenden kann, dass zeigen wir dir in dir in diesem Ratgeber-Artikel.
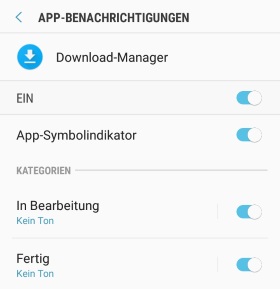 Wenn unter Android die Downloads nicht mehr in der Statusleiste angezeigt werden, dann liegt das häufig daran, dass die Benachrichtigungen für die von dir genutzte Browser-App oder aber auch für den Download-Manager deaktiviert sind. Aus diesem Grund solltest Du als erstes die Benachrichtigungen der Downloads überprüfen, vor allem von dem Download-Manager.
Wenn unter Android die Downloads nicht mehr in der Statusleiste angezeigt werden, dann liegt das häufig daran, dass die Benachrichtigungen für die von dir genutzte Browser-App oder aber auch für den Download-Manager deaktiviert sind. Aus diesem Grund solltest Du als erstes die Benachrichtigungen der Downloads überprüfen, vor allem von dem Download-Manager.
Sind die Benachrichtigungen von dem Download-Manager aktiviert und die Downloads werden trotzdem nicht angezeigt, dann solltest Du zur Sicherheit auch nochmal die Benachrichtigungen von der Browser-App überprüfen. Nutzt Du den Google Chrome Browser, dann stelle sicher das dieser auch Benachrichtigungen bei Downloads anzeigen darf.
Hast Du auch deine Erfahrungen mit dem Problem gemacht? Kennst Du weitere und andere Ursachen, wenn unter Android die Downloads nicht angezeigt werden? Im nächsten Ratgeber-Artikel zeigen wir dir, wie man unter Android die Downloads beschleunigen kann in dem man den sogenannten „Download-Booster“ nutzt. Der Download-Booster erlaubt einen gleichzeitigen Download über WLAN und mobile Daten, wodurch die Downloadgeschwindigkeit erhöht wird. So kannst Du unter Android den Download Booster aktivieren.
Wo kann ich unter Android meine Downloads finden? In welchem Ordner werden die Downloads gespeichert? Du hast gerade mit deinem Android-Handy etwas aus dem Internet heruntergeladen und Du stellst dir jetzt die Frage, wo eigentlich die Downloads gespeichert werden? In diesem Ratgeber zeigen wir dir, wo Du die Downloads unter Android standardmäßig finden kannst.
Die Downloads werden unter Android standardmäßig in dem „Downloads“-Ordner gespeichert, der sich bei den aller meistens Smartphones direkt unter dem Hauptverzeichnis befindet, also „interner Speiche/Downloads“ oder „/sdcard/Downloads“. Möchtest Du die Downloads aufrufen, dann geht das am einfachsten über einen Datei Explorer. Bei vielen Smartphones ist bereits ein Datei Explorer vorinstalliert, bei Samsung Galaxy Smartphones unter dem Namen „Eigene Dateien“ zu finden, alternativ kannst Du dir auch einen Datei Explorer von einem Drittanbieter herunterladen wie den „Total Commander“ aus dem Google Play Store.
Daneben kannst Du unter Android die Downloads finden und aufrufen, in dem Du dir in dem Browser den Download-Verlauf anzeigen lässt. Wenn Du in dem Verlauf einmal auf die Download-Datei tippst, dann öffnet sich meistens ein Datei-Öffnen-Dialog in dem Du die Datei mit einer anderen App öffnen kannst. Bei einigen Geräten ist der Download-Verlauf auch direkt über die App namens „Downloads“ zu aufrufbar und darüber kannst Du wiederum deine Downloads finden.
Jetzt weißt Du, wie und wo man unter Android die Downloads finden kann. Dies bezieht sich übrigens nur auf die Download-Dateien, die Du über eine Browser-App herunterlädst und nicht über andere Apps wie beispielsweise den Google Play Store.
Wo kann man bei einem Huawei-Handy den Auslöseton in der Kamera-App deaktivieren? Lässt sich bei Huawei der Kameraton ausschalten und wenn ja, wie und wo geht das? Wenn man mit dem Android-Handy ein Foto macht und dieses nicht lautlos geschaltet hat, dann ist beim Betätigen von dem Auslöser in der Regel ein Kameraton zu hören. Was auf der einen Seite praktisch ist, kann auf der anderen Seite auch stören, wenn man zum Beispiel an Orten wie Museen, aber auch in Kirchen oder anderen Gebäuden wo es eher leise ist, ein Foto machen möchte.
Bei einigen Android-Smartphones kannst Du den Kamera-Ton in den Einstellungen der Kamera-App selber deaktivieren. Daneben gibt es auch die Möglichkeit das Handy vor der Nutzung der Kamera auf lautlos zu stellen, dadurch wird in der Regel auch der Auslöseton stummgeschaltet und ist nicht mehr zu hören. Doch das ist nicht bei jedem Android-Smartphone der Fall, zum Beispiel nicht bei einem Handy aus dem Hause Huawei.
Wenn Du bei einem Huawei P9, P10 oder P20 ein Foto mit der vorinstallierten Kamera-App machst, dann ist der Auslöseton immer zu hören, egal ob man das Handy lautlos geschaltet hat. Auch gibt es in der vorinstallierten Kamera-App keine Einstellungsmöglichkeit mit der man den Ton abschalten kann. Stellt sich also die Frage, wie kann man bei einem Huawei-Smartphone den Kameraton deaktivieren?
Ohne Root kannst Du den Kameraton nur über die Nutzung einer Drittanbieter-App deaktivieren. Über Apps wie „Stille Kamera“ kannst Du den Auslöserton auch bei Huawei abschalten. Dies gilt dann aber nur für den Ton über die Kamera-App und nicht systemweit bei anderen Apps wie WhatsApp, Instagram, Facebook und Co. Um den Ton beim Foto machen auf einem Huawei-Handy komplett zu deaktivieren würdest Du einen Root benötigen. In dem Fall könntest Du in dem Systemordner einfach die Audiodatei von dem Kameraton umbenennen oder löschen.
Gibt es beim Huawei P10 oder P20 inzwische doch eine Einstellungsmöglichkeit mit der man den Kamera-Ton über Bordmittel ausschalten kann?
Wie kann ich mein Android-Handy klingeln lassen trotz lautlos? Kann man unter Android alles stummschalten außer Anrufe? In bestimmten Situationen möchte man das Handy gerne lautlos schalten, aber für seine/bestimmte Kontakte erreichbar bleiben und das nur über Anrufe. Stellt sich die Frage, wie kann man das einrichten und das Android-Handy klingeln lassen, obwohl es lautlos eingestellt ist?
Ja, du kannst dein Handy klingeln lassen, obwohl es stummgeschaltet ist. Willst Du Anrufe trotz aktiviertem Lautlos-Modus weiterhin klingeln lassen, dann kannst Du dies über den „Nicht stören“-Modus einrichten, der bei jedem Smartphone mit halbwegs aktueller Android-Version standardmäßig vorhanden ist. In diesem Beitrag zeigen wir dir, wie man den „Nicht stören“-Modus“ aktivieren und einrichten kann.
Für den „Nicht stören“-Modus kannst Du sogenannte „bevorzugte Kontakte“ auswählen. Je nach Android-Version und Kontakte-App heißen diese manchmal auch „VIP Kontakte“. Das sind die Kontakte, die trotz Lautlos-Modus über den Nicht Stören-Modus bei dir anrufen können. Alternativ kannst Du später auch einstellen, dass alle Kontakte zu den bevorzugten Kontakten gehören sollen.
Als nächstes musst Du nun die „Nicht stören“-Funktion aktiveren. Wie schon erwähnt ist die Funktion eigentlich bei jedem Android-Smartphone mit halbwegs aktueller Version standardmäßig vorhanden.
In den Einstellungen von dem „Nicht stören“-Modus hast Du außerdem noch viele weitere Einstellungsmöglichkeiten, so kannst Du beispielsweise auch Alarme von der Ausnahme ausnehmen, Erinnerungen von Kalender-Apps und ähnliches.
Bei deinem Android-Handy schaltet sich das WLAN immer an? In der Situation stellt sich dann oft die Frage, was kann ich tun wenn das WLAN immer von alleine an geht und eingeschaltet wird, obwohl ich es doch manuell ausgeschaltet habe? Wenn dein Handy das WLAN immer wieder einschaltet, dann kann das verschiedene Ursachen haben. Häufig liegt die Ursache für das „Problem“ an einem neuen Feature in den WLAN-Einstellungen. Was es mit der Einstellung auf sich hat und wie Du diese deaktivieren kannst, dass erklären wir in diesem Ratgeber-Artikel.
 Wenn sich bei deinem Handy das WLAN immer wieder einschaltet, dann liegt das unter Umständen an einer neuen Funktion in den Android-Einstellungen. Bei einigen Smartphones wie zum Beispiel einem Samsung Galaxy S9 gibt es in den WLAN-Einstellungen neuerdings das Feature „WLAN automatisch aktivieren“. Sofern diese Funktion aktiviert ist, schaltet sich das WLAN an bestimmten Orten automatisch ein, auch wenn Du es vorher deaktiviert hast. Die „bestimmte Orte“ sind Orte, wo man das WLAN häufig verwendet hat. So kann man das WLAN beispielsweise immer deaktivieren und es wird an Orten wo man es in der Vergangenheit häufiger verwendet hat, wieder automatisch aktiviert (also zum Beispiel in den eigenen vier Wänden, in der Firma, und so weiter).
Wenn sich bei deinem Handy das WLAN immer wieder einschaltet, dann liegt das unter Umständen an einer neuen Funktion in den Android-Einstellungen. Bei einigen Smartphones wie zum Beispiel einem Samsung Galaxy S9 gibt es in den WLAN-Einstellungen neuerdings das Feature „WLAN automatisch aktivieren“. Sofern diese Funktion aktiviert ist, schaltet sich das WLAN an bestimmten Orten automatisch ein, auch wenn Du es vorher deaktiviert hast. Die „bestimmte Orte“ sind Orte, wo man das WLAN häufig verwendet hat. So kann man das WLAN beispielsweise immer deaktivieren und es wird an Orten wo man es in der Vergangenheit häufiger verwendet hat, wieder automatisch aktiviert (also zum Beispiel in den eigenen vier Wänden, in der Firma, und so weiter).
Die Funktion findest Du in den WLAN-Einstellungen über die folgenden Schritte.
Hast Du in der Vergangenheit auch mal Erfahrungen mit dem Problem gemacht? Kennst Du weitere Ursachen, wenn bei einem Android-Handy das WLAN immer von alleine eingeschaltet wird?