Suche
-
Neue Artikel
Kategorien
Was kann ich tun, wenn der SIM-Karten-Slot sich nicht öffnen lässt? Woran liegt es, wenn das Fach der SIM-Karte klemmt und nicht mehr raus geht? Je nachdem welches Smartphone man nutzt, erfolgt das Einlegen der SIM-Karte auf unterschiedliche Art und Weise. Wenn man die Rückseite von dem Smartphone einfach abnehmen kann, dann muss die SIM-Karte meist unter dem Akku eingelegt werden. Bei Smartphones mit einer fest verklebten Rückseite muss man die SIM-Karte meistens in eine Schacht einlegen, der sich über ein kleines Loch öffnen lässt. Sticht man mit einem spitzen Gegenstand (am besten mit dem beigelegten SIM-Karten-Tool) in das Loch, dann fährt der SIM-Karten-Slot raus und man kann die SIM einlegen. Manchmal kommt es vor und der Slot klemmt und lässt sich nicht öffnen. Was also tun in der Situation?
Im Folgenden haben wir einige Lösungsansätze zusammengefasst, die sich für so ziemlich jedes Android-Smartphone geeignet sind. Also egal ob der SIM-Karten-Slot bei einem Samsung Galaxy S9, Huawei P20 oder einem ganz anderen Modell klemmt, die folgenden Tipps solltest Du beachten.
Wenn gar nichts hilft, dann gibt es einen weiteren Trick bei einem klemmenden SIM-Karten-Fach. Lege das Handy für ein paar Minuten in den Kühlschrank und versuche es erneut. Bei wasserdichten Handys kommt es gelegentlich vor und die Dichtungsgummis halten das Fach der SIM-Karte sehr stark fest. Manchmal lassen sich die Dichtungsgummis darüber etwas lösen und man kann das SIM-Kartenfach öffnen.
Wo kann man unter Android einstellen, dass sich der Bildschirm nicht automatisch sperrt? Wie kann man das Display ausschalten verhindern, sodass das Display die ganze Zeit eingeschaltet bleibt? Je nachdem welche App man nutzt, sperrt die App das automatisch Ausschalten des Displays. Es gibt aber auch Apps wo das nicht der Fall ist und dann stellt sich die Frage, kann man das irgendwo selber einstellen? Ja, du kannst verhindern das sich unter Android der Bildschirm sperrt und von alleine ausschaltet. Dafür musst Du einfach das Bildschirm-Timeout einstellen. Welche Einstellungsmöglichkeiten es hier gibt, dass erklären wir in diesem Ratgeber-Artikel.
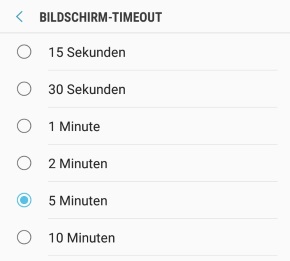 Unter Android gibt es eigentlich so gut wie bei jedem Smartphone wie einem Samsung Galaxy, Huawei, HTC und Co eine Einstellungsmöglichkeit für das Bildschirm-Timeout. Über das Bildschirm-Timeout kannst Du einstellen, nach wie viel Sekunden oder Minuten sich der Bildschirm automatisch sperren soll, wenn keine Interaktionen mehr erfolgen.
Unter Android gibt es eigentlich so gut wie bei jedem Smartphone wie einem Samsung Galaxy, Huawei, HTC und Co eine Einstellungsmöglichkeit für das Bildschirm-Timeout. Über das Bildschirm-Timeout kannst Du einstellen, nach wie viel Sekunden oder Minuten sich der Bildschirm automatisch sperren soll, wenn keine Interaktionen mehr erfolgen.
Leider kann man das Bildschirm-Timeout nicht auf unendlich stellen und das Display ausschalten komplett deaktivieren, zumindest nicht über die Bordmitteln.
Möchtest Du das Bildschirm-Timeout deaktivieren und die automatische Display-Sperre deaktivieren, dann kannst Du das über eine App wie Bildschirm anbehalten machen. Die App funktioniert ohne Root und erlaubt es dir das komplett Display-Timeout zu deaktivieren. So kannst Du den Bildschirm immer eingeschaltet lassen.
Wenn es Probleme mit dem Bildschirm-Timeout gibt und das Display trotzdem in kurzer Zeit von alleine aus geht, dann überprüfe ob Du vielleicht einen Energiesparmodus aktiviert hast. Der Energiesparmodus überschreibt gerne die Einstellung von dem Display-Timeout.
Wie kann man unter Android bei der Kamera das Datum und die Uhrzeit einblenden? Kann man Bilder automatisch mit dem Datum und der Uhrzeit versehen, sodass die Informationen auf dem Bild sichtbar sind? Wer ein Smartphone besitzt, der wird sicher auch die integrierte Kamera für den einen oder anderen Schnappschuss verwenden. Auch wenn die Kamera-Apps auf den meisten Smartphones so gut wie selbsterklärend sind, so tauchen doch gelegentlich noch die einen oder anderen Fragen auf. Vor kurzem haben wir uns gefragt, wie kann man eigentlich unter Android bei der Kamera das Datum einblenden?
Möchtest Du das Aufnahmedatum der Bilder sehen, dann kannst Du natürlich die Dateieigenschaften und die EXIF-Daten auslesen. Hier wird das Aufnahmedatum in der Regel standardmäßig gespeichert und kann dann über die Dateieigenschaften von dem Bild aufgerufen werden. Dies funktioniert natürlich nicht auf auf dem Handy sondern auch auf dem PC (Rechtsklick – Eigenschaften auf das Foto).
Doch kann man eigentlich auch die Fotos mit Datum und Uhrzeit versehen, sodass die Information fest auf dem Foto eingebrannt ist? Kurz gesagt, ja es geht, allerdings meistens nicht über die vorinstallierte Kamera-App. Möchtest Du bei deinen Bildern das Datum und die Uhrzeit auf dem Foto einbinden, dann musst Du meist zu einer Drittanbieter-App greifen. Wir nutzen dafür seit einiger Zeit die App namens „Vignette„. Die App ist kostenpflichtig, liefert aber eine kostenlose Demo mit, sodass man die Kamera-App erst einmal gratis testen kann.
In der App kannst Du in den Einstellungen festlegen, dass automatisch ein Timestamp (Zeitstempel) auf dem Bild eingefügt werden soll. Dabei wird das Bild automatisch mit dem aktuellen Datum und der aktuellen Uhrzeit versehen. Die Datumsinformationen werden dabei fest auf dem Bild eingebrannt.
Kennst Du noch Alternativen zu der oben genannten App? Kann man mit der vorinstallierten App doch das Datum und die Uhrzeit fest auf das Foto drucken? Was kann man eigentlich tun, wenn die Selfies spiegelverkehrt aufgenommen werden?
Wie kann man eigentlich den Home-Button konfigurieren? Kann man unter Android den Home-Button neu belegen und andere Funktionen hinterlegen? Der Home-Button wird meistens genutzt, um zum einen das Handy einzuschalten und zum um eine App zu verlassen. Der eine oder andere Nutzer von einem Android-Handy hat sich vielleicht schon einmal gefragt, ob man den Home-Button eigentlich auch konfigurieren und mit anderen Funktionen belegen kann?
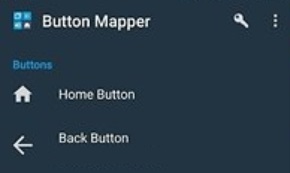 Ja, man kann den Home-Button unter Android konfigurieren. Je nachdem welches Smartphone Du nutzt und welche Android-Version darauf installiert ist, kann man den Home-Button teilweise sogar mit Bordmitteln einstellen und mit anderen Funktionen belegen. Da dies aber nicht bei allen Smartphones möglich ist, kann man auch auf Drittanbieter-Apps aus dem Google Play Store zurückgreifen. Möchtest Du unter Android den Home-Button einstellen und neu konfigurieren, dann solltest Du dir die App „Button Mapper“ aus dem Google Play Store anschauen.
Ja, man kann den Home-Button unter Android konfigurieren. Je nachdem welches Smartphone Du nutzt und welche Android-Version darauf installiert ist, kann man den Home-Button teilweise sogar mit Bordmitteln einstellen und mit anderen Funktionen belegen. Da dies aber nicht bei allen Smartphones möglich ist, kann man auch auf Drittanbieter-Apps aus dem Google Play Store zurückgreifen. Möchtest Du unter Android den Home-Button einstellen und neu konfigurieren, dann solltest Du dir die App „Button Mapper“ aus dem Google Play Store anschauen.
Über die App kannst Du verschiedene Tasten von deinem Android-Handy konfigurieren und mit neuen Funktionen belegen. Das praktisch ist, dass man einer Taste nicht nur eine sondern mehrere Funktionen/App zuordnen kann. So kannst Du die Home-Taste kurz drücken und Aktion X wird ausgeführt und Du kannst die Home-Taste länger gedrückt halten und Aktion Y wird ausgeführt.
Von der Einrichtung und Bedienung ist die App so gut wie selbsterklärend. Nach der Installation musst Du einfach den Menüpunkt „Home Button“ auswählen und anschließend kannst Du verschiedene Funktionen hinterlegen und den Home-Button nach deinen Vorstellungen konfigurieren und mit neuen Funktionen belegen.
Die App funktioniert übrigens vollkommen ohne Root. Wir haben die App schon länger auf einem Samsung Galaxy S7 im Einsatz und hatten bislang nie Probleme. Bei einigen Android-Smartphones kannst Du die Home-Taste beim Lange gedrückt halten auch ohne Drittanbieter-App konfigurieren. Wie das genau funktioniert, dass haben wir im verlinkten Artikel beschrieben.
Wieso öffnet mein Handy automatisch Werbung? Sollte sich bei deinem Android-Handy gelegentlich der Browser von alleine öffnen und Werbung oder andere dubiose Webseiten mit angeblichen Gewinnspielen aufrufen, dann kann das an verschiedenen Ursachen liegen. Unter Umständen hast Du eine App installiert, die im Hintergrund immer mal wieder Webseiten mit Werbung öffnet. Vielleicht wurdest Du im Internet aber auch auf eine Webseite mit Werbung weitergeleitet und diese lässt sich jetzt nicht mehr schließen. Was Du in dem Fall tun kannst, dass haben wir in diesem Ratgeber beschrieben.
Tritt das Problem erst seit kurzem auf, dann solltest Du vor kurzem installierte „Free-Apps“ deinstallieren und prüfen, ob das Problem danach immer noch auftritt. Tritt das Problem mit der sich automatisch öffnenden Werbung nur in bestimmten Apps auf, dann deinstalliere die App. Manchmal tritt das Problem auch bei Widgets auf, die man sich auf den Startbildschirm legt und die bei Interaktion dann den Browser mit Werbung öffnen.
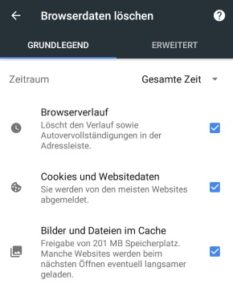 Im Internet stößt man immer mal wieder auf Webseiten wo man plötzlich auf eine Seite mit Werbung weitergeleitet wird. Häufig sind das Seiten mit dubiosen Gewinnspielen, wo man angeblich etwas gewonnen haben soll. Oft kann man die Webseite dann nicht mehr schließen, weil sich ständig ein neuer Popup-Dialog öffnet. Sofern Du noch in die Browser-Einstellungen kommst, solltest Du hier die Browser-Daten löschen. Ist das nicht mehr möglich, dann kannst Du über die „Einstellungen“, „Apps“, „Browser-App“ unter „Speicher“ den Cache leeren und die Daten löschen. Beachte dabei, dass dadurch unter Umständen auch deine Lesezeichen sowie andere im Browser gespeicherte Daten wie Passwörter gelöscht werden.
Im Internet stößt man immer mal wieder auf Webseiten wo man plötzlich auf eine Seite mit Werbung weitergeleitet wird. Häufig sind das Seiten mit dubiosen Gewinnspielen, wo man angeblich etwas gewonnen haben soll. Oft kann man die Webseite dann nicht mehr schließen, weil sich ständig ein neuer Popup-Dialog öffnet. Sofern Du noch in die Browser-Einstellungen kommst, solltest Du hier die Browser-Daten löschen. Ist das nicht mehr möglich, dann kannst Du über die „Einstellungen“, „Apps“, „Browser-App“ unter „Speicher“ den Cache leeren und die Daten löschen. Beachte dabei, dass dadurch unter Umständen auch deine Lesezeichen sowie andere im Browser gespeicherte Daten wie Passwörter gelöscht werden.
Für Android gibt es mittlerweile einige Virenscanner-Apps von bekannten Namen wie Kaspersky, Malwarebytes, Avira, AVG, Avast und Co. Diese Virenscanner können meist nicht nur nach Trojanern und Viren auf dem Handy suchen, sondern diese Scanner finden oft auch sogenannte Adware. Solche Adware ist nicht selten auch verantwortlich für derartige Probleme. Sollte dein Android-Handy also von alleine Werbung öffnen und den Browser mit dubiosen Gewinnspielen aufrufen, dann lasse einfach mal einen Virenscanner über dein Handy laufen.
Wo kann man in WhatsApp eigentlich den Kamera-Ton ausschalten? Wieso ist immer der Auslöserton zu hören, wenn ich in WhatsApp ein Foto mache, obwohl mein Handy lautlos geschaltet ist? Wenn Du öfters in WhatsApp ein Foto machst (also nicht ein bereits geschossenes Foto aus der Galerie auswählst), dann wird standardmäßig ein Kameraton abgespielt, sobald man auf den Auslöser-Button tippst. Möchtest Du den Auslöseton abschalten, dann reicht es meistens das Handy lautlos zu schalten. Je nachdem welches Handy Du gerade verwendest und welche Android-Version darauf installiert ist, bekommst Du unter Umständen auch dann den Kamera-Ton zu hören, wenn dein Handy lautlos st. Stellt sich die Frage, wo kann man dann den Kamera-Ton deaktivieren?
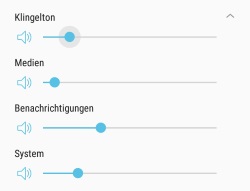 Bei einigen Android-Smartphones ist der Kamera-Ton in WhatsApp auch dann noch zu hören, wenn man das Handy lautlos geschaltet hat. Dazu gehören aktuell unter anderem die Smartphones von Herstellern wie Huawei, LG aber auch OnePlus. In WhatsApp selber gibt es keine Einstellungsmöglichkeit mit der man den Kamera Ton abschalten kann. Somit bleiben einem eigentlich nur die beiden folgenden Methoden:
Bei einigen Android-Smartphones ist der Kamera-Ton in WhatsApp auch dann noch zu hören, wenn man das Handy lautlos geschaltet hat. Dazu gehören aktuell unter anderem die Smartphones von Herstellern wie Huawei, LG aber auch OnePlus. In WhatsApp selber gibt es keine Einstellungsmöglichkeit mit der man den Kamera Ton abschalten kann. Somit bleiben einem eigentlich nur die beiden folgenden Methoden:
Gibt es inzwischen noch andere Möglichkeiten mit denen man den Verschlusston bei der WhatsApp Kamera ausschalten kann?
Wenn die SIM-Karte fest steckt und nicht mehr raus geht, dann kann das ganz schön ärgerlich sein. Vor allem wenn man eben schnell die SIM-Karte wechseln möchte und direkt weiter muss. Stellt sich die Frage, wie bekommt man die SIM wieder aus dem Slot? Wichtig ist dabei, wenn die SIM-Karte nicht mehr raus geht, dann sollte man erst einmal die Ruhe bewahren und auf keinen Fall zu viel Kraft anwenden, ansonsten beschädigt man im schlimmsten Fall noch den SIM-Karten-Slot und dann hat man deutlich größere Probleme. Sollte die SIM-Karte festecken, dann können dir die folgenden Tipps aus diesem Ratgeber vielleicht weiterhelfen.
Wenn sich die SIM-Karte nicht mehr aus dem Handy entfernen lässt, dann hat sich diese meist nur leicht verkeilt und mit etwas Geduld sowie dem richtigen Werkzeug kann man diese im Handumdrehen wieder rausziehen.
Wer ein Samsung Galaxy Smartphone wie ein Galaxy S9 oder Galaxy S8 nutzt und seine Daten sichern möchte, der greift meistens zu dem kostenlosen Samsung-Tool namens „Smart Switch“. Über das Tool kann man nicht nur im Handumdrehen ein Backup von seinem Samsung-Smartphone erstellen, sondern man kann auch die Daten von seinem alten Handy auf sein neues Handy übertragen. Sowohl von der Einrichtung als auch in der späteren Bedienung ist der Smart Switch so gut wie selbsterklärend und selbst für PC-Laien keine große Herausforderung. Wenn man ein Smart Switch Backup erstellt, dann kann man verschiedene Daten für die Sicherung auswählen. Wer genau hinschaut, dem wird auffallen das darunter gar kein WhatsApp ist. Kann man WhatsApp Nachrichten nicht über Smart Switch übertragen oder muss man dafür nur irgendetwas spezielles einstellen?
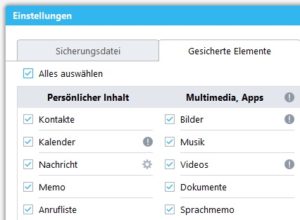 Um es kurz zu machen, nein aktuell kannst Du über den Samsung Smart Switch keine WhatsApp Nachrichten sichern und übertragen. Möchtest Du deine WhatsApp Nachrichten auf ein neues Handy übertragen, dann kannst Du einfach die Backup-Funktion von WhatsApp verwenden. In den Einstellungen von WhatsApp kannst Du eine Sicherung deiner Chatverläufe erstellen, diese in die Google Cloud hochladen und dann auf dem neuen Handy wiederherstellen.
Um es kurz zu machen, nein aktuell kannst Du über den Samsung Smart Switch keine WhatsApp Nachrichten sichern und übertragen. Möchtest Du deine WhatsApp Nachrichten auf ein neues Handy übertragen, dann kannst Du einfach die Backup-Funktion von WhatsApp verwenden. In den Einstellungen von WhatsApp kannst Du eine Sicherung deiner Chatverläufe erstellen, diese in die Google Cloud hochladen und dann auf dem neuen Handy wiederherstellen.
Bislang bringt der Smart Switch noch keine Unterstützung für die WhatsApp Backups mit, sodass man hier die Sicherung aber auch die Wiederherstellung manuell durchführen muss. Wo werden eigentlich die Backup-Dateien vom Smart Switch gespeichert?