Suche
-
Neue Artikel
Kategorien
Wie kann man bei einem Android-Handy eigentlich die Empfindlichkeit von dem Home-Button einstellen? Was kann ich tun, wenn die Home-Taste sehr empfindlich reagiert und selbst bei kleinsten Berührungen schon auslöst? Bei vielen Smartphones mit Soft-Keys (also ohne einen physischen Home-Button) ist der Home-Button teilweise recht empfindlich eingestellt. Was der eine Nutzer gut findet, dass findet der andere Nutzer nicht so gut, da sich das Display bei kleinsten Berührungen von der Home-Taste einschaltet. Stellt sich die Frage, kann man irgendwo die Empfindlichkeit von dem Home-Button ändern?
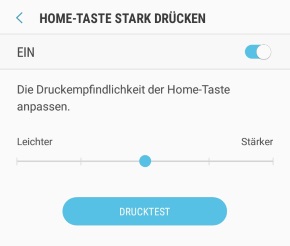 Ja, du kannst die Empfindlichkeit von dem Home-Button einstellen. Bei vielen Android-Smartphones wie einem Samsung Galaxy S9 oder Galaxy S8 geht das sogar vergleichsweise einfach, da man es über die Bordmittel ohne eine zusätzliche App einstellen kann.
Ja, du kannst die Empfindlichkeit von dem Home-Button einstellen. Bei vielen Android-Smartphones wie einem Samsung Galaxy S9 oder Galaxy S8 geht das sogar vergleichsweise einfach, da man es über die Bordmittel ohne eine zusätzliche App einstellen kann.
Ein Neustart ist nach der Änderung nicht notwendig, die Empfindlichkeit sollte sofort umgestellt werden.
Nutzt Du einen Android-Launcher von einem Drittanbieter, dann gibt es dort oft auch eine Einstellungsmöglichkeit mit der man die Druckempfindlichkeit von der Home-Taste einstellen kann. Bei vielen aktuell beliebten Android Launchern findest Du die Option dafür meist in den Einstellungen der Navigationsleiste.
Die Einstellung reicht nicht? Wenn gar nichts hilft, dann kannst Du unter Android auch den kompletten Home-Button deaktivieren, sodass dieser auf keine Berührung mehr reagiert (funktioniert sowohl bei physischer Taste als auch bei einem Soft-Key).
Unter Android ist oft eine dauerhafte WLAN-Suche aktiviert. Die WLAN-Suche wird meistens dazu verwendet, um die Standortbestimmung zu verbessern. Teilweise wird die WLAN-Suche auch für den Scan nach offenen WLAN-Netzwerken verwendet. Der eine oder andere Besitzer eines Android-Smartphones wird sich vielleicht mal die Frage stellen, wie man die ständige Suche nach WLAN abschalten kann.
Möchtest Du die dauerhafte WLAN-Suche bei einem Android-Handy abschalten, dann kannst Du natürlich einfach das WLAN ausschalten. Wenn das WLAN komplett ausgeschaltet ist, dann kann das Handy nicht mehr nach WLAN-Netzwerken suchen, auch nicht um die Standortbestimmung zu verbessern. Doch das ist für die meisten meist keine Option, schließlich möchte man trotzdem noch, dass sich das Handy beim Einschalten automatisch mit bekannten WLAN-Netzwerken verbindet, damit man eine Internetverbindung darüber aufbauen kann.
Neuerdings gibt es unter Android einen separaten Schalter über den man die WLAN-Suche abschalten kann und zwar dauerhaft. Dazu musst Du unter der aktuellen Android-Version die folgenden Handgriffe vornehmen.
Je nachdem ob Du ein Google Pixel, Samsung Galaxy S9, Huawei P20 oder anderes Modell verwendest, unterscheidet sich die Vorgehensweise zum Abschalten der WLAN Suche meist ein wenig. Oft sind aber nur die Bezeichnungen der Menüpunkt unterschiedlich, sodass die grobe Richtung aus dieser Anleitung auch auf andere Handys anwendbar sein sollte.
Wieso gibt mein Android-Handy ständig Töne von sich? Woher kommt der ständige Benachrichtigungston, obwohl keine neuen Benachrichtigungen angezeigt werden? Bei einem Android-Handy ist es ja normalerweise so, dass wenn man das Handy nicht gerade lautlos gestellt hat, bei jeder Benachrichtigung einen Ton abgespielt bekommt. Der eine oder andere wird vielleicht mal das Problem haben und das Handy gibt ständig Töne von sich, ohne das eine neue Benachrichtigung angezeigt wird. Was hier häufig die Ursache für das Problem ist und wie man dieses ganz einfach beheben kann, dass zeigen wir dir in diesem Ratgeber.
Sollte dein Android-Handy ständig Töne machen und Geräusche in Form von Benachrichtigungstönen ohne Benachrichtigung von sich geben, dann liegt das häufig an der sogenannten Benachrichtigungserinnerung. Im Standard wird man nur einmal per Ton auf eine neue Benachrichtigung hingewiesen. Hat man hingegen die Benachrichtigungserinnerung eingeschaltet, dann wird man in bestimmten Intervallen immer wieder auf die neue Benachrichtigung hingewiesen. Der Ton wird solange wiederholt, bis man Benachrichtigung geöffnet oder weggewischt und damit gelöscht hat. Die Funktion der Benachrichtigungserinnerung gibt es bei vielen Android-Smartphones, wie zum beispiel einem Samsung Galaxy S9 oder auch Galaxy S8.
Öffne die „Einstellungen“ und den Unterpunkt „Eingabehilfe“. Unter der „Eingabehilfe“ findest Du unter dem Abschnitt „Weitere Einstellungen“ die Funktion „Benachrichtigungserinnerung. Wenn dein Handy ständig Töne von sich gibt und die Funktion aktiviert ist, dann war dies sehr wahrscheinlich die Ursache für das „Problem“. Schalte die Erinnerungen für die Benachrichtigungen aus und schon sollte dein Handy nicht mehr ständig klingeln und piepen.
Kennst Du noch andere Ursachen und Gründe, wenn ein Handy ständig Töne von sich gibt? Solltest Du auch Erfahrungen mit dem „Problem“ gemacht und noch weitere Tipps zum Thema haben, dann hinterlasse gerne einen Kommentar unter diesem Ratgeber-Artikel.
Du bekommst immer mal wieder Benachrichtigungen mit Werbung in der Statusleiste angezeigt? Die erste Frage ist dann meistens, woher kommt plötzlich die Werbung in der Statusleiste und wie kann man diese entfernen und ausblenden? In der letzten Zeit bekommen wir häufiger Werbe-Benachrichtigungen in der Statusleiste angezeigt. Hierbei handelt es sich um ganz normale Benachrichtigungen in denen häufiger Apps aus dem Play Store beworben werden. Da wir wahrscheinlich nicht alleine mit dem „Problem“ sind, zeigen wir dir hier wie man herausfinden kann von welcher App die Werbung in der Benachrichtigungsleiste kommt und wie man diese häufig ganz einfach abschalten kann.
Von Haus aus zeigt Android überhaupt keine Werbung an. Solltest Du Werbung in der Statusleiste oder aber auch auf dem Homescreen oder dem Sperrbildschirm angezeigt bekommen, dann ist die Ursache dafür in den meisten Fällen eine Drittanbieter-App aus dem Google Play Store. Gerade bei einigen bekannten kostenlosen Apps greifen die Entwickler zur Refinanzierung der App zu Werbung. Dazu gehören unter anderem einige bekannte Datei Explorer aber auch einige Downloader-Apps. Grundsätzlich ist das ja auch kein Problem, wäre diese nicht so aufdringlich und schon gar nicht in der Statusleiste.
Während es in älteren Android-Versionen noch recht schwer war den Ursprung einer Benachrichtigung herauszufinden, kann man neuerdings mit wenigen Handgriffen sehen, welche App für die Benachrichtigung in der Statusleiste verantwortlich ist.
In einigen Apps kann man die Werbung durch einen In-App-Kauf deaktivieren. Alternativ kann man die App natürlich auch deinstallieren, um die Benachrichtigungen mit der Werbung in der Statusleiste loszuwerden.
Wieso bekomme ich bei meinem Huawei Handy die Meldung „Inhalte ausgeblendet“ auf dem Sperrbildschirm angezeigt? Was kann ich tun, dass statt dem „Inhalte ausgeblendet“ die Vorschau der Benachrichtigung angezeigt wird? Wer Messenger wie WhatsApp oder aber auch Facebook nutzt, der wird sicherlich auch die Benachrichtigung der Apps auf dem Sperrbildschirm anzeigen lassen. Je nach Konfiguration bekommt man neben dem Absender auch eine Vorschau der Nachricht als Sperrbildschirm-Benachrichtigung angezeigt. Die Vorschau wird aber nicht immer angezeigt und stattdessen erhält man dann die Meldung „Inhalte ausgeblendet“. Wie Du die Inhalte auf dem Sperrbildschirm bei einem Huawei Handy mit halbwegs aktueller Android Version einblenden kannst, dass erklären wir in diesem Ratgeber.
Die Inhalte der Benachrichtigungen auf dem Sperrbildschirm kannst Du über die folgende Einstellung einblenden lassen. Die Einstellung kann nicht nur global vorgenommen werden sondern auch für jede einzelne App, sodass Du beispielsweise das „Inhalte ausgeblendet“ bei App A anzeigen lassen, während Du bei App B die Inhalte einblendest und die Vorschau anzeigst.
Öffne die „Einstellungen“ und unter „Benachrichtigungs- & Statusleiste“ die „Benachrichtigungsverwaltung“. Hier kannst Du nun bei der App „Bei gesperrtem Gerät“ die Benachrichtigungen sowie die Inhalte auf dem Sperrbildschirm anzeigen lassen oder nicht.
Sollte es Probleme bei der Anzeige der Sperrbildschirm-Benachrichtigungen auf einem Huawei-Handy geben, dann solltest Du in den „Einstellungen“ bei „Face Unlock“ nochmal überprüfen, ob die Funktion „Clevere Sperrbildschirm-Benachrichtigung“ aktiviert ist. Wenn das der Fall ist, dann könnte das unter Umständen die Ursache dafür sein, dass die Benachrichtigungen auf dem Sperrbildschirm nicht angezeigt werden und die Meldung „Inhalte ausgeblendet“ erscheint.
Hat sich an den Bezeichnungen in den Einstellungen und Menüs zwischenzeitlich etwas geändert?
Du hast dein Handy über das USB-Kabel mit deinem PC verbunden und jetzt erscheint nur die Meldung „Nur laden“ in der Statusleiste? Dein Handy wird nicht vom PC erkannt, weil es nur geladen wird? Wenn dem so ist, dann kann dir dieser Ratgeber vielleicht weiterhelfen, denn wir zeigen dir hier, wie man unter Android das „nur laden“ deaktivieren kann, sodass das Handy auch als Wechseldatenträger am PC angezeigt wird.
 Wenn dein Handy am PC nur geladen und nicht erkannt bzw. nicht im Windows Explorer angezeigt wird, dann hast Du bei der sogenannten „USB-Konfiguration“ vermutlich die Option „Nur laden“ ausgewählt. In dem Fall wird nur der Akku von dem Handy geladen, aber das Handy wird nicht als Wechseldatenträger am PC erkannt und man kann dementsprechend auch keine Daten übertragen. Mit den folgenden Schritten kannst Du das „Nur laden“ unter Android ausschalten.
Wenn dein Handy am PC nur geladen und nicht erkannt bzw. nicht im Windows Explorer angezeigt wird, dann hast Du bei der sogenannten „USB-Konfiguration“ vermutlich die Option „Nur laden“ ausgewählt. In dem Fall wird nur der Akku von dem Handy geladen, aber das Handy wird nicht als Wechseldatenträger am PC erkannt und man kann dementsprechend auch keine Daten übertragen. Mit den folgenden Schritten kannst Du das „Nur laden“ unter Android ausschalten.
Die Einstellung dafür findest Du in den Entwickleroptionen. Solltest Du die Entwickleroptionen noch nicht freigeschaltet haben, dann musst Du in den „Geräteinformationen“ oder „Über das Telefon“ insgesamt sieben mal hintereinander auf die Buildnummer tippen. Hast Du das gemacht, dann sollte unten der Hinweis erscheinen, dass die Entwickleroptionen freigeschaltet wurden.
Natürlich kannst Du das „Nur laden“ in den oben beschriebenen Einstellungen auch wieder aktivieren, wenn Du nicht möchtest das dein Handy am PC erkannt und im Windows Explorer als Datenträger angezeigt wird. Bei der USB-Konfiguration kannst Du übrigens auch zwischen MTP und PTP umschalten.
Wie kann man bei einem Android-Handy den MTP-Modus aktivieren? Wenn Du dein Handy als Massenspeicher mit dem PC verbinden willst, dann musst Du dafür in der Regel bei der USB-Übertragung „MTP“ einstellen. Die Abkürzung MTP steht für Media Transfer Protocol. Teilweise ist dies auch für Backup-Anwendungen möglich, wenn man die Daten von seinem Handy auf dem PC sichern möchte. Da man den MTP-Modus unter Android nicht alle Tage aktiviert, stellt sich hier häufiger die Frage, wo geht das nochmal und wie lässt sich der Modus einschalten?
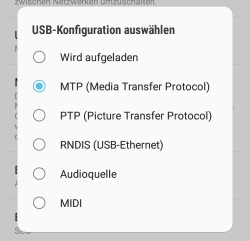 Den MTP-Modus kannst Du bei neueren Android-Versionen über die Entwickleroptionen aktivieren. Werden die Entwickleroptionen nicht in deinen Android-Einstellungen angezeigt, dann musst Du diese vorher noch freischalten. Öffne dazu den Unterpunkt „Geräteinformationen“ und tippe sieben Mal hintereinander auf die „Buildnummer“. Hast Du die Entwickleroptionen freigeschaltet, dann kannst Du den MTP-Modus folgendermaßen aktivieren.
Den MTP-Modus kannst Du bei neueren Android-Versionen über die Entwickleroptionen aktivieren. Werden die Entwickleroptionen nicht in deinen Android-Einstellungen angezeigt, dann musst Du diese vorher noch freischalten. Öffne dazu den Unterpunkt „Geräteinformationen“ und tippe sieben Mal hintereinander auf die „Buildnummer“. Hast Du die Entwickleroptionen freigeschaltet, dann kannst Du den MTP-Modus folgendermaßen aktivieren.
Diese Anleitung basiert übrigens auf der Menüführung eines Samsung Galaxy S9. Die Vorgehensweise zum Aktivieren von MTP sollte bei anderen Android-Smartphones aber sehr ähnlich sein. Möchtest Du den MTP-Modus wieder deaktivieren, dann kannst Du entweder eine andere USB-Konfiguration auswählen (wie oben beschrieben) oder Du deaktivierst einfach die Entwickleroptionen. Über den gleichen Weg kannst Du übrigens auch den PTP-Modus (Picture Transfer Protocol) einschalten, der auch manchmal von Drittanbieter-Anwendungen für die Datenübertragung auf ein PC benötigt wird.
Wie kann man eigentlich den Hintergrund bei den App-Icons transparent machen? Wieso wird bei allen App-Symbolen unter der neuen Android Oreo Version plötzlich ein weißer Rahmen angezeigt und wie lässt sich dieser entfernen? Je nachdem welches Android-Smartphone Du nutzt und welche Android-Version darauf installiert ist, bekommt man bei neueren Versionen einen weißen Rahmen um die App-Icons angezeigt. Zwar sieht das bei vielen Symbolen sauberer aus, allerdings wird sich sicher der eine oder andere Fragen, wie man die alte Ansicht wiederherstellen und den Hintergrund transparent machen kann. Solltest Du gerade vor der gleichen Frage stehen, dann kann dir dieser Ratgeber-Artikel sicher helfen.
![]() Wenn Du den weißen Rahmen bei App-Icons unsichtbar und für den Hintergrund transparent machen möchtest, dann musst Du einfach nur eine Einstellung ändern. Die Einstellung mit der sich der Hintergrund transparent machen lässt findest Du in den Android-Einstellungen unter dem Menüpunkt „Anzeige“, wie in der folgenden Anleitung beschrieben.
Wenn Du den weißen Rahmen bei App-Icons unsichtbar und für den Hintergrund transparent machen möchtest, dann musst Du einfach nur eine Einstellung ändern. Die Einstellung mit der sich der Hintergrund transparent machen lässt findest Du in den Android-Einstellungen unter dem Menüpunkt „Anzeige“, wie in der folgenden Anleitung beschrieben.
Nach der Änderung ist in der Regel kein Neustart des Handys erforderlich und der Rahmen um die Apps sollte nicht mehr zu sehen sein.
Die oben beschriebene Einstellungen für den Rahmen bei den App-Icons ist den Berichten zufolge wohl nicht bei allen Android-Smartphones vorhanden. In dem Fall gibt es aber auch eine Möglichkeit den Rahmen zu entfernen und zwar über einen anderen Android Launcher. Über Android Launcher wie den Nova Launcher oder aber auch den Google Now Launcher kannst Du die Hintergrund Transparenz von den App-Icons einstellen. So kannst Du unter Android die Oberfläche ändern.