Suche
-
Neue Artikel
Kategorien
Wo kann man bei Instagram den Kamera-Ton ausschalten? Wenn man hier und da mal ein Instagram-Foto von unterwegs hochlädt und ständig der Auslöserton losgeht, sobald man das Foto aufgenommen hat, dann kann das schon zu peinlichen Situationen führen. Deshalb stellt sich öfters die Frage, wie man denn den Kamera-Ton in der Instagram-App abschalten kann. Je nachdem welches Android-Smartphone Du gerade verwendest, kann man den Auslöserton bei Apps wie Instagram dadurch ausschalten, in dem man das Handy lautlos schaltet. Durch das Stummschalten wird in der Regel auch der Kamera-Ton deaktiviert. Doch das ist nicht bei jedem Smartphone der Fall.
Bei einigen Android-Smartphones wie einem Huawei, LG oder aber auch OnePlus wird der Kamera-Ton auch dann abgespielt, wenn man das Handy lautlos geschaltet hat. Bei Instagram selber gibt es in den Einstellungen aktuell keine Einstellungsmöglichkeit was den Auslöserton angeht, da dies einfach vom System übernommen wird. Wie kann man also dann den Ton abschalten? Im Prinzip gibt es hier zwei Möglichkeiten, wie man den Kamera-Ton bei Instagram ausschalten kann, und die haben wir im Folgenden einma kurz beschrieben.
Für Smartphone bei denen man den Kamera-Ton nicht abschalten kann, gibt es im Play Store verschiedene „Silent“-Kamera-App. Diese lösen keinen Ton bei der Aufnahme von einem Foto oder Video aus. Die erstellten Bilder kannst Du dann bei Instagram über die Galerie in deinen Feed hochladen.
Vorweg sei gesagt, diese Variante funktioniert ohne Root. Hast Du Root-Rechte auf dem Handy, dann kannst Du den Kamera-Ton systemweit deaktivieren, in dem Du die Sounddatei von dem Ton einfach löschst. Je nach Android-Version findest Du die Datei unter dem Pfad „/system/media/audio/ui/“ und dem Dateinamen „camera_click.ogg“. Statt die Datei direkt zu löschen solltest Du diese lieber erst einmal umbenennen, ein Unterstrich oder andere Zeichen vor dem Dateinamen reicht meistens schon aus.
Gibt es inzwischen doch noch andere Möglichkeiten wie man auf Smartphone wie einem Huawei den Kamera-Ton bei Instagram deaktivieren kann?
Wie kann man unter Android einen Zeitstempel auf Fotos einfügen? Du möchtest das aktuelle Datum und die Uhrzeit automatisch bei der Aufnahme auf einem Foto einfügen? Wenn man das Aufnahmedatum von Fotos sehen will, dann kann man dies oft über die Dateieigenschaften und die EXIF-Daten auslesen. Doch manchmal wäre es doch ganz praktisch wenn man die Fotos direkt mit dem Datum versehen könnte. Stellt sich nur die Frage, wie soll das funktionieren und wo findet man die Einstellung für das automatische Einfügen von einem Zeitstempel? Solltest Du dir gerade die gleiche Frage stellen, dann könnte dir dieser Ratgeber vielleicht weiterhelfen.
Möchtest Du den Zeitstempel direkt auf den Fotos einfügen, dann musst Du bei den meisten Android-Smartphones zu einer Drittanbieter-App greifen. Nach unserer Erfahrung und Recherche ist es nicht möglich den Zeitstempel direkt über die vorinstallierte Kamera-App auf den Bildern einzufügen. Aber keine Sorge, denn es gibt hier eine große Auswahl an Alternativen. Neben Kamera-Apps wie „Vignette“ (kostenpflichtig, bietet auch noch zahlreiche weitere Funktionen) gibt es auch einfache und kostenlose Kamera-Apps die automatisch einen Zeitstempel mit dem aktuellen Datum und Uhrzeit auf den Fotos einfügen. Hier gibt es zum Beispiel die kostenlose Kamera-App namens „Timestamp Camera Free„. Die Kamera macht genau was die Beschreibung sagt, denn sie fügt am unteren oder oberen Bildschirmrand automatisch einen Zeitstempel bei den Fotos ein, sobald die Aufnahme über die App erfolgt ist.
Kann man unter Android doch mit den Bordmitteln der vorinstallierten Kamera-App automatisch einen Zeitstempel auf den Fotos einfügen? Sollte sich hier etwas geändert haben und mittlerweile doch so eine Funktion von Haus aus mit dabei sein, dann hinterlasse uns gerne einen kurzen Hinweis im Kommentarbereich und wir werden diesen Beitrag entsprechend um diese Information ergänzen.
Du hast dein Handy mit dem PC verbunden und es wird nur zum Laden erkannt? Nachdem Du dein Android-Handy über das USB-Kabel mit dem PC verbunden hast wird es zwar erkannt aber nicht im Windows Explorer als Laufwerk angezeigt? Solange Du nur deinen Handy-Akku am PC laden willst, ist das kein Problem, doch was macht man eigentlich wenn man Daten übertragen will und der PC das Handy nur zum Aufladen erkennt?
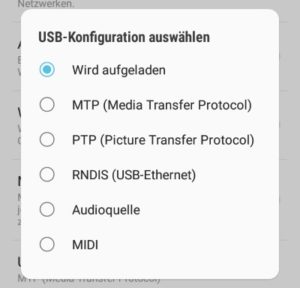 Wenn der PC das Handy nur zum laden erkennt, dann kann das an verschiedenen Ursachen liegen. Vielleicht gibt es Treiber-Probleme, vielleicht ist auch das USB-Kabel defekt oder aber eine Einstellung ist falsch gesetzt. Solltest Du gerade vor dem gleichen Problem stehen und nicht weiter wissen, dann könnten dir die folgenden Tipps vielleicht bei der Problemlösung weiterhelfen.
Wenn der PC das Handy nur zum laden erkennt, dann kann das an verschiedenen Ursachen liegen. Vielleicht gibt es Treiber-Probleme, vielleicht ist auch das USB-Kabel defekt oder aber eine Einstellung ist falsch gesetzt. Solltest Du gerade vor dem gleichen Problem stehen und nicht weiter wissen, dann könnten dir die folgenden Tipps vielleicht bei der Problemlösung weiterhelfen.
Wie kann man eigentlich die Funktion hinter einem Doppelklick auf den Home-Button ändern? Kann man die Home-Taste unter Android so einstellen, dass bei einem Doppelklick auf die Home-Taste eine bestimmte App geöffnet wird? Die Home-Taste bei einem Smartphone nutzt man meistens um das Handy aus dem Standby auszuwecken oder aber um eine App zu schließen bzw. zu minimieren. Doch mit der Home-Taste kann man noch viel mehr machen, in dem man zum Beispiel einen Doppelklick einrichtet. Mit den Bordmitteln lässt sich der Doppelklick bei dem Home-Button noch nicht einstellen, doch mit einer App aus dem Google Play Store ist der Doppelklick innerhalb von wenigen Sekunden eingerichtet und eingestellt.
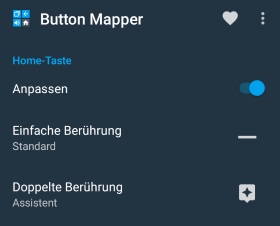 Möchtest Du das Verhalten von dem Home-Button bei einer einfachen aber auch doppelten Berührung einstellen, dann geht das am einfachsten über die App „Button Mapper„. Die App „Button Mapper“ kannst Du dir kostenlos im Google Play Store herunterladen und auf deinem Smartphone installieren. Einmal installiert und eingerichtet kannst Du das Verhalten der Hardware-Tasten deines Handys einstellen.
Möchtest Du das Verhalten von dem Home-Button bei einer einfachen aber auch doppelten Berührung einstellen, dann geht das am einfachsten über die App „Button Mapper„. Die App „Button Mapper“ kannst Du dir kostenlos im Google Play Store herunterladen und auf deinem Smartphone installieren. Einmal installiert und eingerichtet kannst Du das Verhalten der Hardware-Tasten deines Handys einstellen.
Die App funktioniert übrigens ohne Root und die Änderungen werden direkt übernommen, heißt der Doppelklick auf dem Home-Button sollte direkt freigeschaltet und aktiviert sein. Über die App kann man übrigens auch eine Funktion beim langen Drücken der Taste hinterlegen. Wie kann man unter Android eigentlich die Home-Taste komplett deaktivieren?
Viele Smartphones aus dem Hause Samsung kommen mit einem Always-On-Display daher. Das Feature ist unter anderem im Samsung Galaxy S9 aber auch in älteren Modellen wie einem Galaxy S8 oder S7 zu finden. Mit dem Always-On-Display kann man sich wichtige Informationen wie die Uhrzeit, Datum aber auch Benachrichtigungen auf dem dauerhaft aktiven Bildschirm anzeigen lassen. Das Always-On-Display ist auf geringen Akkuverbrauch optimiert und verbraucht in der Stunde nur wenige Prozente an Akku. Bei dem Always-On-Display kommt es manchmal zu dem Problem und dieser schaltet sich automatisch aus. Manchmal wird dieser komplett, manchmal aber auch nur für wenige Minuten ausgeblendet. Was hier meistens die Ursache ist, dass erklären wir in diesem Ratgeber.
Kennst Du weitere Ursachen, wenn sich das AOD von alleine und automatisch abschaltet? Wenn ja, dann teile deine Erfahrungen zu dem Problem immer gerne hier in den Kommentaren.
Wie kann man bei Instagram gelöschte Bilder sehen? Gibt es eine Möglichkeit mit der man gelöschte Instagram-Bilder von anderen wiederherstellen kann? Wenn man bei Instagram ein wenig auf den Profilen von anderen Nutzern herumsurft und stalkt, dann gibt es immer mal wieder Situationen wo man sich ein Bild von jemanden nochmal anschauen will, welches aber nicht mehr zu finden ist. In dem Fall hat der Nutzer das Bild dann meist gelöscht und dies lässt sich dann auch nicht mehr aufrufen. Wenn man bei Instagram ein Bild löscht, dann ist dieses umgehend aus dem Feed verschwunden und lässt sich nicht mehr aufrufen, oder doch? Je nachdem wann das Bild gelöscht wurde und von welchem Account das Foto stammt, kann man gelöschte Instagram-Bilder über einen kleinen Trick wiederherstellen und sehen. Wie das genau funktioniert, dass erklären wir in diesem Ratgeber.
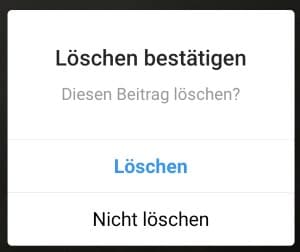 Wenn bei Instagram ein Bild gelöscht wird, dann verschwindet dieses wie erwähnt sofort aus dem Feed und ist nicht mehr sichtbar. Über einen kleinen Trick kann man aber gelöschte Instagram Bilder von jemanden wiederfinden und anzeigen lassen, obwohl dieses längst aus dem Feed verschwunden ist. Der „Trick“ besteht darin einfach bei Google nach dem exakten Instagram-Namen in Verbindung mit Begriffen wie beispielsweise „Webstagram“ zu suchen. Anders als bei der offiziellen Instagram-Webseite indexiert Google die Bilder von „Drittanbieter-Seiten“ wie Webstagram, wo man nach Leuten suchen und sich deren Bilder anschauen kann. Sofern das gelöschte Bild bereits von Google indexiert und auf Seiten wie Webstagram und Co gefunden wurde (also auf Webseiten, wo man nach Instagram-Nutzern suchen und sich deren Bilder anschauen kann), wird dieses auch nach dem Löschen noch für eine gewisse Zeit in der Google-Bildersuche angezeigt. Sollte das gelöschte Bild bei Google nicht mehr gefunden werden, dann kann man es alternativ auch mal bei anderen Suchmaschinen wie beispielsweise Bing ausprobieren.
Wenn bei Instagram ein Bild gelöscht wird, dann verschwindet dieses wie erwähnt sofort aus dem Feed und ist nicht mehr sichtbar. Über einen kleinen Trick kann man aber gelöschte Instagram Bilder von jemanden wiederfinden und anzeigen lassen, obwohl dieses längst aus dem Feed verschwunden ist. Der „Trick“ besteht darin einfach bei Google nach dem exakten Instagram-Namen in Verbindung mit Begriffen wie beispielsweise „Webstagram“ zu suchen. Anders als bei der offiziellen Instagram-Webseite indexiert Google die Bilder von „Drittanbieter-Seiten“ wie Webstagram, wo man nach Leuten suchen und sich deren Bilder anschauen kann. Sofern das gelöschte Bild bereits von Google indexiert und auf Seiten wie Webstagram und Co gefunden wurde (also auf Webseiten, wo man nach Instagram-Nutzern suchen und sich deren Bilder anschauen kann), wird dieses auch nach dem Löschen noch für eine gewisse Zeit in der Google-Bildersuche angezeigt. Sollte das gelöschte Bild bei Google nicht mehr gefunden werden, dann kann man es alternativ auch mal bei anderen Suchmaschinen wie beispielsweise Bing ausprobieren.
Früher oder später bekommt dann auch Google mit, dass das Bild gelöscht wurde und entfernt es aus dem Index. In der Regel dauert der Vorgang aber etwas länger, sodass man sich so bereits gelöschte Instagram Bilder in der Google Suche anzeigen lassen kann. Gerade bei bekannten und großen Instagram-Profilen kann man so häufig gelöschte Fotos wiederfinden und anzeigen lassen, obwohl diese längst nicht mehr im Feed sind.
Wieso zeigt die Instagram-App nicht alle meine Follower an? Was kann ich tun, wenn Instagram einige Abonnenten nicht angezeigt? So oder so ähnlich könnte vielleicht mal die Frage von dem einen oder anderen Nutzer der Instagram-App unter Android oder iOS aussehen. In seltenen Fällen kommt es wohl manchmal dazu, dass nicht alle Follower angezeigt werden. Öffnet man die Liste mit den eigenen Followern, dann wird zwar ein Großteil der Nutzer angezeigt, aber eben nicht alle. Stellt sich die Frage, woran liegt das eigentlich und wie kann man den Fehler beheben?
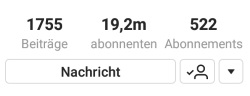 Bei uns trat das Problem in der Vergangenheit zwar selten aber schon gelegentlich auf. Auch wenn wir keine genaue Ursache dafür finden konnten, so hat sich das Problem meistens nach einiger Zeit von selbst behoben, sodass die Follower einige Stunden später wieder vollständig angezeigt wurden. Bei Anzeige-Problemen in der Instagram-App hat es bei uns auch häufiger geholfen sich einmal auszuloggen und wieder einzuloggen. In der App kannst Du über dein Profil die „Einstellungen“ öffnen und dort findest Du ganz unten einen Button zum Ausloggen. Melde dich anschließend wieder mit deinen Zugangsdaten an und mit etwas Glück sollte das Problem verschwunden sein.
Bei uns trat das Problem in der Vergangenheit zwar selten aber schon gelegentlich auf. Auch wenn wir keine genaue Ursache dafür finden konnten, so hat sich das Problem meistens nach einiger Zeit von selbst behoben, sodass die Follower einige Stunden später wieder vollständig angezeigt wurden. Bei Anzeige-Problemen in der Instagram-App hat es bei uns auch häufiger geholfen sich einmal auszuloggen und wieder einzuloggen. In der App kannst Du über dein Profil die „Einstellungen“ öffnen und dort findest Du ganz unten einen Button zum Ausloggen. Melde dich anschließend wieder mit deinen Zugangsdaten an und mit etwas Glück sollte das Problem verschwunden sein.
Schon länger keine App-Updates mehr auf deinem Handy installiert? Bei Problemen mit der App solltest Du natürlich auch überprüfen, ob Du die aktuellste Version der Instagram-App auf deinem Handy installiert hast. Unter Umständen wurde der Fehler schon behoben und Du hast den Patch noch nicht installiert. Kennst Du weitere Ursachen, wenn bei Instagram nicht alle Follower angezeigt werden? Solltest Du eine Ursache oder einen Trick kennen, was man bei dem Problem sonst noch machen kann, dann hinterlasse uns gerne einen Hinweis im Kommentarbereich dieser Seite.
Im nächsten Artikel zeigen wir dir, wie man bei Instagram Follower löschen kann, ohne diese zu blockieren. Kann man eigentlich bei Instagram sehen, wer das eigene Profil besucht hat?
Wenn das Android-Handy eingeschaltet ist und man den Bildschirm längere Zeit nicht berührt, dann dunkelt sich der Bildschirm erst ab und schaltet sich früher oder später komplett aus. Bei einigen Apps verhindert die App an sich das Abdunkeln und Ausschalten des Displays, während man diese geöffnet hat. Doch es gibt auch einige Apps wo das nicht so ist. Ein Beispiel dafür sind unter anderem Kamera-Apps, Apps mit denen man lange Zeitraffer-Aufnahmen erstellen kann oder aber auch System-Apps wie Taschenrechner und Stoppuhr. Zwar schaltet sich das Display nicht aus, aber es dunkelt sich nach einiger Zeit ab. Stellt sich die Frage, kann man das Bildschirm abdunkeln verhindern und deaktivieren?
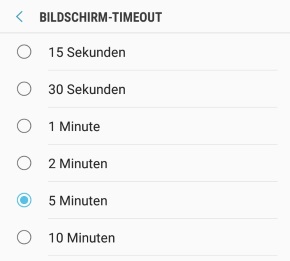 Zwar kann man unter Android das Bildschirm-Timeout einstellen, allerdings lässt sich damit nicht das abdunkeln verhindern. Auch lässt sich das Timeout von dem Bildschirm mit Bordmitteln nicht auf „unendlich“ einstellen, sodass dieser meistens nach maximal 10 Minuten ausgeschaltet wird. Doch es gibt eine Möglichkeit wie man das Abdunkeln des Bildschirms deaktivieren kann und das sogar vollkommen ohne Root.
Zwar kann man unter Android das Bildschirm-Timeout einstellen, allerdings lässt sich damit nicht das abdunkeln verhindern. Auch lässt sich das Timeout von dem Bildschirm mit Bordmitteln nicht auf „unendlich“ einstellen, sodass dieser meistens nach maximal 10 Minuten ausgeschaltet wird. Doch es gibt eine Möglichkeit wie man das Abdunkeln des Bildschirms deaktivieren kann und das sogar vollkommen ohne Root.
Alles was Du dazu brauchst ist eine App wie „Bildschirm anbehalten“ (auch bekannt als Keep Screen On) aus dem Google Play Store. Die App ist von der Funktion her recht simple, denn diese deaktiviert das Bildschirm-Timeout sowie das Abdunkeln des Displays. Das praktische an der App ist, man kann das Timeout nicht nur global für alle Apps deaktiviere, sondern für bestimmte Apps. So kann man in den App-Einstellungen auswählen, für welche App man den Bildschirm anbehalten möchte und für welche nicht.
Gibt es unter Android inzwischen eine Einstellung mit der man das Display abdunkeln verhindern kann, ohne das man auf eine Drittanbieter-Apps wie die oben genannte aus dem Google Play Store zurückgreifen muss?