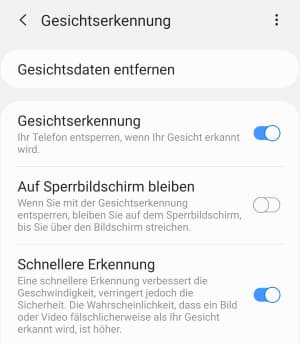Wenn Du dein Samsung Galaxy S10 nicht mit den klassischen Sperrmethoden wie PIN, Passwort oder Muster absichern möchtest, dann kannst Du alternativ auch den Fingerabdruck oder aber auch dein Gesicht verwenden. Auch wenn sich Gesichtserkennung erst einmal kompliziert anhört, so lässt sich das Feature auf dem Galaxy S10 und S10+ mit wenigen Handgriffen einrichten. In diesem Ratgeber-Artikel haben wir eine kurze Anleitung erstellt, wie man bei der Einrichtung der Gesichtserkennung als Entsperrmethode vorgehen muss.
Gesichtserkennung aktivieren und einrichten
Vorweg sei gesagt, dass man bei der Einrichtung von der Gesichtserkennung an das Tragen von seiner Brille denken sollte (wenn man denn trägt), ansonsten kann es später Probleme geben. Des Weiteren empfiehlt es sich die Einrichtung an einem ausreichend beleuchteten Ort vorzunehmen und die Kamera-Linse vorher zu reinigen (sofern diese verschmutzt ist).
- Öffne die „Einstellungen“, „Biometrie und Sicherheit“ sowie die „Gesichtserkennung“.
- Tippe auf „Weiter“ und wähle aus, ob Du ein Brille trägst. Als nächstes musst Du dein Gesicht registrieren.
- Als Brillenträger muss man das Gesicht sowohl mit als auch ohne Brille registrieren. Ist das getan, dann kannst Du noch verschiedene Feature wie „Auf Sperrbildschirm bleiben“, „Schnelle Erkennung“ und „Bildschirm aufhellen“ einstellen.
Wir empfehlen die Funktion „Auf Sperrbildschirm bleiben“ zu deaktivieren. In dem Fall wird das Gerät zwar entsperrt, allerdings gelangt man nicht direkt auf den Startbildschirm, sondern muss den Sperrbildschirm erst noch durch einmaliges Wischen entsperren. Wenn die Funktion deaktiviert ist und das Gesicht erfolgreich gescannt und erkannt wurde, dann landet man direkt auf dem Startbildschirm (ähnlich wie das Verhalten beim Fingerabdruckscanner). Beim Scannen von dem Gesicht wird übrigens auch ein kleines Kopf-Symbol auf dem Sperrbildschirm angezeigt.
Die gescannten und gespeicherten Gesichtsdaten kannst Du auch jederzeit wieder auf dem Handy löschen. Dazu einfach wieder in den Einstellungen unter „Biometrie und Sicherheit“ die „Gesichtserkennung“ öffnen und auf „Gesichtsdaten entfernen“ tippen.