Suche
-
Neue Artikel
Kategorien
Wenn es bei einem Android-Handy zu Problemen mit den verbauten Sensoren kommt, dann müssen diese nicht unbedingt defekt sein. Unter Umständen sind die Sensoren einfach nur nicht kalibriert und deshalb kommt es zu Problemen. Ein recht häufiges Problem sind die Sensoren für den Kompass. Sollte dir in Google Maps oder anderen Apps mit Kompass eine falsche Richtung angezeigt werden, dann hilft es meistens schon die Sensoren zu kalibrieren. Wo man die Kalibrierung der Sensoren bei einem Android-Handy durchführen kann, dass erklären wir in diesem Ratgeber.
Die Sensoren von einem Android-Handy kann man in der Regel über das Service Menü kalibrieren. Je nachdem von welchem Hersteller dein Smartphone kommt, muss man dafür einen bestimmten Code in die Telefon-App eingeben. Hast Du ein Smartphone wie ein Samsung Galaxy S9 oder Galaxy S8, dann kannst Du über die folgenden Schritte die Sensoren kalibrieren.
Für Probleme mit dem Kompass musst Du übrigens den Magnetic Sensor kalibrieren.
Über den gleichen Weg kannst Du auch die Sensoren testen. Öffne dazu wieder das Service-Menü und und unter dem Menüpunkt „Sensor“ werden dir die verschiedenen Sensoren angezeigt. Bei neueren Android-Versionen werden dabei nicht nur die aktuellen Werte der Sensoren dargestellt, sondern auf der rechten Seite erscheint auch ein „Test“-Button.
Was kann ich eigentlich tun, wenn in Google Maps ein falscher Standort angezeigt wird? Wo kann man unter Android das GPS kalibrieren?
Du bist über 4G (LTE) mit dem mobilen Internet verbunden und die Internetverbindung ist trotzdem noch langsam? Wenn dein mobiles Internet trotz 4G und LTE langsam sein sollte, dann kann das an verschiedenen Ursachen liegen. Vielleicht ist der LTE-Empfang in deiner aktuellen Umgebung nicht unbedingt der beste, vielleicht lädt auch eine App gerade im Hintergrund einige Daten herunter und blockiert deshalb ein Teil der Bandbreite. In Folgenden haben wir einige Ratschläge zusammengefasst, wenn das mobile Internet trotz 4G langsam sein sollte.
Sollte das Internet trotz LTE und 4G weiterhin langsam bleiben, dann solltest Du dich mit dem Kundensupport von deinem Mobilfunkanbieter in Verbindung setzen. Vielleicht gibt es gerade auch eine Störung im Mobilfunknetz, welches die Geschwindigkeit der mobilen Internetverbindungen negativ beeinflusst.
Kennst Du weitere Ursachen, wenn das Internet trotz 4G langsam ist?
Bei vielen Android-Smartphones mit Softkeys befindet sich in der Mitte der Home-Button. Der Home-Button hat verschiedene Funktionen, meistens wird dieser dafür genutzt um eine App zu schließen bzw. minieren und zurück auf den Startbildschirm zu gelangen. Wem der Home Button in der Mitte der Navigationsleiste nicht gefällt, der wird sich vielleicht mal Fragen, kann man die Taste eigentlich auch verschieben und die Position der einzelnen Softkeys verändern? Es gibt verschiedene Möglichkeiten mit denen Du die Home Taste verschieben kannst, von denen wir einige in diesem Ratgeber beschrieben haben.
Bei vielen Android-Smartphones kann man den Home-Button nicht so ohne weiteres verschieben. In den Einstellungen gibt es zwar meist ein paar Anpassungsmöglichkeiten bei der Navigationsleiste, zum Beispiel das Verschieben von der Zurück-Taste, allerdings lässt sich die Position der Home-Taste darüber meistens nicht ändern. Dennoch gibt es verschiedene andere Möglichkeiten mit der man den Home-Button verschieben kann.
Ohne Root
Mit Root
Gibt es noch andere Möglichkeiten mit denen man bei einem Android-Handy den Home-Button verschieben und die Reihenfolge der Softkeys ändern kann?
Wenn man in WhatsApp in den einen oder anderen Gruppen unterwegs ist, dann werden dem einen oder anderen Nutzer vielleicht schon einmal die Farben bei den Namen aufgefallen sein. Hier stellt sich öfters die Frage, kann man in einer WhatsApp Gruppe eigentlich die Farben der Namen anpassen und ändern? Kann ich die Farbe von einem bestimmten WhatsApp Kontakt anders einstellen? Es wäre doch ganz praktisch, wenn man die Farbe des Namens und der Sprechblase für bestimmte Kontakte auf Rot oder eine andere bestimmte Farbe einstellen könnte, um direkt sehen zu können, dass die Gruppen-Nachricht von einem bestimmten Kontakt kommt. Aber ist das überhaupt in der aktuellen Version von WhatsApp unter Android oder iOS möglich?
Um es kurz zu machen, leider ist es aktuell nicht möglich die Namen-Farbe zu ändern. Auch wenn WhatsApp in den vergangenen Jahren und Monaten einige praktische neue Features erhalten hat, wie zum Beispiel die Anrufe und Videoanrufe oder aber auch der neue Status, so sieht es in Sachen Anpassungsmöglichkeiten von dem Aussehen des Instant Messengers immer noch recht mau aus. Die Farbe der Namen in einer Gruppe werden aktuell scheinbar völlig zufällig gewählt und man kann keinen Einfluss darauf nehmen, welche Farbe zu welchem Namen zugeordnet wird.
In der Vergangenheit konnte man zwar mal die Farbe der Sprechblasen und der Namen in einer WhatsApp Gruppe anpassen, allerdings war dies nicht in dem originalen WhatsApp-Client sondern in dem bekannten Drittanbieter-Client namens WhatsApp Plus möglich. Da WhatsApp Plus inzwischen aber gesperrt wurde und auch nicht mehr weiterentwickelt wird, hat man hier aktuell leider keine Möglichkeiten die Farben in WhatsApp zu ändern.
Wahrscheinlich wird es nur eine Frage der Zeit sein, bis in WhatsApp auch so etwas wie „Designs“ oder „Themes“ kommen, mit denen man dann hoffentlich auch die Farbe der Namen und Nachrichten ändern kann. Aktuell ist dies aber wie beschrieben leider noch nicht möglich.
Der Bass von deinem Handy ist zu schwach? In diesem Ratgeber zeigen wir dir, wie man unter Android den Bass erhöhen und einstellen kann. Je nachdem wie dein Android-Handy eingerichtet ist und welchen Media-Player du für die Wiedergabe von Musik oder Videos verwendest, kann der Bass manchmal etwas schwach sein. Mit wenigen Handgriffen kann man den Bass erhöhen und das funktioniert komplett ohne Root über einen sogenannten Bass-Booster.
Für Android gibt es inzwischen verschiedene Apps, die als Bass Booster fungieren. Möchtest Du den Bass unter Android erhöhen, dann können wir die kostenlos App namens „Bass Booster“ aus dem Google Play Store empfehlen. Hast Du die App installiert, kannst Du kinderleicht über einen Drehschalter den Bass erhöhen und verringern. Die App ist in der Einrichtung und Bedienung so gut wie selbsterklärend und funktioniert ohne Root. Ist die App aktiv, dann sollte dir auch eine Benachrichtigung in der Statusleiste angezeigt werden, wo Du den Bass-Boost über den Schalter schnell und einfach deaktivieren und wieder aktivieren kannst.
Teilweise gibt es so eine Bass Einstellung auch in dem Media Player selber. Dementsprechend kann es sich manchmal lohnen einen Blick in die Einstellungen sowie dem Equalizer von der Media-Player-App zu werfen.
Bei einGigen neueren Android-Smartphone wie einem Samsung Galaxy S9 oder alaxy S8 kannst Du den Bass auch schon über die Bordmittel ohne Drittanbieter-App wie den Bass Booster einstellen. Dies ist genauer gesagt in den Android-Einstellungen unter dem Menüpunkt „Töne und Vibration“ sowie „Tonqualität und Effekte“ möglich. Hier kannst Du unter dem Abschnitt „Soundalive“ den Bassregler verwenden. Die Einstellung wird dann für das gesamte System und für alle Apps übernommen, also auch bei der Musikwiedergabe oder beim Abspielen von Videos.
Wenn man sein Android-Handy mit dem PC oder aber auch mit dem Autoradio verbinden möchte, dann muss man die Verbindung vorher meist bestätigen. Genauer gesagt muss man die MTP-Verbindung zulassen und die Meldung bei jeder Verbindung erneut bestätigen. Der eine oder andere fragt sich da vielleicht mal, kann man die MTP-Verbindung auch dauerhaft aktivieren und zulassen? Lässt sich die Meldung mit der Bestätigung von der MTP-Verbindung irgendwie deaktivieren, sodass direkt eine Verbindung aufgebaut wird?
In der aktuellen Android-Version kann man MTP-Verbindungen dauerhaft zulassen, jedenfalls bis zum nächsten Neustart. Wenn Du in den Entwickleroptionen einmal MTP als Standard bei der „USB-Konfiguration“ auswählst, dann erscheint die Meldung zumindest in der aktuellen Version nicht mehr. Die Entwickleroptionen werden standardmäßig nicht unter Android angezeigt. Heißt also, du musst die Entwickleroptionen erst freischalten, damit diese auch in den Einstellungen angezeigt werden. Öffne dazu in den Einstellungen die „Geräteinformationen“ oder „Über das Telefon“ und tippe sieben Mal hintereinander auf die Buildnummer.
Alternativ kannst Du den MTP-Modus auch dauerhaft über ein verstecktes Menü aktivieren, welches Du über einen GSM-Code öffnen kannst.
Entwickleroptionen
Öffne die „Einstellungen“ und die „Entwickleroptionen“.
Scrolle nun runter zu dem Abschnitt „Netzwerk“ und hier kannst Du unter der „USB-Konfiguration“ den „MTP-Modus“ dauerhaft aktivieren.
GSM-Code
Möglicherweise ändert sich das Verhalten in Zukunft wieder, sodass man wieder jede MTP-Verbindung bestätigen muss. Gibt es noch andere Methoden mit dem sich dies umsetzen lässt, die auch ohne Root funktionieren?
Wie viele WhatsApp-Nachrichten habe ich mit einer Person ausgetauscht? Gibt es in WhatsApp die Nachrichten Statistiken auch für einzelne Kontakte, sodass man sehen kann wie viel man mit einer Person geschrieben hat? Wer WhatsApp schon länger nutzt und häufiger die eine oder andere Nachricht darüber austauscht, der wird sich vielleicht mal Fragen wie viele Nachrichten man schon geschrieben und empfangen hat. Auch ist es mal ganz interessant zu sehen, mit wem man in WhatsApp am meistens schreibt. In diesem Ratgeber zeigen wir dir, wie man die Anzahl der Nachrichten pro Person herausfinden kann.
Vorweg sei gesagt, die hier beschriebene Anleitung basiert auf dem iPhone und der iOS-Version von WhatsApp. Nach unserer Recherche kann man sich unter Android die Anzahl der Nachrichten mit einzelnen Personen anzeigen. Folgende Schritte musst Du ausführen, um die Chat-Statistik pro Person anzeigen zu lassen.
Neben der Anzeige von den Nachrichten pro Kontakt kannst Du dir in WhatsApp selber auch eine allgemeine Chat Statistik anzeigen lassen. Aus dieser Statistik kann man unter anderem Informationen wie die Anzahl aller gesendeten und empfangenen Nachrichten, Sprachnachrichten sowie die Anzahl der durchgeführten Anrufe herausfinden.
Wieso habe ich trotz Datenvolumen nur langsames Internet? Wenn das mobile Internet langsam ist, dann kann das an ganz verschiedenen Ursachen liegen. Vielleicht ist in deiner Umgebung aktuell kein schnelles Internet in Form von 3G (UMTS/HSDPA) oder 4G (LTE) vorhanden, vielleicht lädt aber gerade auch eine App im Hintergrund etwas aus dem Internet herunter und reduziert damit die verfügbare Bandbreite. Wenn unter Android oder iOS das mobiles Internet trotz Datenvolumen langsam ist, dann können dir die folgenden Ratschläge vielleicht weiterhelfen.
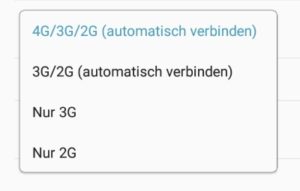 Mobile Internetverbindung überprüfen: Verbindest Du dich über 3G oder 4G mit dem mobilen Internet? Sollte nur eine 2G-Internetverbindung aufgebaut werden, dann könnte das daran liegen, dass zum einen keine bessere Verbindung aufgrund unzureichender Abdeckung in deiner aktuellen Umgebung möglich ist, zum anderen könnte es aber auch an einer Einstellung in Form des Netzmodus liegen.
Mobile Internetverbindung überprüfen: Verbindest Du dich über 3G oder 4G mit dem mobilen Internet? Sollte nur eine 2G-Internetverbindung aufgebaut werden, dann könnte das daran liegen, dass zum einen keine bessere Verbindung aufgrund unzureichender Abdeckung in deiner aktuellen Umgebung möglich ist, zum anderen könnte es aber auch an einer Einstellung in Form des Netzmodus liegen.Wenn das mobile Internet trotz Datenvolumen weiterhin langsam bleiben sollte, dann solltest Du dich mit deinem Anbieter in Verbindung setzen. Vielleicht liegt gerade eine Störung in dem Netz vor oder der Datenverbrauch wurde falsch berechnet bzw. deinem Tarif wurde zu wenig schnelles Datenvolumen zugeschrieben.