Suche
-
Neue Artikel
Kategorien
Das Mediacenter Vavoo erfreut sich schon seit einer ganzen Weile einer großen Beliebtheit. Die Vavoo Software kann man dabei nicht nur auf der vom Hersteller angebotenen Media-Box verwenden, sondern das Mediacenter gibt es auch für Windows, Mac und auch als App in Form einer APK-Datei für Smartphones und Tablets mit Android. Wer zuhause eine Konsole wie eine PlayStation 4 stehen hat, der wird darüber sicherlich auch den einen oder anderen Film oder Serie schauen. Entsprechend stellt sich hier öfters die Frage, gibt es Vavoo auf für die PlayStation 4?
Um es kurz zu machen, nein aktuell gibt es keine offizielle Version von Vavoo für die PS4. Anders als bei dem Fire TV Stick kann man Vavoo auch nicht über eine APK- oder andere Installationsdatei auf die PlayStation 4 sideloaden und darüber installieren. Da es auch keine Browser-Version von Vavoo gibt, die man notfalls noch über den vorinstallierten Webbrowser auf der PlayStation 4 aufrufen könnte, gibt es hier aktuell keine Möglichkeiten auch auf der PlayStation 4 in den Genuss von dem Mediacenter zu kommen.
Bei den Vavoo Alternativen für die PlayStation 4 sieht es aktuell auch eher überschaubar aus. Denn anders als auf anderen Plattformen wie dem schon genannten Amazon Fire TV kann man auch nicht das mit Vavoo vergleichbare und sehr beliebte Mediacenter KODI auf der PS4 installieren. Der einzige vergleichbare Mediaplayer für die Sony Konsole ist Plex. Die Plex-App kannst Du dir über den PlayStation Store auf deine PS4 herunterladen und installieren.
Gibt es inzwischen doch einen Weg mit dem man Vavoo auf der PS4 installieren und nutzen kann? Sollte sich da im Laufe der Zeit etwas geändert haben, dann hinterlasse gerne einen kurzen Kommentar unter diesem Beitrag.
Wieso bekomme ich den Benachrichtigung SIM-Karte nicht zulässig auf meinem Android-Smartphone angezeigt? Warum ist die SIM-Karte bei meinem Samsung Galaxy S9 nicht zulässig und was könnte die Ursache für das Problem sein? Wenn man eine SIM-Karte in das Handy eingelegt und das Gerät startet, dann wird die SIM-Karte in den aller meisten Fällen ohne Probleme erkannt und man kann diese nach der PIN-Eingabe nutzen. Doch manchmal wird die SIM-Karte aber auch nicht erkannt und es erscheinen Meldungen wie „SIM-Karte nicht zulässig“. Was hier die Ursache für das Problem sein könnte und wie man dieses beheben kann, dass erklären wir in diesem Ratgeber.
Sollte gar nichts helfen und die SIM-Karte wird nicht nur sporadisch sondern dauerhaft als nicht zulässig angezeigt, dann stimmt womöglich etwas nicht mit der SIM. In dem Fall solltest du dich mit deinem Mobilfunkanbieter in Verbindung setzen. Möglicherweise ist die SIM-Karte defekt oder es liegt gerade eine Störung vor, welche diesen Fehler verursacht.
Du bist gerade unterwegs und möchtest ein iOS-Update auf deinem iPhone installieren? Wenn man versucht das iOS-Update über mobile Daten herunterzuladen und zu installieren, dann gibt es spätestens bei dem Download ein Problem, denn man kann das Update nicht über eine mobile Internetverbindung sondern nur über WLAN herunterladen. Da stellt sich sicher dem einen oder anderen die Frage, kann man das iPhone auch ohne WLAN updaten und das iOS Update über mobile Daten herunterladen?
Um es kurz zu machen, nein die bereits vor Jahren eingeführte Download-Sperre bei iOS-Updates über die mobile Internetverbindung lässt sich nicht deaktivieren. Heißt also aktuell für alle iPhone- und iPad-Besitzer, wer das Smartphone oder Tablet aktualisieren möchte, der braucht zwangsläufig eine WLAN-Verbindung.
Wenn Du unbedingt das iOS-Update installieren musst, dann gibt es eine Möglichkeit mit der Du die Download-Sperre umgehen und das Update auch über mobile Daten herunterladen kannst. Dies funktioniert allerdings nur, wenn Du ein zweites Gerät in der Nähe hast über das Du einen WLAN-Hotspot einrichten kannst. Hast Du zum Beispiel ein anderes Smartphone und Tablet mit mobiler Internetverbindung, dann kannst Du darüber einen WLAN-Hotspot aufmachen, dich mit dem iPhone darüber verbinden und weil Du ja jetzt über WLAN verbunden bist, kannst Du das iOS-Update auch über mobile Daten herunterladen. Das Update wird dann natürlich über die Internetverbindung von dem WLAN-Hotspot durchgeführt.
Hat sich hier inzwischen etwas geändert und kann man neurdings doch iOS Updates über mobile Daten herunterladen und installieren? Du hast in WhatsApp kein Ton auf dem iPhone? Im verlinkten Beitrag haben wir dir einige Lösungsansätze zusammengefasst.
Wie kann man eigentlich ein WhatsApp Backup ohne Google Drive wiederherstellen? Kann ich das WhatsApp Backup aus Google Drive auch lokal wiederherstellen? In WhatsApp werden standardmäßig Backups von den Chatverläufen und Nachrichten erstellt. Diese Backups werden zum einen lokal und bei Konfiguration auch in der Cloud gespeichert. In der Android-Version erfolgt die Cloud-Sicherung im Google Drive. Die Sicherung von den WhatsApp Backups in der Cloud hat zum einen den Vorteil, dass man auch noch Zugriff auf die Backups hat wenn das Handy verloren/defekt ist, und zum anderen kann man das Backup so recht einfach auf ein neues Handy übertragen und dort wiederherstellen. Wer keinen Zugrff mehr auf sein Google Drive hat aber noch das WhatsApp-Backup als Datei besitzt, der wird sich vielleicht mal die oben genannte Frage stellen. Wie Du das WhatsApp Backup auch ohne Google Drive wiederherstellen und einspielen kannst, dass erklären wir in diesem Ratgeber.
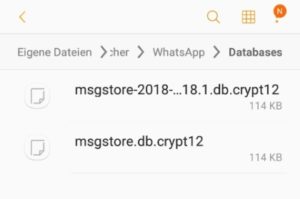 Ja, du kannst das WhatsApp Backup auch ohne Google Drive wiederherstellen. Wichtig ist dabei nur, dass Du die Backup-Datei heißt. Die Backup-Datei von WhatsApp findest Du in der aktuellen Version unter dem Dateinamen „msgstore.db.crypt12“. Die Datei kannst Du nun einfach auf dein neues Handy kopieren und daraus das WhatsApp Backup wiederherstellen.
Ja, du kannst das WhatsApp Backup auch ohne Google Drive wiederherstellen. Wichtig ist dabei nur, dass Du die Backup-Datei heißt. Die Backup-Datei von WhatsApp findest Du in der aktuellen Version unter dem Dateinamen „msgstore.db.crypt12“. Die Datei kannst Du nun einfach auf dein neues Handy kopieren und daraus das WhatsApp Backup wiederherstellen.
Wichtig ist, du kannst das WhatsApp Backup nur unter der gleichen Handynummer wiederherstellen.
Natürlich kannst Du auch ein älteres WhatsApp Backup wiederherstellen. Achte darauf, dass der Dateiname von dem Backup exakt „msgstore.db.crypt12“ ist, ansonsten wird das Backup beim ersten Start von WhatsApp nicht gefunden und kann dementsprechend auch nicht wiederhergestellt werden.
Du hast auf deinem Android-Handy die Sperrbildschirm-Benachrichtigungen eingerichtet und statt der Vorschau erhältst Du nur „Inhalt ausgeblendet“ angezeigt? Möchtest Du die Vorschau bei den Sperrbildschirm Benachrichtigungen anzeigen lassen, dann musst Du diese über eine Einstellung erst einmal aktivieren. Wie man das bei Smartphones mit aktueller Android-Version einstellen kann, dass erklären wir in diesem Ratgeber-Artikel.
Wenn Du bei Benachrichtigungen auf dem Sperrbildschirm die Meldung „Inhalte ausgeblendet“ angezeigt bekommst, dann musst Du die unten beschriebene Einstellung ändern und schon wird die Vorschau innerhalb der Benachrichtigungen auf dem Sperrbildschirm angezeigt. So kannst Du dir beispielsweise die Nachrichtenvorschau von Apps wie WhatsApp aber auch Facebook und Co auf dem Sperrbildschirm anzeigen lassen, ohne diesen entsperren zu müssen.
Bekommst Du „Inhalt ausgeblendet“ auf dem Sperrbildschirm angezeigt, dann musst Du folgende Einstellung ändern.
Die in der Kurz-Anleitung beschriebenen Schritte basieren übrigens auf der Menüführung eine Samsung Galaxy S9. Die Vorgehensweise für die Einstellung ist aber bei den meisten Android-Smartphones mit halbwegs aktueller Version so gut wie identisch.
Nutzt Du einen Sperrbildschirm von einem Drittanbieter aus dem Google Play Store, dann findet sich die Einstellung zur Anzeige der Sperrbildschirm-Benachrichtigungen meistens nicht in den Android-Einstellungen sondern in den Einstellungen von der Sperrbildschirm-App. Im nächsten Ratgeber zeigen wir dir, wie man unter Android Apps auf den Sperrbildschirm legen kann.
Ist auf einem Android-Handy ein Virenscanner installiert? Wo kann man den vorinstallierten Virenscanner deaktivieren? Inzwischen gibt es auch für Android-Smartphones verschiedene Malware in Form von Viren und Trojanern. Um sich vor solcher Malware zu schützen kann man wie auf dem PC auch auf dem Handy zu einem Antivirenprogramm greifen, welches zum einen die bestehende Dateien nach Malware durchsuchen kann aber auch einen Echtzeitschutz mitbringt. In dem Zusammenhang taucht dann öfters die Frage auf, wie kann man eigentlich unter Android den Virenschutz abschalten?
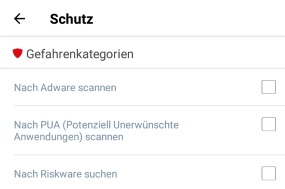 Um es kurz zu machen, in der Regel ist auf den meisten Android-Smartphones kein Virenschutz vorinstalliert und dementsprechend gibt es auch keinen Virenscanner den man deaktivieren kann (bis auf einige Ausnahmen, dazu unter dem nächsten Abschnitt mehr). Hast Du eine Antiviren-App wie beispielsweise Avira auf deinem Android-Handy installiert, dann kannst Du den Virenschutz meistens über die App-Einstellungen deaktivieren. Oft sieht man auch schon beim Start der Virenscanner-App einen Schalter mit dem man den Echtzeitschutz abschalten kann.
Um es kurz zu machen, in der Regel ist auf den meisten Android-Smartphones kein Virenschutz vorinstalliert und dementsprechend gibt es auch keinen Virenscanner den man deaktivieren kann (bis auf einige Ausnahmen, dazu unter dem nächsten Abschnitt mehr). Hast Du eine Antiviren-App wie beispielsweise Avira auf deinem Android-Handy installiert, dann kannst Du den Virenschutz meistens über die App-Einstellungen deaktivieren. Oft sieht man auch schon beim Start der Virenscanner-App einen Schalter mit dem man den Echtzeitschutz abschalten kann.
Bei einigen Android-Smartphones ist ein Virenschutz vorinstalliert, wie zum Beispiel bei neuen Samsung Galaxy Smartphones mit aktueller Android-Version wie einem Galaxy S9 oder S8. Den „Virenscanner“ findest Du in den „Einstellungen“ unter „Gerätewartung“ und „Gerätesicherheit“. Hier kannst Du den vorinstallieren Malware-Schutz, der übrigens wohl auf dem bekannten Virenscanner McAfee basiert, sowohl aktivieren als auch deaktivieren. In der aktuellen Version gibt es leider keinen Schalter mit dem man die Gerätesicherheit direkt ausschalten kann. Über einen kleinen Trick kann man den vorinstallierten Virenscanner über die Gerätesicherheit aber deaktivieren.
Daneben gibt es neuerdings auch im Play Store einen „Virenscanner“ in Form von Google Play Protect. Wenn Du die Funktion nicht nutzen möchtest, dann kannst Du auch Google Play Protect deaktivieren.
Gibt es unter Android eigentlich eine Firewall? Wie kann man die Firewall bei einem Android-Handy deaktivieren?
Wenn unter Android plötzlich alle App-Symbole groß sind, dann kann das an verschiedenen Ursachen liegen. Wurden die App-Icons nur leicht vergrößert, dann hast Du vielleicht versehentlich das Raster auf dem Sperrbildschirm geändert. Wenn die Symbol deutlich größer sind, dann hast Du vielleicht den sogenannten „Einfachen Modus“ aktiviert. Wie sich das „Problem“ mit den großen Symbolen unter Android oft ganz einfach beheben lässt und wie man die Symbole wieder kleiner bekommt, dass erklären wir dir in diesem Ratgeber.
Sollten bei deinem Android-Handy plötzlich alle Symbole sehr groß sein, dann liegt das wie oben erwähnt meistens an einem falsch eingestellten Raster, sodass beispielsweise nur noch 3 oder 4 statt 5 oder 6 Apps in einer Reihe angezeigt werden, oder an dem sogenannten aktivierten „Easy Modus“.
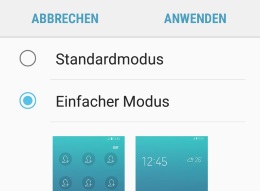 Öffne die Android-Einstellungen und tippe auf den Unterpunkt „Anzeige“.
Öffne die Android-Einstellungen und tippe auf den Unterpunkt „Anzeige“.Der einfache Methode vereinfacht wie der Name schon sagt das Startbildchirmlayout unter Android. Dadurch werden die Apps sehr groß angezeigt, genauer gesagt sind in der Standard-Einstellung nur drei App-Symbole in einer Reihe.
Die Anleitungen basieren übrigens auf einem Samsung Galaxy S9. Die Vorgehensweise sollte aber für viele Android-Smartphones von Herstellern wie Samsung, Huawei, LG, HTC und Co so gut wie identisch sein. Kennst Du weitere Ursachen, wenn bei einem Android-Handy plötzlich alle Apps sehr groß angezeigt werden?
Kann man eigentlich unter Android den Zurück-Button verschieben? Wie lässt sich die Position von der Zurück-Taste am unteren Bildschirmrand einstellen? Wer ein Android-Smartphone mit Softkeys wie zum Beispiel ein Samsung Galaxy S9 oder Galaxy S8 verwendet, der wird sich vielleicht schon einmal gefragt haben, ob man die Navigationsleiste am unteren Bildschirmrand anpassen und einzelne Tasten wie den Zurück-Button verschieben kann.
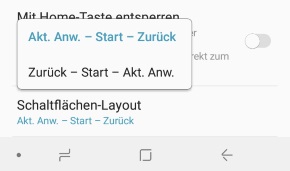 Bei einigen Android Smartphones wie zum Beispiel den Modellen Galaxy S9 oder Galaxy S8 kannst Du die Softkeys inklusive der Zurück-Taste mit Bordmitteln umstellen. Heißt es ist keine Drittanbieter-App und auch kein Root dafür erforderlich. Die Einstellung zum Ändern der Position von dem Zurück-Button findest Du über die folgenden Schritte.
Bei einigen Android Smartphones wie zum Beispiel den Modellen Galaxy S9 oder Galaxy S8 kannst Du die Softkeys inklusive der Zurück-Taste mit Bordmitteln umstellen. Heißt es ist keine Drittanbieter-App und auch kein Root dafür erforderlich. Die Einstellung zum Ändern der Position von dem Zurück-Button findest Du über die folgenden Schritte.
Sollte dein Android-Handy keine Einstellungsmöglichkeiten für den Zurück-Button anbieten, dann kannst Du die einzelnen Tasten bei den Softkeys auch über den sogenannten „System UI Tuner“ verschieben. Der System UI Tuner muss erst eingeblendet werden und das geht in dem man die Statusleiste nach unten ziehe und für rund sieben Sekunden auf das Zahnrad-Symbol tippst (weitere Informationen wie Du den System UI Tuner freischalten kannst). Anschließend kannst Du über die Einstellungen den System UI Tuner öffnen und darüber die Position der Softkeys inklusive dem Zurück-Button einstellen und verändern. Der System UI Tuner ist fester Bestandteil seit Android 7.0 Nougat.
Wer Root-Rechte auf dem Handy hat, der kann die Softkeys wie Zurück auch über das Xposed Framework Modul namens „NavBar Buttons“ verschieben.