Suche
-
Neue Artikel
Kategorien
Warum verfärbt sich das Ladekabel von meinem Handy gelb oder grün? Was könnte die Ursache sein, wenn das Ladekabel an bestimmten Stellen plötzlich in gelb oder grün gefärbt ist? Wer ein weißes Handy-Ladekabel hat, dem wird früher oder später vielleicht einmal auffallen, dass sich das weiße Ladekabel mit der Zeit verfärbt. Hier stellt sich dann oft die Frage, ist das gefährlich und was ist die Ursache dafür?
Wenn sich das Ladekabel verfärbt, dann kann das verschiedene Ursachen haben. In den meisten Fällen liegt es an der UV-Stahlung die im Laufe der Zeit auf das Ladekabel gekommen ist. Der weiße Kunststoff und das Gummi verfärben sich dann aufgrund der UV-Strahlung leicht und sehen leicht gelblich oder grünlich aus. Außerdem sammelt sich mit der Zeit Schmutz und Schweiß an dem Kabel, vor allem wenn man dies immer mit sich trägt und auch gerne mal mit „dreckigen Fingern“ anfasst, um das Handy unterwegs zu laden. Der Schmutz und Schweiß kann auch ein Grund für die Verfärbung sein.
In seltenen Fällen kommt die Verfärbung auch aufgrund einer zu starken Hitzeentwicklung. Überprüfe ob das Kabel beim Laden sehr warm/heiß wird. In dem Fall solltest Du das Netzteil überprüfen und das Ladekabel austauschen.
In der Regel sind die Verfärbungen aber völlig unbedenklich. Eine Möglichkeit das verfärbte Ladekabel wieder komplett weiß zu bekommen gibt es in der Regel nicht. Teilweise gibt es Berichte das man die verfärbten Stellen von der Kabelhülle mit Nagellack-Entferner wieder sauber bekommt, dies hilft aber wohl nicht immer und ist auch nicht unbedingt zu empfehlen. Kennst Du einen Trick mit dem man ein vergilbtes Ladekabel wieder weiß und sauber bekommen kann, ohne das dabei das Gummi von dem Kopfhörerkabel angegriffen wird?
Ist es eigentlich normal wenn das Ladegerät beim Laden heiß wird?
Wer ein Android-Smartphone nutzt, der wird darauf sicherlich auch die einen oder anderen Daten gespeichert haben, die man nicht mehr verlieren möchte. Um die Daten vor einem Verlust zu schützen sollte man deshalb regelmäßig ein Backup machen, auf das man im Notfall zurückgreifen kann. Für Android gibt es inzwischen verschiedene Möglichkeiten wie man ein Handy-Backup erstellen kann. Zum einen kann man die Daten von bestimmten Apps manuell sichern, zum anderen kann aber auch auf Backup-Apps wie zum Beispiel Titanium Backup zurückgreifen (erfordert Root-Rechte). Daneben gibt es aber auch noch andere Möglichkeiten wie zum Beispiel ein klassisches Backup über ADB. Das ADB-Backup funktioniert ohne Root und hat man es einmal gemacht, dann ist es eigentlich ganz einfach.
Hat man das ADB-Backup nach einer Anleitung aus dem Internet erstellt, dann erhält man nach der Sicherung meistens eine Datei und zwar die backup.ab bzw. eine AB-Datei. Hier stellt sich öfters die Frage, kann man diese AB-Datei öffnen und das ADB-Backup am PC auslesen?
Ja, es gibt eine Möglichkeit mit der Du die AB-Datei öffnen und entpacken kannst. Dazu brauchst Du ein Tool namens Android Backup Extractor. Für das Tool benötigst Du außerdem ein installiertes Java Runtime, welches Du dir jederzeit kostenlos von der Oracle-Webseite herunterladen kannst. Anschließend kannst Du mit dem Android Backup Extractor die „unlesbare“ AB-Datei in ein TAR-Archiv umwandeln lassen, welches Du wiederum entpacken und damit das Android-Backup auslesen kannst.
Der Befehl zum Entpacken von der AB-Datei sieht folgendermaßen aus.
Da das Backup mit einem Passwort verschlüsselt wird, musst Du natürlich das vergebene Passwort auch zum Entpacken eingeben, ansonsten können die verschlüsselten Backup-Datei nicht ausgelesen werden. Die TAR-Datei kannst Du jetzt mit einem Packprogramm wie 7-ZIP oder WinRAR öffnen und entpacken.
Wieso hört mich Alexa so schlecht? Kann man bei einem Amazon Echo mit Alexa irgendwo die Mikrofon-Empfindlichkeit einstellen? Wer in den eigenen vier Wänden auch einen intelligenten Lautsprecher aus dem Hause Amazon stehen hat, der wird Alexa vielleicht auch mal aus größerer Entfernung einen Sprachbefehl zurufen. Auch wenn das verbaute Mikrofon schon sehr gut ist und die Befehle selbst bei größerer Entfernung meistens gut versteht, so kommt es dann manchmal doch vor und Alexa versteht einen nicht. In dem Zusammenhang taucht dann früher oder später oft die Frage auf, ob man bei einem Amazon Echo die Mikrofon Empfindlichkeit einstellen und erhöhen kann?
Um es kurz zu machen, nach unserer Recherche lässt sich zumindest aktuell bei Alexa und einem Amazon Echo Lautsprecher die Mikrofon Empfindlichkeit nicht einstellen. Die Empfindlichkeit wird von Amazon vorgegeben und lässt sich bislang nicht verändern.
Wenn Alexa dich gar nicht oder nur schwer versteht, dann solltest Du zum einen die Entfernung verringern und zum anderen Hintergrundgeräusche möglichst vermeiden. Wenn beispielsweise im Hintergrund ein Song läuft, dann ist es für Alexa deutlich schwieriger deine Stimme aus der Musik zu filtern als wenn es ruhig ist. Dies ist vor allem dann der Fall, wenn die Sprachbefehle nicht gerade aus kurzer Entfernung kommen. Außerdem solltest Du überprüfen, ob ein Gegenstand den Lautsprecher verdeckt, dies kann manchmal auch dazu führen das Alexa einen schlecht verstehen kann. Mitunter verstauben die Öffnungen auf der Oberseite bei einem Echo Dot auch manchmal. Da die Mikrofone direkt darunterliegen, sollten die am Rand angeordneten Öffnungen möglichst frei sein.
Da Amazon immer wieder Updates für die Echo Lautsprecher und Alexa veröffentlicht, solltest Du überprüfen, ob Du die aktuellsten Patches installiert hast.
Kann man bei einem Amazon Echo Lautsprecher und Alexa mittlerweile doch die Empfindlichkeit von dem Mikrofon einstellen?
Wieso rastet das Ladekabel nicht ein? Was kann ich tun, wenn bei meinem Android-Handy wie einem Samsung Galaxy oder aber auch beim iPhone das Ladekabel immer raus rutscht und nicht in der Ladebuchse stecken bleibt? Egal ob das Handy einen Mini-USB oder aber den neueren USB-C-Stecker nutzt, gelegentlich kommt es mal vor und das Ladekabel geht nicht ganz rein, rastet nicht ein und rutscht dann früher oder später raus. Das ist ärgerlich, vor allem wenn das Ladekabel schon nach kurzer Zeit rausrutscht und man dies nicht bemerkt hat. So findet man das Handy dann oft mit einem nicht geladenen Akku wieder, obwohl man es schon vor einiger Zeit zum Aufladen mit dem Ladekabel verbunden hat.
Da die Ladebuchse oft nicht durch eine Handyhülle geschützt wird, kann sich im Laufe der Zeit einiges an Schmutz und Staub in der Buchse sammeln. Wenn das Ladekabel nicht einrastet und dementsprechend immer mal wieder raustuscht, dann liegt das sehr häufig an einem verschutzten Anschluss. Stelle sicher, dass sich in der Ladebuchse keine Fusel oder anderer Schmutz befindet. Meistens kann man den Anschluss vorsichtig mit einem Zahnstocher reinigen und den Staub entfernen. Bei der Reinigung mit einem spitzen Gegenstand solltest Du aber immer vorsichtig sein, nicht das Du hier irgendwelche Schäden an dem Ladeanschluss verursachst.
Ein weiterer Grund wenn beim Handy das Ladekabel nicht einrastet könnte ein verborgener Stecker sein. Wenn man das Ladekabel immer dabei hat, dann kann schon einmal ein schwerer Gegenstand auf den Stecker fallen, zum Beispiel wenn man die Tasche ablegt und sich Bücher darin befinden. In dem Fall verbiegt sich der Stecker meistens nur leicht, dass reicht aber schon und der Stecker passt gar nicht mehr oder nicht mehr richtig in die Ladebuchse. Je nachdem wie stark der Stecker verborgen ist, kann man diesen häufig noch wieder zurecht- und geradebiegen.
Wer mit seinem Android-Handy gelegentlich im Internet surft und sich auch auf der einen oder anderen Webseite mit seinen Zugangsdaten anmeldet, der kann in vielen Browser-Apps das Passwort speichern. So kann man sich beim nächsten Besuch ganz einfach wieder einloggen. Der eine oder andere fragt sich hier vielleicht mal, wo werden die Browser Passwörter gespeichert und wie kann man diese auslesen und anzeigen lassen? Wie man unter Android die Browser-Passwörter anzeigen lasse kann, dass zeigen wir dir in diesem Ratgeber.
Je nachdem welche Browser-App Du auf deinem Android-Handy verwendest, kann man die gespeicherten Kennwörter an unterschiedlichen Stellen auslesen. Im Folgenden zeigen wir dir, wo man die Browser-Passwörter im Google Chrome sowie im Mozilla Firefox auslesen kann.
Chrome
Firefox
Bei Bedarf kannst Du das Speichern der Kennwörter im Browser auch deaktivieren. Daneben kannst Du im Google Chrome auch deine Browser-Passwörter synchronisieren und so auf mehrere deine Geräte übertragen.
Wenn Du eine andere Browser-App auf deinem Android-Handy nutzt, dann gibt es hier meist auch eine Option in der man die gespeicherten Kennwörter finden kann. Dazu schaust Du am besten einmal in die „Einstellungen“ oder „Extras“ von dem Browser. In den meisten Fällen sollte es dort bei den „bekannten“ Browsern eine Option geben.
Jeder der ein Smartphone besitzt, der wird seinen Akku sicherlich täglich oder mehrmals in der Woche aufladen. Also einfach das Netzteil in die Steckdose und das Ladekabel in die Ladebuchse von dem Handy gesteckt. Der eine oder andere wird beim Laden vielleicht schon einmal das Ladegerät angefasst und festgestellt haben, dass das Ladegerät doch recht heiß wird beim Laden. Stellt sich die Frage, ist es normal das ein Ladegerät sehr heiß wird und was könnte die Ursache dafür sein?
Das Ladegerät kann beim Laden schon recht warm werden. Je nachdem wie das eigene Hitzeempfinden ist, wird die Temperatur auch gerne als heiß bezeichnet. Das Ladegerät wird meistens immer am Anfang des Ladevorgangs sehr heiß. Warum es dann besonders heiß wird? Weil zu Beginn des Ladevorgangs der meiste Strom durch das Ladegerät fliest. Je mehr Strom bereits im Akku ist, desto weniger Strom fliest durch das Ladegerät und das Ladekabel. Das liegt an der Ladetechnik der Akkus, die zu Beginn meist mit voller Stärke (zum Beispiel mit 1A) und nach und nach mit immer weniger Strom geladen werden, sodass der Ladestrom bei 90 Prozent deutlich geringer ist also noch am Anfang. Entsprechend ist das Ladegerät am Ende des Ladevorgangs meist auch nicht mehr so warm/heiß wie am Anfang.
Wenn das Handy-Netzteil beim Laden warm oder heiß wird, dann ist das in der Regel völlig normal. Solange das Ladegerät nicht SEHR heiß wird, dass man keine Sekunde anfassen kann, ist es meist unbedenklich. Bei der Auswahl von einem Ladegerät empfiehlt es sich meistens immer ein paar Euro mehr auszugeben und vorzugweise das Original-Ladegerät zu verwenden. Teilweise gibt es einige billige „China-Ladegeräte“, die sehr heiß werden. Unbeaufsichtigt würden wir das Handy über solche Ladegeräte nicht aufladen lassen.
Unter Android kannst Du dir den Ladestrom über verschiedene Apps anzeigen.
Wie kann ich meine Spielstände von Google Play Spiele auf ein neues Handy übertragen? Kann man den Spielstand bei Google Play Spiele irgendwie exportieren, um diesen dann auf einem anderen Gerät wieder importieren zu können? Viele Spiele-Apps bieten inzwischen eine Integration von Play Spiele an, sodass man darüber seinen Spielstand synchronisieren und in der Cloud speichern kann. Das Speichern von Spielständen in der Cloud hat vor allem zwei Vorteile, zum sind die Spielfortschritte so gesichert und man muss sich keine Sorgen um einen Datenverlust machen, zum anderen kann man die Daten recht einfach auf ein neues Handy übertragen.
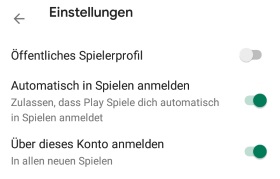 Möchtest du deine Spielstände von Google Play Spiele auf ein neues Handy oder Tablet übertragen, dann musst Du eigentlich nicht sonderlich viel machen. Alles was Du machen musst ist auf dem neuen Handy die Google Play Spiele App zu installieren (wenn nicht bereits geschehen) und dich anschließend mit deinem Google-Konto anmelden. Da das Google-Konto meist schon bei der Einrichtung von dem Gerät hinterlegt wird, kann man die Zugangsdaten einfach bei Google Play Spiele durchschleifen.
Möchtest du deine Spielstände von Google Play Spiele auf ein neues Handy oder Tablet übertragen, dann musst Du eigentlich nicht sonderlich viel machen. Alles was Du machen musst ist auf dem neuen Handy die Google Play Spiele App zu installieren (wenn nicht bereits geschehen) und dich anschließend mit deinem Google-Konto anmelden. Da das Google-Konto meist schon bei der Einrichtung von dem Gerät hinterlegt wird, kann man die Zugangsdaten einfach bei Google Play Spiele durchschleifen.
Bist Du mit dem richtigen Google-Konto bei Google Play Spiele angemeldet und Du startest die App bei der Du einen Spielstand in der Cloud gespeichert hast, dann sollte beim Start der App direkt ein Dialog aufgehen, wo Du den Spielstand auswählen kannst. Hier kannst Du dich dann entscheiden, ob Du mit dem alten Spielstand weiterspielen oder ob Du neu anfangen möchtest.
Über Google Play Spiele kannst Du übrigens auch auf mehreren Geräten gleichzeitig mit dem selben Spielstand spielen. Voraussetzung dafür ist auch wieder nur, dass Du mit dem gleichen Google-Konto auf beiden Geräten angemeldet bist.
Wo kann man unter Android den Kontrast ändern? Kann ich den Kontrast von meinem Handy-Display einstellen und wenn ja, wie funktioniert das? Auch wenn man die Smartphone-Displays heutzutage nicht mehr wirklich kalibrieren muss, so stellt sich früher oder später dann doch mal die Frage, wie kann man unter Android eigentlich die Farbsättigung oder aber auch den Kontrast erhöhen und verringern? Welche Möglichkeiten Du hier hast, dass erklären wir in diesem Ratgeber.
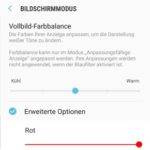 Je nachdem welches Smartphone Du gerade nutzt und welche Android-Version darauf installiert ist, kannst Du teilweise mit Bordmitteln den Kontrast sowie andere Einstellungen wie die Farbsättigung ändern. So findest Du in den Android-Einstellungen bei vielen Smartphones wie einem Samsung Galaxy den Unterpunkt „Anzeige“ sowie „Bildschirmmodus“ über den Du zum einen die Farbtöne und Farbsättigung aber auch den Kontrast ändern kannst.
Je nachdem welches Smartphone Du gerade nutzt und welche Android-Version darauf installiert ist, kannst Du teilweise mit Bordmitteln den Kontrast sowie andere Einstellungen wie die Farbsättigung ändern. So findest Du in den Android-Einstellungen bei vielen Smartphones wie einem Samsung Galaxy den Unterpunkt „Anzeige“ sowie „Bildschirmmodus“ über den Du zum einen die Farbtöne und Farbsättigung aber auch den Kontrast ändern kannst.
Alternativ kannst Du auch zu Drittanbieter-Apps wie beispielsweise „Screen Balance“ greifen. Über die App kannst Du auch die Farben von deinem Display kalibrieren aber auch den Kontrast einstellen. Aktuell benötigt man für die Einstellung von dem Bildschirm-Kontrast die kostenpflichtige Pro-Version der App.
Solltest Du keine Einstellung finden mit der Du den Display Kontrast einstellen kannst, dann gibt es unter Android unter der „Sehhilfe“ meist auch Feature wie eine kontrastreiche Schriftart oder auch eine kontrastreiche Tastatur, um die Inhalte besser auf dem Bildschirm erkennen zu können. Bei einem Samsung Galaxy Smartphone musst Du dafür die „Einstellungen“ öffnen und unter „Eingabehilfe“ und „Sehhilfe“ kannst Du die kontrastreiche Schriftart, Menüs und Tastatur aktivieren.
Gibt es inzwischen noch weitere Möglichkeiten über die man unter Android den Kontrast einstellen kann?