Suche
-
Neue Artikel
Kategorien
In WhatsApp kann man relativ einfach eine Nachricht von einem Kontakt an einen anderen Kontakt weiterleiten. So erspart man sich das Kopieren der WhatsApp-Nachricht und man kann auf Knopfdruck den Text einzelner aber auch mehrerer Nachrichten an einen Kontakt oder eine Gruppe weiterleiten. Bezogen auf die Weiterleiten-Funktion in WhatsApp kommt immer wieder die Frage auf, ist das Weiterleiten eigentlich sichtbar für den Ersteller der Nachricht? Können die Empfänger sehen, dass ich die Nachricht weitergeleitet habe?
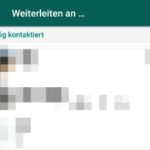 Bis zur WhatsApp-Version 2.18.71 war das Weiterleiten von Nachrichten nicht sichtbar. Mit der neuen WhatsApp-Version ist das Weiterleiten von Nachrichten aber neuerdings sichtbar. Zwar bekommt der Ersteller weiterhin keine Benachrichtigung darüber angezeigt, dass jemand seine Nachricht weitergeleitet hat, aber über den weitergeleiteten Nachricht wird jetzt ein „Weitergeleitet“ angezeigt. Das „Weitergeleitet“ zeigt dann anderen Nutzern an, dass diese Nachricht nicht von einem selber geschrieben sondern aus einem anderen Chatverlauf weitergeleitet wurde. Dies gilt übrigens sowohl wenn man eine Nachricht an einen Einzelkontakt als auch an eine Gruppe weiterleitet.
Bis zur WhatsApp-Version 2.18.71 war das Weiterleiten von Nachrichten nicht sichtbar. Mit der neuen WhatsApp-Version ist das Weiterleiten von Nachrichten aber neuerdings sichtbar. Zwar bekommt der Ersteller weiterhin keine Benachrichtigung darüber angezeigt, dass jemand seine Nachricht weitergeleitet hat, aber über den weitergeleiteten Nachricht wird jetzt ein „Weitergeleitet“ angezeigt. Das „Weitergeleitet“ zeigt dann anderen Nutzern an, dass diese Nachricht nicht von einem selber geschrieben sondern aus einem anderen Chatverlauf weitergeleitet wurde. Dies gilt übrigens sowohl wenn man eine Nachricht an einen Einzelkontakt als auch an eine Gruppe weiterleitet.
Der ursprüngliche Verfasser wird wie gewohnt nicht angezeigt. Der Empfänger können nur sehen, dass die Nachricht weitergeleitet wurde aber nicht von wem diese ursprünglich stammt bzw. wer diese geschrieben hat.
Wie oben schon erwähnt bekommt der ursprüngliche Verfasser der Nachricht keine Benachrichtigung oder keinen Hinweis darüber angezeigt, ob jemand die Nachricht weitergeleitet hat oder nicht. Nur in dem Chatverlauf von dem Nutzer/Gruppe an den man die Nachricht gesendet hat, wird aktuell die Anzeige mit dem Hinweis „Weitergeleitet“ angezeigt.
Hat sich an der Weitergeleitet-Anzeige in WhatsApp inzwischen etwas geändert? Wenn ja, dann schreibe gerne einen kurzen Hinweis in die Kommentare und wir werden die Information hier ergänzen.
Wieso stürzt die Amazon-App auf meinem Android-Handy ständig ab? Was kann ich tun, wenn die Amazon App ständig stehen bleibt und hängt? Wer häufiger etwas bei Amazon bestellt, der wird die Bestellungen sicher nicht nur über die Webseite am PC oder Laptop aufgeben, sondern gelegentlich oder vielleicht sogar immer zu der offiziellen App greifen. Auch wenn es erfahrungsgemäß eher selten Probleme mit der Amazon-App unter Android gibt, so kommt es gelegentlich vor und die Amazon-App bleibt stehen oder stürzt ab. Wie man das Problem häufig ganz einfach beheben kann, dass erklären wir in diesem Ratgeber.
Wenn die Amazon-App abstürzt, sich nicht öffnen lässt oder ständig stehen bleibt, dann solltest Du als erstes dein Handy oder Tablet einmal neustarten. Manchmal kann einem so ein simpler Neustart von dem Gerät eine lange Suche nach einer Ursache ersparen, da das Problem nach dem Neustart nicht mehr auftritt.
Wie kann man eigentlich unter Android die Spotify-App auf die SD-Karte verschieben? Kann ich auswählen, wo die Musikdateien von Spotify auf meinem Handy gespeichert werden und den Speicherort vom internen Speicher auf die SD-Karte ändern? Wer ein Handy mit Speicherkarte hat und gleichzeitig auch noch Spotify nutzt, der wird sich diese Frage vielleicht einmal stellen. Welche Möglichkeiten es hier gibt und wie Du die Musikdateien auf die Speicherkarte auslagern kannst, dass erklären wir in diesem Ratgeber-Artikel.
Die Android-App von Spotify bringt von Haus aus eine Funktion mit über die man die Musikdateien auf die Speicherkarte verschieben und speichern kann. Die Funktion dafür ist etwas versteckt und auch wohl noch nicht so lange in der Android-App enthalten. Die Methode funktioniert natürlich ohne Root auf jedem gängigen Android-Smartphone.
Bei einigen Android-Smartphones kannst Du Apps auch ohne Root auf die SD-Karte verschieben und zwar über die App-Einstellungen. Dies funktioniert beispielsweise bei Smartphones wie einem Samsung Galaxy S9 oder auch Galaxy S8.
Du möchtest gerne den Schwarz-Weiß-Modus auf deinem Android-Handy aktivieren aber hast keine Idee, wie das genau funktioniert? Es gibt verschiedene Möglichkeiten mit denen man unter Android einen Schwarz-Weiß-Modus aktivieren kann. Teilweise ist der Modus auch unter der „Graustufen“-Ansicht zu finden. Wie und wo sich der Bildschirm auf schwarz-weiß umstellen lässt, dass erklären wir in diesem Ratgeber-Artikel.
Bei jedem gängigen Android Smartphone mit einer halbwegs aktuellen Android-Version gibt es verschiedene Sehhilfe-Einstellungen. So gibt es unter der neuen Android-Version in den „Einstellungen“ unter dem Menüpunkt „Sehhilfe“ eine Funktion die sich „Graustufen“ nennt. Wenn Du den Graustufen-Modus aktivierst, dann wird die Farbe aus dem Bild entfernt und Du hast einen Schwarz-Weiß-Modus auf deinem Handy.
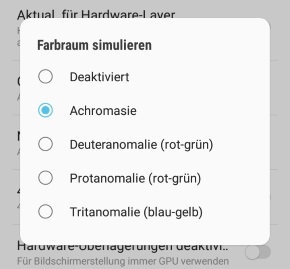 In den Einstellungen gibt es die Entwickleroptionen und darin kannst auch einen Graustufen-Modus über die Funktion „Farbraum simulieren“ einschalten. Die Entwickleroptionen sind standardmäßig nicht freigeschaltet und werden dementsprechend nicht angezeigt. Wenn der Menüpunkt bei dir nicht angezeigt wird, dann öffne in den Einstellungen die Geräteinformationen unter dem Menüpunkt „Über das Telefon“ und tippe sieben Mal hintereinander auf die Buildnummer. Jetzt kannst Du in den Entwickleroptionen den „Farbraum simulieren“ und dort „Graustufen“, „Einfarbig“ oder „Achromasie“ einstellen.
In den Einstellungen gibt es die Entwickleroptionen und darin kannst auch einen Graustufen-Modus über die Funktion „Farbraum simulieren“ einschalten. Die Entwickleroptionen sind standardmäßig nicht freigeschaltet und werden dementsprechend nicht angezeigt. Wenn der Menüpunkt bei dir nicht angezeigt wird, dann öffne in den Einstellungen die Geräteinformationen unter dem Menüpunkt „Über das Telefon“ und tippe sieben Mal hintereinander auf die Buildnummer. Jetzt kannst Du in den Entwickleroptionen den „Farbraum simulieren“ und dort „Graustufen“, „Einfarbig“ oder „Achromasie“ einstellen.
Wenn Du ein Samsung Galaxy Smartphone besitzt, wie zum Beispiel ein Galaxy S9 oder Galaxy S8, dann kannst Du auch über den sogenannten „Ultra-Energiesparmodus“ die Graustufen aktivieren und das Display in schwarzweiß anzeigen lassen. Bei dem Ultra-Energiesparmodus wird die Nutzung von dem Handy aber eingeschränkt, so ändert sich unter anderem auch die Ansicht und die Leistung von dem Handy wird stark verringert, um eine möglichst hohe Akkulaufzeit zu erhalten.
Je nachdem wie Du den Schwarz-Weiß-Modus unter Android aktiviert hast, kannst Du diesen natürlich auch auf den gleichen Weg wieder deaktivieren und ausschalten.
Du möchtest unter Android einen einzelnen Kontakt lautlos schalten aber hast keine Idee, wie das genau funktioniert? In diesem Ratgeber-Artikel zeigen wir dir, wie man unter Android mit wenigen Handgriffen einen Kontakt stummschalten kann, ohne diesen blockieren zu müssen. Der eine oder andere war vielleicht schon einmal in der Situation in der man ständig von einem bestimmten Kontakt „genervt“ und mit Anrufen sowie SMS zugespamt wurde. In der Situation kann man den Kontakt entweder blockieren, dann sieht man aber auch die Anrufe und SMS nicht mehr, oder man schaltet den Kontakt stumm bzw. lautlos. Stellt sich nur die Frage, wie kann man einen einzelnen Kontakt stummschalten und alle anderen Kontakt laut geschaltet lassen?
In der aktuellen Android-Version gibt es zwar keine „Kontakt stummschalten“-Funktion, allerdings kannst Du einem einzelnen Kontakt einfach einen „stummen“ Klingelton zuordnen und diesen damit lautlos schalten. Je nachdem welches Smartphone Du verwendest und welche Android-Version darauf installiert ist, unterscheidet sich hier die Vorgehensweise. Die folgenden Schritte basieren auf Stock-Android.
Öffne die Telefon- oder Kontakt-App und wähle den Kontakt aus, den Du lautlos schalten möchtest. Tippe nun oben auf das Drei-Punkte-Symbol und wähle hier im Kontextmenü den Eintrag „Klingeltonauswahl“ aus. Hier kannst Du nun einem einzelnen Kontakt einen Klingelton zuordnen und zur Auswahl sollte hier auch „Ohne“ stehen.
Hast Du dem Kontakt den Klingelton „Ohne“ zugewiesen, dann ist dieser stummgeschaltet und bei einem Anruf sowie bei einer SMS solltest Du keinen Klingelton zu hören bekommen. Alternativ kannst Du auch zu „Blacklist“-Apps aus dem Google Play Store greifen. Diese bieten häufig auch eine Funktion mit der man einen Kontakt lautlos schalten kann, ohne diesen direkt blockieren zu müssen.
Wie kann man bei YouTube den Livestream zurückspulen? Auf YouTube findet man inzwischen so einige Livestreams und viele davon gehen meistens nicht nur ein paar Minuten sondern über mehrere Stunden oder gar über 24 Stunden. Wenn man bei einem Livestream etwas verpasst hat und beispielsweise nicht rechtzeitig einschalten konnte, dann stellt sich oft die Frage wie das eigentlich mit dem Zurückspulen funktioniert und ob dies überhaupt möglich ist?
Möchtest Du einen YouTube Livestream zurückspulen, dann musst Du einfach den Cursor (also der rote Punkt) auf der Zeitleiste verschieben und der Stream wird auf die eingestellte Zeit zurückgespult. Die Vorgehensweise ist identisch mit dem zorspulen und zurückspulen bei einem normalen YouTube-Video. Das Zurückspulen in einem Stream ist übrigens nicht nur auf dem PC im Browser möglich, sondern auch inter App unter Android oder iOS sowie auf der PS4 und Xbox One.
Früher oder später wird der eine oder andere Nutzer von YouTube vielleicht mal vor dem Problem stehen und ein Livestream lässt nicht zurück zurückspulen. Tippt man auf die Zeitleiste bei dem Video, dann kann man den Cursor nicht verschieben oder an eine bestimmte Stelle setzen. In dem Fall ist das kein Fehler sondern der YouTube-Nutzer hat für seinen Livestream keine Aufnahme aktiviert und damit wird auch das Zurückspulen deaktiviert. Wenn sich der YouTube Livestream nicht zurückspulen lässt, dann kannst Du also nicht viel machen, da der einzige der dies ändern könnte der Ersteller von dem Stream ist.
Der YouTuber kann seinen Livestream nach dem Ende nochmal als Video hochladen, sodass man sich diesen nachträglich anschauen kann. In dem Fall kann man den Livestream natürlich zurückspulen sowie vorspulen.
Wie kann man bei einem Huawei Handy eine App auf die SD-Karte verschieben? Bei vielen Huawei-Smartphones ist ein Speicherkarten-Slot mit an Bord über den man den man den Handy-Speicher relativ einfach und auch kostengünstig erweitern kann. Neben der Möglichkeit einzelne Daten manuell vom internen Speicher auf die Speicherkarte auszulagern, also beispielsweise irgendwelche Bilder oder Videos, stellt sich auch öfters die Frage, ob man bei Huawei Apps auf die SD-Karte verschieben kann? Gibt es eine Möglichkeit mit der man Apps ohne Root bei einem Handy wie einem Huawei P9, P10 oder P20 verschieben kann?
Bei neueren Huawei-Handys mit aktueller Android-Version kann man einige Apps auf die SD-Karte verschieben und das funktioniert auch ohne Root. Dabei sei aber vorweg gesagt, das Verschieben von Apps auf die Speicherkarte funktioniert nicht bei allen Android-Apps. Außerdem wird meist nicht die komplette App sondern ein Großteil der App-Daten ausgelagert. Nach unserer Recherche müssen die Entwickler der Apps diese Funktionalität wohl anbieten und integrieren. Ist das nicht der Fall, dann kann man die App auch nicht auf die Speicherkarte auslagern, jedenfalls nicht ohne Root-Rechte zu besitzen. Mit Root hast Du ganz andere Möglichkeiten was das Auslagern von Apps auf die SD-Karte angeht.
Wie erwähnt ist das Verschieben nicht bei jeder Android-App möglich. Dennoch kann man es mal versuchen, da gerade größere Spiele-Apps so eine Funktionalität anbieten. So kann man bei Huawei-Smartphones wie einem Huawei P9, P10, P20 Apps auf die Speicherkarte verschieben und das ohne Root.
Neben der integrierten Funktion zum App auf die SD-Karte verschieben gibt es für Android auch noch verschiedene Apps welche diese Aufgabe übernehmen. Dazu gehört unter anderem die App namens „AppMgr III“ (auch bekannt als App 2 SD). Die Grundfunktion funktioniert ohne Root und lässt sich relativ einfach einrichten. Folge dazu einfach den Anweisungen der App.
Wieso werden von meinem Android-Handy die Google Play Dienste nicht unterstützt? Du willst die Google Play Dienste unter Android installieren und stattdessen erhältst Du die Meldung „Google Play Dienste werden von ihrem Gerät nicht unterstützt“? Was Du in der Situation tun kannst um das Problem zu beheben, dass haben wir in diesem Ratgeber kurz zusammengefasst.
Das Problem, dass die Google Play Dienste nicht von dem Gerät unterstürzt werden, taucht meistens immer dann auf, wenn man beispielsweise eine CustomROM wie LineageOS auf seinem Handy installiert hat und jetzt den Google Play Store installieren möchte. Die Installation von dem Google Play Store erfolgt in den meisten Fällen über die OpenGApps. Die OpenGApps gibt es in verschiedenen Paketen und darüber kann man die auf vielen Smartphones vorinstallierten Google-Apps installieren. Dazu gehört nicht nur der Google Play Store sondern beispielsweise auch andere Google-Apps wie die Kamera, Kontakte, Kalender, Tastatur und vieles mehr.
Als wir vor kurzem den Google Play Store über die OpenGApps installieren wollten, kam es zu der Fehlermeldung „Google Play Dienste werden von ihrem Gerät nicht unterstützt“. Nachdem wir anfangs die Ursache für die Fehlermeldung nicht finden konnten, haben wir das Problem nach einiger Zeit lösen können. Die Ursache für das Problem war recht einfach zu beheben, denn die heruntergeladenen OpenGApps waren schlichtweg veraltet. Wir haben die OpenGApps nicht von der offiziellen Webseite heruntergeladen sondern einen Download verwendet, der in einem Tutorial verlinkt war. Die OpenGApps waren hier wohl veraltet und wurden deshalb nicht von einer CustomROM mit aktueller Android-Version unterstützt.
Kurz zusammengefasst, bekommst Du bei der Installation vom Google Play Store die Fehlermeldung angezeigt, dass die Google Play Dienste nicht von Ihrem Gerät unterstützt werden, dann stelle sicher, dass Du dir die aktuellste Version der OpenGApps auf dein Handy herunterlädst.