Suche
-
Neue Artikel
Kategorien
Lässt sich Fortnite Mobile eigentlich mit dem Controller spielen? Kann ich Fortnite auf dem Handy auch statt über den Touchscreen mit einem verbundenen Bluetooth-Controller spielen? Viele Apps bringen heutzutage eine Controller-Unterstützung mit, sodass man nicht auf die in vielen Spielen doch recht gewöhnungsbedürftige Touchscreen-Steuerung zurückgreifen muss. Mit dem Release von Fortnite Mobile für iOS und dem baldigen Release für Android stellt sich die Frage, ob man Fortnite Mobile auch mit dem Controller spielen kann. Schließlich ist die Steuerung über einen Controller den Konsolen-Spielern ja schon vertraut. Doch geht das überhaupt?
Sowohl für die iOS- als auch für die Android-Version scheint Epic Games aktuell erst einmal keine Controller-Unterstützung zu planen. Die Unterstützung für Controller ist bereits in der iOS-Version deaktiviert und den aktuellen Berichten zufolge wird das auch erst einmal für die Android-Version von Fortnite Mobile der Fall sein.
Der Grund dafür ist schnell gefunden, denn es wird es wohl aus Balance-Gründen vorerst keine Controller-Unterstützung für den mobilen Ableger von dem beliebten Battle Royale Spiel geben. Mit dem Controller ist man Spielern mit Touchscreen-Steuerung doch schon sehr überlegen, vor allem wenn man nicht das erste Mal einen Controller in der Hand hält und auch schon einige Runden mit Fortnite Battle Royale auf der PS4 oder Xbox One verbracht hat.
Möglicherweise kann man Fortnite Mobile aber in Zukunft mit Controller auf dem Handy spielen, wie man aus dem verlinkten Reddit Post entnehmen kann. In dem Reddit Post ist von dem Fortnite Design Lead zu lesen, dass es durchaus denkbar ist, dass man die Unterstützung für Controller in Fortnite Mobile nachträglich ins Spiel hinzufügen wird. Im Hinblick darauf, dass man Fortnite Mobile auch im Crossplay mit anderen Plattformen spielen kann, wäre das sicher ganz praktisch.
Sobald es weitere Informationen zum Thema gibt und man Fortnite Mobile doch mit Controller unter Android oder auf dem iPhone spielen kann, werden wir die Informationen hier ergänzen.
Wie kann man bei einem Android-Handy eine App auf den Sperrbildschirm legen? Kann ich bestimmte App-Icons auf dem Sperrbildschirm anzeigen lassen, sodass ich diese darüber schnell und einfach öffnen kann? Wenn man sein Handy vor neugierigen Blicken schützen möchte, dann kann man im Handumdrehen einen Sperrbildschirm einrichten und das Handy mit einem Muster, PIN, Passwort oder Fingerabdruck sperren. Auf dem Sperrbildschirm kann man sich Benachrichtigungen von Apps anzeigen lassen und diese sind auch sichtbar ohne das Gerät zu entsperren. Der eine oder andere fragt sich vielleicht mal, kann man sich neben Benachrichtigungen auch eine App auf den Sperrbildschirm legen?
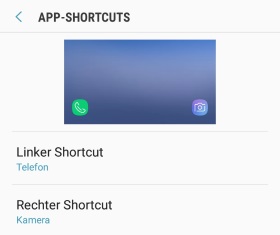 Bei einigen Android-Smartphones werden standardmäßig schon verschiedene App-Icons auf dem Sperrbildschirm angezeigt, die man auch anpassen kannst. Nutzt Du beispielsweise ein Smartphone wie ein Samsung Galaxy S9 oder Galaxy S8, dann bekommst Du in der Standard-Einstellung meistens ein Telefon-Symbol und ein Kamera-Symbol angezeigt. Über diese Schnellstart-Icons kannst Du die Telefon- oder Kamera-App direkt über den Sperrbildschirm öffnen.
Bei einigen Android-Smartphones werden standardmäßig schon verschiedene App-Icons auf dem Sperrbildschirm angezeigt, die man auch anpassen kannst. Nutzt Du beispielsweise ein Smartphone wie ein Samsung Galaxy S9 oder Galaxy S8, dann bekommst Du in der Standard-Einstellung meistens ein Telefon-Symbol und ein Kamera-Symbol angezeigt. Über diese Schnellstart-Icons kannst Du die Telefon- oder Kamera-App direkt über den Sperrbildschirm öffnen.
Diese Symbole lassen sich wie erwähnt meistens auch anpassen. Bei einem Samsung Galaxy Smartphone kannst Du diese Apps folgendermaßen einstellen.
Aktuell lassen sich darüber maximal zwei Apps auf den Sperrbildschirm legen.
Für Android gibt es neben normalen Launchern auch Sperrbildschirm-Launcher von Drittanbietern. Darüber lässt sich der Standard-Sperrbildschirm durch einen anderen Sperrbildschirm ersetzen. Ein bekannter Android Sperrbildschirm von einem Drittanbeiter ist die App „Next„. Der Android Sperrbildschirm „Next“ wurde von Microsoft entwickelt und bietet zahlreiche Einstellungsmöglichkeiten an. So kannst Du mit „Next“ auch beliebige Apps auf den Sperrbildschirm legen. In den Einstellungen von dem Lockscreen findest Du den Punkt „App Launchpad“. Dieses Launchpad wird auf dem Sperrbildschirm angezeigt und darin kannst Du verschiedene Apps platzieren und damit auf dem Lockscreen anzeigen lassen.
Neben dem „Next“ Sperrbildschirm für Android gibt es im Google Play Store auch noch weitere Sperrbildschirm-Apps mit ähnlichen Funktionen.
Wie kann man bei einem Android-Handy PTP aktivieren? Wo kann man den PTP-Modus (Picture Transfer Protocol) einschalten? Für verschiedene Anwendungen und Apps muss man den USB-Modus oder die USB-Konfiguration auf „PTP“ umstellen. Da man dies meistens nicht jeden Tag macht und die Vorgehensweise meistens auch nicht in den Apps beschrieben ist, haben wir hier eine kurze Anleitung erstellt. In der folgenden Anleitung zeigen wir, wie man bei einem halbwegs aktuellen Android-Handy mit Android Oreo den PTP-Modus einschalten kann.
 Möchtest Du PTP unter Android aktivieren, dann geht das in der Regel über die Entwickleroptionen. Hast Du die Entwickleroptionen noch nicht in den Einstellungen freigeschaltet und eingeblendet, dann öffne die Geräteinformationen und tippe sieben Mal hintereinander auf die Buildnummer. Anschließend sollten die Entwickleroptionen in den Android Einstellungen angezeigt werden.
Möchtest Du PTP unter Android aktivieren, dann geht das in der Regel über die Entwickleroptionen. Hast Du die Entwickleroptionen noch nicht in den Einstellungen freigeschaltet und eingeblendet, dann öffne die Geräteinformationen und tippe sieben Mal hintereinander auf die Buildnummer. Anschließend sollten die Entwickleroptionen in den Android Einstellungen angezeigt werden.
Alternativ kannst Du hier auch auf den MTP-Modus (Media Transfer Protocol) umschalten, was auch in einigen Anwendungen gefordert wird und teilweise weiterhelfen kann, wenn das Handy nicht am PC erkannt und nicht im Windows Explorer als Datenträger angezeigt wird. Möchtest Du den PTP-Modus wieder deaktivieren, dann kannst Du entweder manuell wieder eine andere USB-Konfiguration auswählen oder Du deaktivierst die kompletten Entwickleroptionen, damit wird auch PTP ausgeschaltet.
Die Vorgehensweise basiert übrigens auf der Menüführung bei einem Samsung Galaxy S9. Es funktioniert bei den meistens Android-Smartphones aber sehr ähnlich.
Wenn dein Android-Handy plötzlich von alleine Tasten drückt, dann kann das an verschiedensten Ursachen liegen. Manchmal ist es nur ein Software-Problem in dem Fall lässt sich der Fehler mit den richtigen Handgriffen meistens schnell beheben. Gelegentlich ist die Ursache für das Problem aber auch ein defekter Touchscreen oder ein defekter Chip im Handy. Auf dieser Seite haben wir eine kleine Übersicht mit den häufigsten Ursachen zusammengefasst, wenn das Handy von alleine Tasten drückt und sich selbständig macht.
Wenn das Handy plötzlich von alleine Tasten auf der Tastatur drückt und der Touchscreen sich von alleine bedient, dann kann man das Problem manchmal schon durch einen einfachen Handy-Neustart beheben. Das erste was Du also machen solltest, starte dein Handy einmal komplett neu.
Wenn gar nichts hilft und das Problem weiterhin auftritt, dann stimmt vermutlich mit dem Touchscreen oder einem Chip im Handy etwas nicht. Sofern noch Garantie auf dem Gerät ist, solltest Du dieses am besten direkt zum Händler/Hersteller bringen.
Wenn man in WhatsApp eine Nachricht weiterleitet, dann wird neuerdings eine Anzeige mit einem „Weitergeleitet“ über der Nachricht angezeigt. Die Anzeige mit dem „Weitergeleitet“ zeigt den Empfänger an, dass derjenige die Nachricht nicht selber geschrieben sondern aus einem anderen Chatverlauf weitergeleitet hat. Die neue Weitergeleitet-Anzeige ist Teil von dem Update 2.18.71 und soll unter anderem eine Antwort auf über WhatsApp verbreitete Fake-News sein. Die weitergeleiteten Nachrichten werden also absofort deutlich gekennzeichnet und man kann direkt sehen, wenn jemand diese weitergeschickt hat. Der eine oder andere Nutzer fragt sich vielleicht, kann man in WhatsApp das „Weitergeleitet“ umgehen? Lässt sich die neue Weitergeleitet Anzeige deaktivieren?
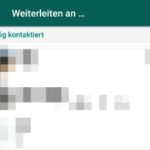 In der aktuellen WhatsApp Version kann man weder unter Android noch unter iOS die neue Weitergeleitet-Anzeige ausschalten. Das Feature ist ab Version 2.18.71 dauerhaft aktiviert und lässt sich zumindest aktuell auch nicht in den Einstellungen deaktivieren. Möglicherweise ist das ein Feature, welches früher oder später nochmal nachgepatcht wird, aktuell muss man sich aber damit zurechtfinden, dass alle weitergeleiteten Nachrichten in WhatsApp mit dem „Weitergeleitet“ gekennzeichnet werden.
In der aktuellen WhatsApp Version kann man weder unter Android noch unter iOS die neue Weitergeleitet-Anzeige ausschalten. Das Feature ist ab Version 2.18.71 dauerhaft aktiviert und lässt sich zumindest aktuell auch nicht in den Einstellungen deaktivieren. Möglicherweise ist das ein Feature, welches früher oder später nochmal nachgepatcht wird, aktuell muss man sich aber damit zurechtfinden, dass alle weitergeleiteten Nachrichten in WhatsApp mit dem „Weitergeleitet“ gekennzeichnet werden.
Auch wenn man die neue Funktion nicht deaktivieren kann, so gibt es einen recht einfachen Trick mit dem man die Weitergeleitet-Anzeige in WhatsApp umgehen kann. Möchtest Du verhindern, dass bei einer Nachricht aus einem anderen Chat steht, dass Du diese weitergeleitet hast, dann musst Du dir die Nachricht einfach aus dem einen Chatverlauf in den Zwischenspeicher kopieren, in den anderen Chat wechseln und die Nachricht dort einfügen. Durch das Copy-Paste der Nachricht erspart man sich das Weiterleiten und entsprechend wird auch nicht der Hinweis mit dem Weitergeleitet angezeigt. Der Trick funktioniert sowohl unter Android als auch unter iOS.
Wie man WhatsApp Nachrichten kopieren und einfügen kann, dass haben wir unter dem verlinkten Ratgeber schon einmal beschrieben.
Wo kann man in der Spotify-App den Speicherort ändern? Wenn Du ein Android-Handy mit einem Speicherkartenslot und einer eingelegten SD-Karte hast, dann stellt sich früher oder später oft die Frage, wie man einzelne Apps auf die SD-Karte auslagern kann und das am besten ohne Root zu benötigen. In Spotify kannst Du neuerdings auch den Speicherort der Musikdateien ändern und diese vom internen Speicher auf die Speicherkarte verschieben. Wie das funktioniert, dass haben wir einmal kurz in diesem Ratgeber-Artikel zusammengefasst.
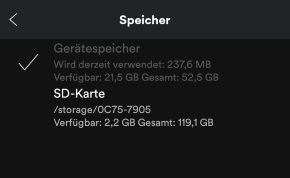 Wenn Du die Spotify-App unter Android nutzt, dann gibt es im Prinzip zwei Möglichkeiten mit denen man den Speicherort ändern kann. Zum einen bietet die Spotify-App selber neuerdings eine Einstellungsmöglichkeit für den Speicherort, zum anderen kann man die App-Speicherort teilweise auch mit Bordmitteln verändern. Wie das genau funktioniert, dass haben wir im Folgenden zusammengefasst.
Wenn Du die Spotify-App unter Android nutzt, dann gibt es im Prinzip zwei Möglichkeiten mit denen man den Speicherort ändern kann. Zum einen bietet die Spotify-App selber neuerdings eine Einstellungsmöglichkeit für den Speicherort, zum anderen kann man die App-Speicherort teilweise auch mit Bordmitteln verändern. Wie das genau funktioniert, dass haben wir im Folgenden zusammengefasst.
Die erste Methode sollte auf jedem Android-Smartphone mit Speicherkarten-Slot funktionieren. Die zweite Methode ist wie erwähnt nicht auf jedem Smartphone verfügbar. Bei Samsung Galaxy Smartphones ist das Feature meistens immer vorhanden und funktioniert wie erwähnt auch ohne Root.
Du willst mit deinem Android-Handy ein Foto machen und dabei stürzt die Kamera-App immer ab? Wenn sich die Kamera unter Android nicht starten lässt, weil diese ständig abstürzt, dann kann das an verschiedenen Ursachen liegen. In diesem Ratgeber haben wir dir eine Reihe von möglichen Ursachen für die Abstürze zusammengefasst, die dir vielleicht bei der Problemlösung weiterhelfen können.
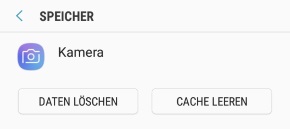 Wenn die vorinstallierte Kamera-App immer abstürzt, dann musst Du nicht direkt dein Handy zurücksetzen. Oft lässt sich das Problem deutlich einfach und schneller beheben, ohne gleich einen kompletten Reset von dem Handy durchführen zu müssen.
Wenn die vorinstallierte Kamera-App immer abstürzt, dann musst Du nicht direkt dein Handy zurücksetzen. Oft lässt sich das Problem deutlich einfach und schneller beheben, ohne gleich einen kompletten Reset von dem Handy durchführen zu müssen.
Wenn gar nichts hilft, dann kommst Du womöglich nicht um einen Reset deines Handys auf die Werkseinstellungen herum. Vor dem Zurücksetzen solltest Du natürlich alle wichtigen Daten wie Bilder, Videos, WhatsApp Chatverläufe und Co sichern, da diese durch den Reset gelöscht werden.
Wie kann ich meine Sprachaufzeichnungen von Alexa löschen? Wenn man Alexa über das Aktivierungswort aktiviert und einen Sprachbefehl einspricht, dann wird dieser von Alexa aufgezeichnet. Der eine oder andere Besitzer von einem Amazon Echo Lautsprecher wird sich dementsprechend vielleicht mal fragen, wo kann man die von Alexa erstellten Sprachaufzeichnungen finden und wie lassen sich diese endgültig löschen?
Möchtest Du die gespeicherten Sprachaufzeichnungen löschen, dann kannst Du einfach den Verlauf von Alexa leeren. Hier kannst Du entweder einzelne Einträge aus dem Verlauf löschen oder aber Du löschst den kompletten Verlauf.
Alternativ kannst Du die Sprachaufnahmen sowie den Verlauf auch über die Webseite von Amazon löschen. Da die Option dafür etwas versteckt ist und man die Aufnahmen von Alexa meistens nicht alle paar Tage löscht, haben wir im Folgenden eine kurze Anleitung mit allen notwendigen Schritten erstellt.
Damit werden sämtliche gespeicherte Sprachaufzeichnungen von Alexa, die über den ausgewählten Echo Lautsprecher erstellt wurden, gelöscht. Wie kann man eigentlich die Stimme von Alexa ändern?