Suche
-
Neue Artikel
Kategorien
Wie kann man beim iPhone eigentlich den App-Cache löschen? Gibt es beim iPhone auch so etwas wie ein „Cache leeren“ für die installierten iOS-Apps? Wenn man vor dem iPhone ein Android-Handy genutzt hat, dann kennt man vielleicht den „Trick“ mit dem App-Cache leeren, der häufig weiterhilft wenn eine App mal Probleme machen sollte und nicht mehr so richtig funktioniert. Stellt sich die Frage, wie und wo kann man beim iPhone den App Cache leeren?
Anders als unter Android ist es unter iOS bei einem iPhone oder iPad nicht so ohne weiteres möglich nur den App-Cache einer bestimmten App zu leeren (jedenfalls nicht in der aktuellen Version). Wenn der Cache einer App sehr groß ist, wie das zum Beispiel manchmal bei Instagram oder anderen Apps vorkommen, dann kann man den Cache aktuell nur durch eine Neuinstallation der App leeren. Sofern die App die ganzen Daten sowieso im Internet speichert (zum Beispiel bei Instagram), kann man die Neuinstallation ohne Bedenken vornehmen, ohne das dabei irgendwelche Daten gelöscht werden.
Es gibt auch einige iOS-Apps in denen man über die Einstellungen den App-Cache auf dem iPhone löschen kann. So eine Funktion bieten aber leider nicht alle Apps an, dennoch lohnt sich hier häufig ein Blick in die App-Einstellungen. Ein bekanntes Beispiel für eine iOS-App bei der man über die Einstellungen den Cache leeren kann ist beispielsweise Snapchat (so kannst Du den Snapchat-Cache löschen).
Vermutlich wird es nur eine Frage der Zeit sein, bis man auch unter iOS eine Art „Cache leeren“-Button findet, ähnlich wie das unter Android schon seit einiger Zeit möglich ist. Aktuell kommt man häufig um die Neuinstallation der App nicht herum, wenn man die Cache-Daten einer bestimmten iOS-App löschen möchte.
Wenn man Probleme mit dem Smartphone hat oder eine versteckte Funktion sucht, dann liest man im Internet häufig davon, dass man doch bitte einmal die Entwickleroptionen aktivieren und freischalten soll. Um die Entwickleroptionen zu aktivieren muss man nicht sonderlich viel machen außer die Android-Einstellungen öffnen, den Unterpunkt „System“ oder „Über das Telefon“ aufrufen und dort insgesamt sieben Mal hintereinander auf die sogenannte „Buildnummer“ tippen. Dabei sollte man schnell sieben Mal hintereinander auf den Eintrag tippen und schon sollte unten der Hinweis angezeigt werden, dass die Entwickleroptionen freigeschaltet wurde. Doch was tun, wenn sich die Entwickleroptionen nicht aktivieren und nicht freischalten lassen?
Des Weiteren solltest Du sicherstellen, dass Du die aktuellste Android-Version auf deinem Smartphone installiert hast.
Bei Instagram kann man ja schon seit einer Weile die Ansichten der Story sehen. Darüber kannst Du sehen, wer sich deine Instagram Story angeschaut hat. In der Liste der Zuschauer bekommt man die Personen mit Namen und Profilbild übersichtlich angezeigt. Schaut man anfangs in die Liste der Zuschauer, dann könnte man davon ausgehen, hier werden einfach die Instagram-Nutzer absteigend angezeigt und die Sortierung erfolgt in der Reihenfolge, in der sich die Leute die eigene Story angesehen haben, doch ist das wirklich so?
Schaut man direkt nach dem Upload der Story in die Liste der Zuschauer und schaut man später nochmal in die Liste, dann fällt einem recht schnell auf, irgendwas stimmt mit der Reihenfolge nicht, denn diese hat sich im Laufe der Zeit geändert und oben werden plötzlich immer die gleichen Personen angezeigt. Doch warum ist das so und welche Bedeutung hat die Instagram Story Reihenfolge bzw. wie setzt sich die Reihenfolge zusammen?
Bislang konnten wir keine offiziellen Informationen finden, wie sich die Reihenfolge der Ansichten und Personen in der Instagram Story genau zusammensetzt. Doch scheinbar verwendet Instagram hier einen Algorithmus, der die Personen mit denen man am meisten interagiert immer ganz oben in den Story-Zuschauern anzeigt. Den Berichten von anderen Nutzern zufolge erfolgt bis 50 Zuschauer erst einmal eine chronologische Sortierung, also oben werden die Zuschauer angezeigt, die sich die Story zuletzt angesehen haben. Ab 50 Zuschauer ändert sich dann die Reihenfolge in der Story und oben werden die Personen angezeigt, mit denen man am meisten Interaktionen hat. Zu den Interaktionen sollen demnach wohl Likes, Kommentare aber auch Direkt-Nachrichten gehören. Man kann daran übrigens nicht erkennen, wie oft sich jemand deine Instagram Story angeschaut hat.
Wie heißt das Lied aus dem Musically Video? Wie kann man die Musik aus einem Musically erkennen lassen und herausfinden? Wer auf Musical.ly unterwegs ist und sich das eine oder andere Video anschaut, der wird sich vielleicht mal fragen, wie heißt eigentlich das Lied welches dort im Hintergrund zu hören ist? Wie Du den Songtitel und Interpreten von einem Lied bei Musically in der Regel ganz einfach herausfinden kannst, dass haben wir in diesem Ratgeber-Artikel beschrieben.
Wenn Du dir bei Musically ein Video anschaust, dann solltest Du mal unten links nach einem Musik-Zeichen suchen. Bereits seit einiger Zeit wird dort neben dem Musik-Zeichen in durchlaufender Schrift der im Hintergrund laufende Song mit dem Liednamen und dem Interpreten angezeigt. Wenn der Videoersteller einen Song aus der Musiksammlung von Musically verwendet, dann sollte hier der Name sowie der Interpret von dem Lied angezeigt werden. Sollte der Videoersteller das Lied selber eingefügt haben, dann ist hier oft nur der Dateiname zu sehen. In dem Fall gibt es aber auch eine Möglichkeit herauszufinden, wie das Lied aus dem Musically heißt.
Die Lösung heißt hier, man verwendet einfach eines der zahlreiche Musikerkennungsprogramme für den PC. Auf der Webseite midomi.com kannst Du eine Online-Musikerkennung durchführen. Drücke dazu einfach auf das Mikrofon-Symbol, halte dein Handy mit dem Musically-Lied an dein Mikrofon und lasse es abspielen. Jetzt wird eine kurze Aufnahme von dem Song erstellt und die Webseite versucht den Song dahinter zu ermitteln. Mit etwas Glück sollte dir nach wenigen Sekunden der Liedname und der Interpret angezeigt werden.
Wenn Du ein zweites Handy zur Hand hast, dann kannst Du die Musikerkennung natürlich auch über die bekannten Apps wie Shazam oder SoundHound durchführen.
Wenn im Google Play Store eine App nicht gefunden wird, die eigentlich da sein sollte, dann kann das verschiedene Ursachen haben. So könnte es möglich sein, dass der Entwickler und Ersteller die App aus dem Google Play Store gelöscht und vorübergehend entfernt hat. In den meisten Fällen liegt das Problem aber wohl an einer anderen Ursache, die wir im Folgenden beschrieben haben.
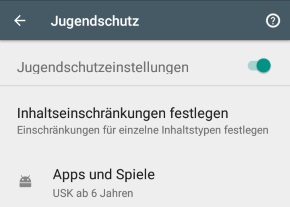 Wenn man eine Android-App sucht, dann öffnet man den vorinstallierten Play Store auf seinem Handy oder Tablet und gibt in die Suchleiste den App-Namen ein. In den aller meisten Fällen wird die App dann auch gefunden und man kann sich diese direkt herunterladen. Der eine oder andere wird dabei vielleicht mal vor dem Problem stehen und der Google Play Store findet die App auf einmal nicht mehr. Wenn dem so ist, dann solltest Du die App mal über ein anderes Gerät suchen, sollte diese hier gefunden werden und nur auf deinem Handy nicht, dann hast Du vermutlich den Jugendschutz-Filter im Play Store auf deinem Handy aktiviert, also nichts anderes als eine Altersbeschränkung.
Wenn man eine Android-App sucht, dann öffnet man den vorinstallierten Play Store auf seinem Handy oder Tablet und gibt in die Suchleiste den App-Namen ein. In den aller meisten Fällen wird die App dann auch gefunden und man kann sich diese direkt herunterladen. Der eine oder andere wird dabei vielleicht mal vor dem Problem stehen und der Google Play Store findet die App auf einmal nicht mehr. Wenn dem so ist, dann solltest Du die App mal über ein anderes Gerät suchen, sollte diese hier gefunden werden und nur auf deinem Handy nicht, dann hast Du vermutlich den Jugendschutz-Filter im Play Store auf deinem Handy aktiviert, also nichts anderes als eine Altersbeschränkung.
So findest Du die Einstellung für den Jugendschutz im Play Store.
Du kannst nun die Jugendschutzeinstellungen komplett deaktivieren oder aber bei „Apps und Spiele“ die Altersbeschränkung verändern. Um die Einstellung zu deaktivieren oder die Altersbeschränkung höher zu setzen brauchst Du den Jugendschutz-PIN, den Du bei der Einrichtung hinterlegt hast. Hast Du den Jugendschutz-PIN im Play Store vergessen, dann lässt sich dieser recht einfach zurücksetzen,
Wenn dein iPhone beim Telefonieren sehr leise ist, dann kann das verschiedene Ursachen haben. In der Regel ist die Ursache für das Problem nichts ernstes, vielmehr liegt es meistens an einer falschen Einstellung der Hörerlautstärker oder aber auch an einem verstaubten Kopfhörer. Sollte dein iPhone leise beim Telefonieren sein, dann könnten dir die nachfolgenden Tipps vielleicht bei der Problemlösung weiterhelfen.
Ist das iPhone plötzlich leise beim Telefonieren, dann muss nicht unbedingt der Lautsprecher in der Hörmuschel defekt sein. Häufig sind ganz andere Dinge die Ursache für das Problem, die man in der Regel auch ganz schnell beheben kann, vorausgesetzt man weiß wo man nach den anderen Ursachen suchen muss.
Sind dir weitere Ursachen bekannt, wenn das iPhone beim Telefonieren leise ist?
Wie kann ich bei Snapchat den Cache leeren? Wie kann ich den App-Cache von Snapchat auf dem iPhone oder Android-Handy löschen? Wenn es bei Snapchat zu Problemen kommen sollte oder die App einfach nur viel Speicher einnimmt, dann kann es manchmal helfen die Cache-Daten der App zu löschen. Bei dem Cache handelt es sich um zwischengespeicherte Daten, die im Betrieb der App angelegt werden und jederzeit gelöscht werden können. In diesem Artikel zeigen wir dir, wie man den Snapchat-Cache ganz einfach leeren kann.
Bei Snapchat kannst Du den App-Cache auch direkt über die App löschen, was ja bei den meisten Apps sonst nicht so direkt möglich ist. Die App hat dabei verschiedene Caches in denen die Daten zwischengespeichert werden. So gibt es beispielsweise einen Stories-Cache in denen die Thumbnails der zuletzt angeschauten Storys zwischengespeichert werden oder aber auch den Lens-Cache, wo die mit den Linsen erstellten Videos zwischengespeichert werden.
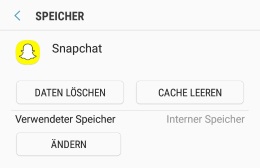 Vorweg sei gesagt, diese Methode funktioniert nur unter Android und nicht unter iOS/iPhone. Alternativ kannst Du den Snapchat Cache auch über die Android-Einstellungen löschen, wie das mit jeder anderen Android-App auch möglich ist. Dafür musst Du folgende Schritte befolgen.
Vorweg sei gesagt, diese Methode funktioniert nur unter Android und nicht unter iOS/iPhone. Alternativ kannst Du den Snapchat Cache auch über die Android-Einstellungen löschen, wie das mit jeder anderen Android-App auch möglich ist. Dafür musst Du folgende Schritte befolgen.
Wie kann ich meinen Klingelton länger klingeln lassen? Was kann ich tun, wenn mein Klingelton nur einmal kurz zu hören ist, wenn jemand anruft? Sollte man das Handy nicht die ganze Zeit griffbereit neben sich liegen haben, dann kann es je nach eingestellter Klingeldauer manchmal ganz schön knapp werden den Anruf noch zu bekommen. Was Du tun kannst, wenn der Klingelton nur kurz klingelt und nach kurzer Zeit die Mailbox rangeht, dass haben wir in diesem Ratgeber-Artikel für dich zusammengefasst.
Wenn das Handy nur kurz klingelt und der Klingelton nur wenige Sekunden für einmal, zweimal oder dreimal zu hören ist, dann liegt das in der Regel an einer falsch oder eher gesagt zu kurz eingestellten Klingeldauer. Die Klingeldauer von einem Android-Handy wie einem Samsung Galaxy S9 aber auch von einem iPhone lässt sich in der Regel nicht in den Android- oder iOS-Einstellungen verändern, dafür aber über einen GSM-Code bei deinem Mobilfunkanbieter. Die GSM-Codes unterscheiden sich von Anbieter zu Anbieter häufig leicht, sodass wir dir die gängigen Codes für die großen Anbieter wie Telekom, Vodafone und O2 im folgenden einmal aufgelistet haben.
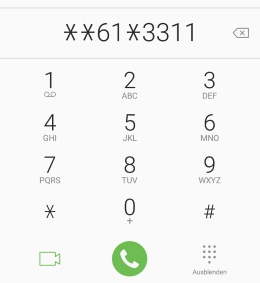 Möchtest Du bei deinem Android-Handy oder beim iPhone den Klingelton verlängern, dann geht das wie erwähnt über einen sogenannten GSM-Code. Einen GSM-Code kannst Du ganz einfach über die Telefon-App auf deinem Handy ausführen. Der eine oder andere kennt diese Codes vielleicht schon von Prepaid-Karten, da man über diese Codes unter anderem auch das Guthaben abfragen kann.
Möchtest Du bei deinem Android-Handy oder beim iPhone den Klingelton verlängern, dann geht das wie erwähnt über einen sogenannten GSM-Code. Einen GSM-Code kannst Du ganz einfach über die Telefon-App auf deinem Handy ausführen. Der eine oder andere kennt diese Codes vielleicht schon von Prepaid-Karten, da man über diese Codes unter anderem auch das Guthaben abfragen kann.
In diesem Beispiel steht die 20 am Ende von dem GSM-Code für eine Klingelton Dauer von 20 Sekunden. Du kannst die Dauer hier auch anders einstellen, trage dazu einfach die Zeit in Sekunden ein.