Suche
-
Neue Artikel
Kategorien
Wieso spielt mein Bluetooth-Lautsprecher keinen Ton ab und das trotz Verbindung? Wenn Du eine Bluetooth-Box mit deinem Android-Handy oder iPhone verbunden hast und dabei kein Ton abgespielt wird, dann ist die Ursache dafür meist eine falsche Einstellung. Wie Du das Problem beheben kannst, sodass der verbundene Bluetooth-Lautsprecher den Ton vom Handy abspielt, dass erfährst Du unter den folgenden Absätzen in diesem Ratgeber-Artikel.
Hast Du den Bluetooth-Lautsprecher ordnungsgemäß mit deinem Handy oder Tablet verbunden und es wird kein Ton darüber abgespielt, dann gibt es verschiedene Ursachen für das Problem. Möglicherweise ist der Bluetooth-Lautsprecher in den Android-Einstellungen nicht für die Medienwiedergabe ausgewählt, möglicherweise ist aber auch einfach nur die Lautstärke von dem Bluetooth-Lautsprecher nicht richtig eingestellt. Folgende Dinge solltest Du deshalb überprüfen.
Was Du tun kannst, wenn ein Bluetooth-Gerät gekoppelt aber nicht verbunden ist, dass erfährst Du in dem verlinkten Beitrag.
Wie kann ich unter Android den Netzbetreiber manuell auswählen? Wie kann ich die automatische Netzbetreiber-Suche auf meinem Handy aktivieren? Wenn es Probleme mit dem Mobilfunkempfang und dem Netz gibt, dann kann es manchmal helfen den Netzbetreiber manuell auszuwählen. Wie Du den Netzbetreiber bei einem Android-Handy wie zum Beispiel einem Samsung Galaxy S9 und vergleichbaren Modellen ganz einfach auswählen und einstellen kannst, dass haben wir in diesem Ratgeber-Artikel beschrieben.
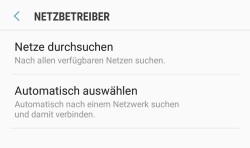 Standardmäßig wird der Netzbetreiber unter Android automatisch gesucht und ausgewählt. Auch wenn dies in den meisten Fällen problemlos funktioniert, so ist es in bestimmten Situationen notwendig, dass man den Netzbetreiber manuell auswählt. Dies geht auch recht einfach, vorausgesetzt man weiß wo man die Einstellung dafür finden kann.
Standardmäßig wird der Netzbetreiber unter Android automatisch gesucht und ausgewählt. Auch wenn dies in den meisten Fällen problemlos funktioniert, so ist es in bestimmten Situationen notwendig, dass man den Netzbetreiber manuell auswählt. Dies geht auch recht einfach, vorausgesetzt man weiß wo man die Einstellung dafür finden kann.
Solltest Du den Netzbetreiber nicht mehr manuell auswählen wollen, dann kannst Du auch jederzeit die automatische Auswahl wieder aktivieren, in dem Du bei „Netzbetreiber“ den Menüpunkt „Automatisch auswählen“ antippst.
Sollte der gesuchte Netzbetreiber nicht gefunden werden, dann hast Du gerade vermutlich einen sehr schlechten Empfang. Ggfs. könnte auch ein kurzes Aktivieren und Deaktivieren von dem Flugmodus oder ein Handy-Neustart weiterhelfen, wenn der gesuchte Netzbetreiber nicht angezeigt wird.
Wie kann ich WhatsApp komplett stumm schalten? Wie kann ich in WhatsApp alle Benachrichtigungen und Benachrichtigungstöne deaktivieren? Wenn man sich mal eine kurze Auszeit von WhatsApp gönnen möchte, dann stellt sich oft die Frage, wie man WhatsApp stummschalten kann ohne die App direkt löschen zu müssen. Wenn Du gerade vor der gleichen Frage stehst und nicht weiß, wie Du dafür vorgehen musst, dann kann dir dieser Ratgeber vielleicht weiterhelfen.
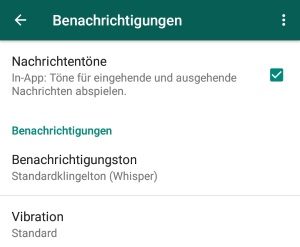 Möchtest Du WhatsApp komplett stummschalten, dann musst Du die Nachrichtentöne sowie die Benachrichtigungen deaktivieren. In der folgenden Kurz-Anleitung haben wir mal die notwendigen Schritte unter Android zusammengefasst, unter iOS funktioniert es sehr ähnlich.
Möchtest Du WhatsApp komplett stummschalten, dann musst Du die Nachrichtentöne sowie die Benachrichtigungen deaktivieren. In der folgenden Kurz-Anleitung haben wir mal die notwendigen Schritte unter Android zusammengefasst, unter iOS funktioniert es sehr ähnlich.
Jetzt sollte WhatsApp bei dir komplett stummgeschaltet sein und weder einen Benachrichtigungston abspielen noch eine Benachrichtigung anzeigen, wenn eine neue Nachricht über WhatsApp eintrifft. Sollte die rote Zahl bei der App noch angezeigt werden, dann kannst Du auch diese jederzeit über den sogenannten App-Symbolindikator deaktivieren.
Möchtest Du WhatsApp nicht komplett sondern nur einzelne Chats mit Personen oder einzelne Gruppen stumm schalten, dann ist auch das ganz einfach möglich. Öffne dazu einfach WhatsApp und die Registerkarte für die Chats. Tippe und halte mit dem Finger auf einen Einzelchat oder auf einen Gruppenchat, sodass dieser markiert wird. Oben sollte jetzt eine Leiste angezeigt werden, in der sich unter anderem ein Symbol mit einem durchgestrichenen Lautsprecher befindet. Über dieses Symbol kannst Du einzelne Chats aber auch Gruppenchats stummschalten. Der Chat ist zwar stummgeschaltet und Du erhältst keine Benachrichtigungen mehr, allerdings kommen die Nachrichten weiterhin an und können wie gewohnt gelesen werden.
Wieso synchronisiert mein Android-Kalender nicht mit der Cloud? Was kann ich tun, wenn sich mein Google-Kalender nicht mit dem Kalender im Internet synchronisiert und die Termine nicht überträgt bzw. herunterlädt? Normalerweise ist es ja ganz einfach, man startet die Kalender-App, verbindet diese mit seinem Google-Konto und schon werden sämtliche Termine synchronisiert, sodass man auf allen Geräten den gleichen Stand hat. Auch wenn das in gefühlt 99 Prozent der Fälle ohne Probleme funktioniert, so kommt es doch gelegentlich mal zu dem Problem und der Android-Kalender synchronisiert nicht. Das Problem kann dabei verschiedene Ursachen haben, von denen wir einige in diesem Ratgeber einmal zusammengefasst haben.
Unter Umständen gibt es auch Probleme mit deiner Internetverbindung oder es kommt gerade zu Störungen bei deinem Cloud-Anbieter für den Kalender.
Sollte gar nichts helfen und der Kalender synchronisiert die Termine weiterhin nicht, obwohl alles richtig eingestellt ist, dann soll es den Berichten zum Teil auch wohl geholfen haben den Kalender neu einzurichten. Hast Du noch Änderungen in dem nicht synchronisierten Kalender vorgenommen, dann exportiere diese sicherheitshalber vor dem erneuten Einrichten.
Sind dir weitere Ursachen bekannt, wenn die Kalender Synchronisierung unter Android nicht funktioniert?
Wie viel MB verbraucht eigentlich ein YouTube-Videos? Wie viel Datenvolumen wird beim Schauen von einem Video auf YouTube verbraucht? Auch wenn die Datentarife für mobiles Internet in Deutschland langsam aber sicher immer besser werden und mehr Datenvolumen anbieten, so fragt man sich dann doch gelegentlich mal, wie viel Datenvolumen verbraucht eigentlich die App XY oder die Aktion XY? Da der eine oder andere Smartphone-Besitzer vielleicht auch mal über die mobile Internetverbindung ein YouTube-Video schaut, stellt sich die Frage wie viel Datenvolumen in MB eigentlich für ein Video drauf geht.
Wie viel Datenvolumen ein YouTube-Video verbraucht, dass hängt im Grunde genommen von zwei Dingen ab. Zum einen die Länge des Videos und zum anderen in welcher Qualität man sich das Video anschaut. Ähnlich wie man es aus der Web-Version kennst, kannst Du auch in der YouTube-App unter Android und iOS die Qualität einstellen. Je höher die Qualität, desto mehr Datenvolumen wird auch verbraucht. Im folgenden haben mal ein paar durchschnittliche Werte zusammengefasst, was den Datenverbrauch angeht.
Bei einem 10 minütigen Video sieht der Datenverbrauch meist folgendermaßen aus.
Wie erwähnt hängt der Datenverbrauch auch immer vom Video an sich sowie von der Länge ab. Auch lädt YouTube das Video nicht komplett herunter, wenn Du dieses anklickst und mit der Wiedergabe beginnt. Die YouTube-App lädt immer nur kleine Stücke herunter (buffern), sodas bei einem 10-minütigen Full HD-Video, welches Du dir nicht komplett anschaust, keine 280 MB an Datenvolumen verbraucht werden.
Wieso bekomme ich bei der Installation einer Android-App die Fehlermeldung „Das Paket ist offenbar beschädigt“ angezeigt? Was kann ich tun, wenn das Paket offenbar beschädigt ist und wo könnte die Ursache für das Problem liegen. Wenn man ein Smartphone oder Tablet mit Android verwendet und eine App herunterladen möchte, dann erfolgt dies in den meisten Fällen über den Google Play Store. Über den Google Play Store bekommst Du Zugriff auf Millionen verschiedene Apps und kannst diese mit wenigen Handgriffen herunterladen und installieren. Daneben gibt es unter Android aber auch noch die Möglichkeit eine Android-App manuell zu installieren und das funktioniert über eine APK-Datei. Bei der Installation der Android-App über die APK-Datei kommt es zwar selten aber gelegentlich zu Fehlermeldungen und dazu gehört unter anderem auch die Meldung „Das Paket ist offenbar beschädigt“.
Wenn Du bei der Installation einer App den Fehler „Das Paket ist offenbar beschädigt“ angezeigt bekommst, dann liegt das meistens daran, dass die APK-Datei defekt ist. Dies kann zum einen daran liegen, weil die APK-Datei von Haus aus schon beschädigt oder aber auch weil beim Download der APK-Datei etwas schiefgelaufen ist.
In den meisten Fällen hilft es hier schon weiter wenn man sich die Android-App in Form der APK-Datei einfach noch einmal herunterlädt und die Installation nochmal startet. Sollte der Fehler dann immer noch auftreten, dann solltest Du einmal den Download-Server wechseln bzw. die APK-Datei von einer anderen (vertrauenswürdigen) Webseite herunterladen. Wird die App nirgendwo anders angeboten, dann gibt es manchmal auch ältere Versionen der APK zum Download, die man auch noch einmal testen kann.
Selber reparieren kann man die defekte APK nicht so ohne weiteres, wenn die Meldung „Das Paket ist offenbar beschädigt“ angezeigt wird. Hier sollte man dann am besten Kontakt mit dem Entwickler aufnehmen.
Kann man einen WhatsApp Status auch ohne die eingespeicherte Nummer von einem fremden Kontakt sehen? Kann man einen fremden WhatsApp-Status sehen, ohne den Kontakt in seinem Adressbuch eingespeichert haben zu müssen? Das ist eine Frage, die sicherlich mal den einen oder anderen WhatsApp-Nutzer beschäftigen wird, vor allem dann, wenn man sich einen WhatsApp-Status anschauen möchte, ohne das derjenige es mitbekommt. Doch geht das überhaupt?
Wenn Du in WhatsApp den Status sehen möchtest, dann geht das aktuell nur dann, wenn Du den Kontakt in deinem Adressbuch und damit in WhatsApp gespeichert hast. Auch muss der Kontakt seine Sichtbarkeit so eingestellt haben, dass der Status von jedem aufgerufen werden darf. Anders als beispielsweise bei Instagram mit den Storys möglich ist, kannst Du einen WhatsApp Status nicht ohne eingespeicherten Kontakt aufrufen.
 Möchtest Du einen WhatsApp Status ansehen, ohne gesehen zu werden, dann geht das über einen anderen Trick. Um den WhatsApp-Status einer deine Kontakt heimlich stalken zu können, musst Du nichts weiter machen als die Lesebestätigungen in den Datenschutz-Einstellungen von WhatsApp zu deaktivieren. Wenn Du die Lesebestätigung ausschaltest, dann bekommst Du zum einen keine blauen Haken mehr angezeigt, zum anderen können andere dann aber auch nicht mehr sehen, ob und wie oft Du dir deren WhatsApp Status angesehen hast.
Möchtest Du einen WhatsApp Status ansehen, ohne gesehen zu werden, dann geht das über einen anderen Trick. Um den WhatsApp-Status einer deine Kontakt heimlich stalken zu können, musst Du nichts weiter machen als die Lesebestätigungen in den Datenschutz-Einstellungen von WhatsApp zu deaktivieren. Wenn Du die Lesebestätigung ausschaltest, dann bekommst Du zum einen keine blauen Haken mehr angezeigt, zum anderen können andere dann aber auch nicht mehr sehen, ob und wie oft Du dir deren WhatsApp Status angesehen hast.
Kann man den WhatsApp Status inzwischen doch ohne eine eingespeicherte Nummer von einem Kontakt sehen? Sollte sich hier im Laufe der Zeit etwas geändert haben, dann freuen wir uns über einen kurzen Hinweis im Kommentarbereich dieser Seite und wir werden die Information hier zeitnah ergänzen. Aktuell ist es nach unserer Recherche leider nicht möglich.
Wie kann man unter Android ein eigenes Vibrationsmuster erstellen? Bei vielen Android-Handys kann man neben der normalen Vibration (also ein einfaches vibrieren bei einer Nachricht) auch noch ein sogenannte Vibrationsmuster einstellen. Ein Vibrationsmuster ist beispielsweise ein schnelles vibrieren hintereinander oder einmal kurz und einmal lang vibrieren. Der eine oder andere Android-Nutzer fragt sich vielleicht mal, wie und wo kann man bei einem Android-Handy eigene Vibrationsmuster erstellen?
Je nachdem welches Android-Smartphone Du nutzt und welche Android-Version darauf installiert ist, kannst Du mit Bordmitteln eigene Vibrationsmuster erstellen und das geht vollkommen ohne Root. Die Anleitung basiert auf Stock-Android.
Bei einigen Android-Smartphones kann man zwar vorgefertigte Vibrationsmuster auswählen, allerdings keine eigenen Vibrationsmuster erstellen. Ein Beispiel dafür sind unter anderem die Samsung Galaxy Smartphones wie ein Galaxy S9, Galaxy S8, Galaxy S7 und andere Modelle. Gleiches soll auch wohl für einige Huawei Smartphones gelten.