Suche
-
Neue Artikel
Kategorien
Wie kann ich bei WhatsApp die LED-Farbe ändern? Wo konnte man nochmal die Farbe der Benachrichtigungs-LED in WhatsApp einstellen? Vor dieser Frage wird vielleicht mal der eine oder andere WhatsApp-Nutzer mit einem Android-Smartphone stehen. Solltest Du gerade auch nach der Einstellung suchen und diese nicht finden können, dann kann dir die folgende Anleitung sicher weiterhelfen.
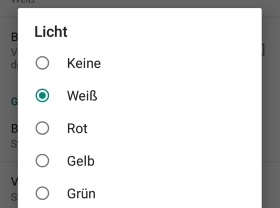 Auf dem Markt der Android-Smartphones gibt es einige Geräte mit einer Benachrichtigungs-LED, die häufig oben über den Bildschirm integriert ist. Die Benachrichitgungs-LED leuchtet immer dann auf, wenn eine neue Benachrichtigung vorliegt. Die LED ist deshalb ganz praktisch, da man so ohne Einschalten des Bildschirms sehen kann, ob eine neue Benachrichtigung vorliegt oder nicht. Wenn man die Farbe der LED einstellen kann, kann man über die Benachrichtigungs-LED sogar sehen, von welcher App die neue Benachrichtigung stammt, ohne den Bildschirm einschalten zu müssen.
Auf dem Markt der Android-Smartphones gibt es einige Geräte mit einer Benachrichtigungs-LED, die häufig oben über den Bildschirm integriert ist. Die Benachrichitgungs-LED leuchtet immer dann auf, wenn eine neue Benachrichtigung vorliegt. Die LED ist deshalb ganz praktisch, da man so ohne Einschalten des Bildschirms sehen kann, ob eine neue Benachrichtigung vorliegt oder nicht. Wenn man die Farbe der LED einstellen kann, kann man über die Benachrichtigungs-LED sogar sehen, von welcher App die neue Benachrichtigung stammt, ohne den Bildschirm einschalten zu müssen.
Hast Du ein Smartphone mit einer mehrfarbigen Benachrichtigungs-LED, dann kannst Du die Farben für jede App einzeln einstellen. Dies geht zum einen über Drittanbieter-Apps wie Light Flow aber manchmal auch direkt über die jeweilige App selber, wie zum Beispiel bei WhatsApp.
Sollte die Benachrichtigungs-LED von deinem Handy nicht in der eingestellten Farbe leuchten, dann liegt das häufig daran, dass dein Handy die verschiedenen LED-Farben nicht unterstützt. Alternativ könnte es auch an einer Drittanbieter-App zu Steuerung der LED-Farben liegen, welche die Einstellung in WhatsApp überschreibt.
Bei jedem Android-Handy ist standardmäßig ein sogenanntes Bildschirm-Timeout eingestellt. Das Bildschirm-Timeout legt fest, wann sich der Bildschirm automatisch ausschalten soll, wenn keine Interaktion auf dem Touchscreen oder über die Hardware-Tasten mehr erfolgt. Auch wenn das Feature sehr praktisch ist um den Akku zu schonen und damit die Akkulaufzeit zu verlängern, so fragt sich der eine oder andere Besitzer von einem Android-Handy vielleicht mal, kann ich den Bildschirm auch immer anlassen? Kann man das Display-Timeout komplett deaktivieren, sodass sich der Bildschirm erst mit betätigen der Power-Taste ausschaltet?
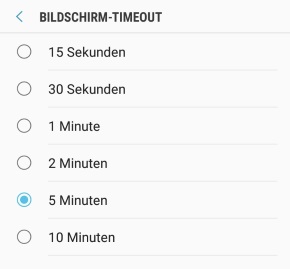 Möchtest Du den Bildschirm nur länger anlassen, dann kannst Du mit wenigen Handgriffen das Bildschirm-Timeout ändern. Bei aktuellen Android-Versionen kann man das Bildschirm-Timeout oft mit Bordmitteln schon auf 5 oder gar 10 Minuten erhöhen. Wählt man 10 Minuten beim Bildschirm-Timeout aus, dann schaltet sich der Bildschirm erst 10 Minuten nach der letzten Interaktion über den Touchscreen oder über die Tasten aus.
Möchtest Du den Bildschirm nur länger anlassen, dann kannst Du mit wenigen Handgriffen das Bildschirm-Timeout ändern. Bei aktuellen Android-Versionen kann man das Bildschirm-Timeout oft mit Bordmitteln schon auf 5 oder gar 10 Minuten erhöhen. Wählt man 10 Minuten beim Bildschirm-Timeout aus, dann schaltet sich der Bildschirm erst 10 Minuten nach der letzten Interaktion über den Touchscreen oder über die Tasten aus.
Öffne die Android-Einstellungen und wähle den Unterpunkt „Anzeige“ aus. Hier kannst Du etwas weiter unten das „Bildschirm-Timeout“ einstellen und die Zeit bis sich der Bildschirm automatisch ausschalten verkürzen oder verlängern.
Wie oben schon erwähnt kann man in den Android-Einstellungen das Bildschirm-Timeout einstellen, bei aktuellen Android-Versionen wird hier aber keine Option wie „Nie“ oder „Unendlich“ angeboten. Heißt also, möchte man bei einem Android-Handy den Bildschirm immer anlassen, dann geht das aktuell nur mit Hilfe von Drittanbieter-Apps aus dem Google Play Store.
Wenn Du deinen Bildschirm dauerhaft eingeschaltet lassen möchtest, dann können wir die kostenlose App „Bildschirm anbehalten“ aus dem Google Play Store empfehlen. Die App ist eigentlich so gut wie selbsterklärend und hält was der Titel verspricht. Hast Du die App installiert, dann kannst Du einstellen in welchen Apps der Bildschirm immer an bleiben soll. Die App funktioniert ohne Root.
Wenn bei Tinder die Nachrichten weg sind und nicht mehr angezeigt werden, dann kann das verschiedene Gründe haben. Was Du der Situation tun kannst und wo häufig die Ursache für das „Problem“ liegt, dass haben wir in diesem Ratgeber-Artikel zusammengefasst. Wenn man in der Dating-App Tinder auf die Partnersuche geht, dann kommen mit der Zeit so einige Matches zusammen und man tauscht die einen oder anderen Nachrichten aus. Wenn die Nachrichten plötzlich nicht mehr zu sehen sind, dann könnte das unter anderem daran liegen, dass der Kontakt den Match mit dir aufgelöst hat. Unter Umständen ist es aber auch nur ein Anzeigefehler, der sich häufig über einen einfachen Trick beheben lässt.
Wenn bei Tinder die Nachrichten weg sind, dann kann das wie oben erwähnt ganz verschiedene Ursachen haben. An folgenden Ursachen könnte das Nachrichten-Problem unter anderem liegen.
Kennst Du weitere Ursachen, wenn bei Tinder die Nachrichten weg sind und nicht mehr angezeigt werden?
Wieso bekomme ich nur ein Fragezeichen statt einem Emoji angezeigt? Wieso werden unter iOS (iPhone) oder Android meine Smileys als Fragezeichen angezeigt? Das ist eine Frage, die sicher mal den einen oder anderen Handy-Nutzer beschäftigen könnte, der in Nachrichten auch gerne mal Emoji verwendet. Was hier meistens die Ursache für das Problem ist und wie sich dieses beheben lässt, dass haben wir in diesem Ratgeber-Artikel beschrieben.
Wenn Du ein Fragezeichen statt einem Emoji angezeigt bekommst, dann kann das verschiedene Ursachen haben. Im Folgenden haben wir zusammengefasst, was meist die Ursachen für die fehlerhafte Anzeige der Emoji ist.
Bekommst Du auf deinem Handy auch ein Fragezeichen statt Emoji angezeigt? Sind dir weitere Ursachen für das Problem bekannt?
Kann man in WhatsApp auch nur den Vornamen bei Kontakten anzeigen? Lassen sich bei WhatsApp auch nur die Spitznamen in der Kontakt-Übersicht und den Chats anzeigen? Wer die einen oder anderen Kontakte in WhatsApp eingespeichert hat, bei dem werden die Kontakte meistens mit Vornamen und Nachnamen angezeigt. Der eine oder andere WhatsApp-Nutzer fragt sich da vielleicht mal, kann man eigentlich auch nur die Vornamen oder aber auch nur die in dem Adressbuch eingespeicherten Spitznamen anzeigen oder wird immer der komplette Vor- und Nachname angezeigt?
Um es kurz zu machen, in der aktuellen Version von WhatsApp kannst Du nicht ausschließlich den Vornamen oder den eingespeicherten Spitznamen anzeigen. Aktuell nimmt WhatsApp einfach die eingespeicherten Namen von den Kontakten aus dem Adressbuch und zeigt diese genau so in WhatsApp an. Die einzige Möglichkeit die Kontakte nur mit Vornamen in WhatsApp anzeigen zu lassen besteht darin, dass man die Kontaktnamen in dem Adressbuch auf dem Handy ändert. Speicherst Du einen Kontakt nur mit Vornamen und NICHT mit dem Nachnamen über die Kontakte-App in deinem Adressbuch ein, dann werden diese auch so in WhatsApp angezeigt.
Derzeit kann man den WhatsApp Namen von einem Kontakt nicht direkt in dem Instant Messenger bearbeiten, es wird immer der in dem Adressbuch eingespeicherte Name verwendet.
Hat sich hier inzwischen etwas geändert und kann man in WhatsApp nur den Vornamen anzeigen, obwohl der Kontakt im Adressbuch mit Vorname und Nachname steht? Wenn sich bei dem Thema durch ein Update etwas geändert haben sollte, dann freuen wir uns über einen kurzen Hinweis in den Kommentaren.
Warum zeigt mein Android-Handy keine Bilder mehr im Internet an? Wieso werden unter Android die Bilder nicht mehr geladen und angezeigt? Wer heutzutage ein Smartphone oder Tablet besitzt, der wird damit sicherlich auch im Internet surfen. Gelegentlich kommt es dabei mal zu dem Problem und der Browser zeigt keine Bilder mehr aus dem Internet mehr an. Manchmal bekommt man nur Platzhalter angezeigt, manchmal werden die Bilder gar nicht geladen. In diesem Ratgeber-Artikel erklären wir dir, wie man das Problem häufig ganz einfach beheben kann.
Wenn das Android-Handy und der darauf installierte Browser keine Bilder im Internet anzeigen, dann kann das an verschiedenen Ursachen liegen. Mit den richtigen Handgriffen kann man das Problem oft ganz einfach in den Griff bekommen, wie im Folgenden beschrieben.
Kann man in den WhatsApp-Status auch Bilder aus der Galerie hochladen? Wie kann ich bearbeitete Bilder aus der Galerie in meinen WhatsApp-Status einfügen? Bereits seit einigen Monaten gibt es nun den neuen WhatsApp-Status in dem man anders als früher nicht nur kurze Texte sondern Bilder und Videos hochladen und dann mit seinen Kontakten teilen kann, vergleichbar mit den Instagram Stories, die sicherlich der eine oder andere schon einmal gesehen hat. Der neue WhatsApp-Status hat eine eigene Registerkarte im Messenger bekommen und darüber lassen sich im Handumdrehen kurze Schnappschüsse aber auch Videos machen und direkt in den Status hochladen. Gelegentlich stellt sich hier die Frage, kann man eigentlich auch Status-Bilder aus der Galerie hochladen?
Ja, man kann sogar ganz einfach ein Bild aus der Galerie in seinen WhatsApp Status hochladen. Wie das genau funktioniert, dass haben wir in der folgenden Kurz-Anleitung beschrieben. Vorab sei gesagt, stelle sicher, dass Du die aktuellste WhatsApp-Version auf deinem Handy installiert hast.
Starte WhatsApp und öffne die Registerkarte „Status“. Unter der Registerkarte „Status“ kannst Du nun unten rechts auf den grünen Button mit dem Kamera-Symbol tippen und damit die Kamera öffnen. Statt jetzt ein Foto über den großen runden Aufnahme-Knopf in der Mitte zu machen, kannst Du in der Leiste darüber das Bild aus der Galerie auswählen. Die Leiste über dem Aufnahme-Knopf ist eine Art Galerie-Vorschau mit allen Bildern und Videos, die sich aktuell in deiner Galerie befinden. Diese kannst Du nun einfach auswählen und über den grünen Button mit dem Pfeil nach rechts in deinen WhatsApp-Status hochladen.
Sollte die Leiste mit der Galerie-Vorschau nicht angezeigt werden, dann hast Du diese vermutlich ausgeblendet (über den Pfeil nach unten). In dem Fall musst Du noch einmal einen Schritt zurück auf die Registerkarte „Status“ und wieder unten rechts auf den grünen Button mit dem Kamera-Symbol tippen.
Wie kann man bei WhatsApp eigentlich ein Status-Video aus der Galerie hochladen? Kann man ein bereits erstelltes und bearbeitetes Video aus der Galerie als WhatsApp-Status einstellen und wenn ja, wie geht das unter Android oder iOS? Bereits seit einigen Monaten gibt es jetzt de neuen WhatsApp-Status und anders als beim alten Status kann man jetzt nicht mehr nur Textbotschaften sondern auch Bilder und Videos in seinen Status hochladen und mit seinen Kontakten teilen, ähnlich wie man das von den Instagram Stories her kennt. Was der eine oder andere Nutzer vielleicht noch nicht weiß, man kann in den WhatsApp-Status nicht über die App direkt aufgenommene Videos sondern auch Videos aus der Galerie hochladen und das geht ganz einfach.
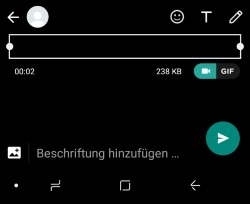 Bevor Du ein WhatsApp-Status-Video aus der Galerie hochladen willst, solltest Du prüfen, ob Du die aktuellste Version von WhatsApp installiert hast. Hast Du in den letzten Wochen ein Update gemacht, dann sollte das auch schon ausreichend. Anschließend musst Du folgende Schritte befolgen.
Bevor Du ein WhatsApp-Status-Video aus der Galerie hochladen willst, solltest Du prüfen, ob Du die aktuellste Version von WhatsApp installiert hast. Hast Du in den letzten Wochen ein Update gemacht, dann sollte das auch schon ausreichend. Anschließend musst Du folgende Schritte befolgen.
Sollte die Leiste mit der Galerie-Vorschau nicht angezeigt werden, dann hast Du diese wahrscheinlich nur versehentlich ausgeblendet. Gehe dann wieder einen Schritt zurück auf die Status Registerkarte und tippe wieder unten rechts auf den grünen Button mit dem Kamera-Symbol. Scheinbar kann man die Galerie-Vorschau nicht direkt wieder einblenden, wenn man diese einmal ausgeblendet hat.