Suche
-
Neue Artikel
Kategorien
Wieso wird WiFi Calling nicht angezeigt? Was kann ich tun, wenn die WLAN-Anrufe nicht angezeigt werden und nicht funktionieren? Wenn Du Probleme mit dem Mobilfunkempfang hast oder aber auch einfach nur die Sprachqualität beim Telefonieren verbessern willst, dann könnten die WLAN-Anrufe über die WiFi Calling-Funktion vielleicht ganz interessant für dich sein. Bei dem WiFi Calling telefonierst Du über die WLAN-Verbindung und das hat zum einen den Vorteil, dass man auch telefonieren kann wenn der Mobilfunkempfang schlecht ist, zum anderen erhöht es auch noch die Gesprächsqualität beim Telefonieren.
 Wenn Du WiFi Calling verwenden möchtest, dann brauchst Du zum einen das passende Handy (nahezu jedes halbwegs aktuelle Smartphones sollte die Funktion unterstützen), eine WLAN-Verbindung und die WLAN-Anrufe müssen natürlich vom Provider unterstützt werden. Wenn Du Vodafone nutzt, dann ist der Service häufig kostenlos in den meisten Privatkunden-Tarifen enthalten, gleiches gilt für viele der Business-Tarife. Auch wenn die WLAN-Anrufe häufig ohne Probleme funktionieren, so kommt es gelegentlich vor und WiFi Calling wird nicht angezeigt. Was hier häufig die Ursache ist, dass haben wir unter den folgenden Absätzen zusammengefasst.
Wenn Du WiFi Calling verwenden möchtest, dann brauchst Du zum einen das passende Handy (nahezu jedes halbwegs aktuelle Smartphones sollte die Funktion unterstützen), eine WLAN-Verbindung und die WLAN-Anrufe müssen natürlich vom Provider unterstützt werden. Wenn Du Vodafone nutzt, dann ist der Service häufig kostenlos in den meisten Privatkunden-Tarifen enthalten, gleiches gilt für viele der Business-Tarife. Auch wenn die WLAN-Anrufe häufig ohne Probleme funktionieren, so kommt es gelegentlich vor und WiFi Calling wird nicht angezeigt. Was hier häufig die Ursache ist, dass haben wir unter den folgenden Absätzen zusammengefasst.
Kann man eigentlich eine LTE-Drosselung umgehen? Gibt es einen Trick über den man die Drosselung von der schnellen LTE-Verbindung beim Mobilfunkanbieter umgehen kann, wenn man sein Datenvolumen aufgebraucht hat? Bei vielen Mobilfunk-Tarifen hat man ein gewisses Datenvolumen an schnellem Internet in Form von LTE im Monat zur Verfügung. Hat man das Datenvolumen aufgebraucht, dann kann man zwar weiterhin über die mobilen Daten im Internet surfen, allerdings meist deutlich langsamer. In den Kommentaren kommt dabei immer wieder die Frage auf, wie kann man die Drosselung umgehen und LTE trotz des verbrauchten Datenvolumen nutzen?
Die kurze Antwort auf die Frage ist, man kann eine LTE-Drosselung NICHT umgehen. Nicht nur das es rein rechtlich alles andere als legal und erlaubt wäre, sondern auch weil es technisch gar nicht möglich ist, da die Abrechnung von dem Datenvolumen auf den Servern des Anbieters und nicht lokal auf deinem Handy stattfindet. Man kann zwar die selbst eingestellte Drosselung in den Android- und iOS-Einstellungen zurücksetzen, dies hat aber keine Auswirkungen auf das verbrauchte Datenvolumen, die LTE-Drosselung lässt sich damit also nicht umgehen.
Die einzige Möglichkeit mit der man eine LTE-Drosselung selber aufheben kann besteht darin sich zusätzliches Datenvolumen bei dem jeweiligen Mobilfunkanbieter zu kaufen. Viele Mobilfunkanbieter bieten ein nachträgliches hinzubuchen von zusätzlichen Datenvolumen an. Je nachdem wie oft man Datenvolumen nachträglich dazu bucht, ist es in den meisten Fällen dann sinnvoller seinen Tarif mit einem Upgrade zu versehen, um weiteres Inklusiv-Datenvolumen zu erhalten. Letzteres ist auf Dauer häufig günstiger als wenn man immer weiteres Datenvolumen dazubucht.
Kann man jemanden bei Instagram automatisch folgen? Kann ich jemanden automatisch zurückfolgen, wenn er mir bei Instagram folgt? Wenn das eigene Profil bei Instagram noch nicht so bekannt ist, dann gehen viele dazu über und interagieren mit anderen ähnlichen Profilen. Das können sowohl Likes, Kommentare aber auch ein einfacher Follow sein. So kann man sich dann nach und nach ein kleines Netzwerk aufbauen und mehr Reichweite bekommen. Der eine oder andere Nutzer fragt sich vielleicht mal, kann man bei Instagram auch automatisch folgen?
Um es kurz zu machen, mit den Funktionen von Instagram kann Du kein automatisches Folgen einrichten, das gilt übrigens auch für ein automatisches zurückfolgen. Wenn Du jemanden zurückfolgen willst, dann muss das immer händisch erfolgen.
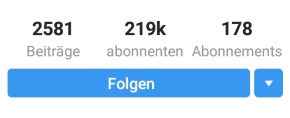 Wer Instagram schon länger nutzt, der hat wahrscheinlich schon einmal von Bots gehört. Mit den Instagram Bots kann man verschiedene Aktionen automatisieren, zum Bespiel das Liken aber auch das Folgen. Ein bekannter aber inzwischen abgeschalteter Instagram-Bot ist Instagress. Über Instagress konnte man seinen Account automaisieren und zum Beispiel automatisch liken und folgen, Bilder zu bestimmten Zeiten posten und Kommentare automatisch schreiben lassen
Wer Instagram schon länger nutzt, der hat wahrscheinlich schon einmal von Bots gehört. Mit den Instagram Bots kann man verschiedene Aktionen automatisieren, zum Bespiel das Liken aber auch das Folgen. Ein bekannter aber inzwischen abgeschalteter Instagram-Bot ist Instagress. Über Instagress konnte man seinen Account automaisieren und zum Beispiel automatisch liken und folgen, Bilder zu bestimmten Zeiten posten und Kommentare automatisch schreiben lassen
Auch wenn es heute noch einige funktionierende Instagram-Bots gibt, so ist die Nutzung nicht erlaubt. Die Bots und speziell die Like-Bots und Follow-Bots sind Instagram schon länger ein Dorn im Auge und die Nutzung ist verboten. Wenn man dabei erwischt wird und Instagram merkt ,dass Du deinen Account öfters über einen Bot automatisiert, dann kann dein Account dafür gebannt werden.
Wenn man in der Dating-App Tinder auf der Suche nach neuen Leuten ist, dann kommt es gelegentlich mal vor und man wischt einen Vorschlag nach links, den man eigentlich gar nicht mit „Nope“ wegwischen sondern liken wollte. Ist der Vorschlag erst einmal nach links gewischt, dann stellt sich häufig die Frage wie man bei Tinder einen Swipe rückgängig machen und einen Vorschlag zurückgehen kann, um diesen zu wiederholen bzw. erneut anzeigen zu lassen und dann liken zu können. Geht das überhaupt und wenn ja, wie funktioniert das genau?
Wenn Du bei Tinder einen Swipe rückgängig machen und einen Vorschlag zurückgehen möchtest, um diesen nochmal einmal anzuzeigen, dann ist das aktuell nur möglich wenn Du Tinder Plus oder Tinder Gold hast. Das „Zurückswipen“ oder „Zurücknehmen“ erlaubt es dir einen Swipe rückgängig zu machen und so kannst Du dir den Vorschlag von jemanden anschauen, den Du versehentlich mit einem „Nope“ nach links geswipt hast. Ohne Tinder Plus oder ohne Tinder Gold ist es nach unserem Kenntnisstand nicht möglich einen Vorschlag noch einmal anzeigen zu lassen und zu wiederholen.
Sowohl Tinder Plus als auch Tinder Gold kannst Du dir über die Einstellungen der App kostenpflichtig erwerben und bekommst dann die Möglichkeit einen Swipe zurücknehmen und einen Vorschlag wiederholen zu lassen.
Gibt es inzwischen doch eine Möglichkeit mit der man einen Swipe auch ohne Tinder Plus oder Tinder Gold rückgängig machen kann, wenn man einen Vorschlag versehentlich weggewischt hat? Sollte sich hier etwas geändert haben, dann hinterlasse gerne einen kurzen Hinweis in dem Kommentarbereich unter diesem Artikel.
Du hast unter Android deine Bilder auf die SD-Karte verschoben und die Bilder sind jetzt weg? Wenn dem so ist, dann kann das verschiedene Ursachen haben. Vorweg kann man aber schon einmal beruhigen, wenn Du deine Fotos von dem internen Speicher auf die Speicherkarte in deinem Handy verschoben hast und diese jetzt nicht mehr in der Galerie angezeigt werden, dann sind die Bilder in den meisten Fällen nicht gelöscht. Wie Du die auf die SD-Karte verschobenen Bilder wieder sichtbar machen und anzeigen kannst, dass haben wir in diesem Ratgeber-Artikel beschrieben.
Bei vielen Android-Smartphones wie zum Beispiel bei einem Samsung Galaxy S9, Galaxy S8, Galaxy A5 und anderen Modellen kann man den internen Speicher über das Einlegen einer SD-Karte relativ einfach und vor allem relativ kostengünstig erweitern. Wird der freie Speicherplatz auf dem internen Speicher also knapp, dann kann man die Daten ganz einfach auf die Speicherkarte auslagern.
Hat man seine Bilder aber auch Videos auf die SD-Karte verschoben und diese sind nach dem verschieben plötzlich weg und werden nicht mehr in der Galerie-App angezeigt, dann sind die Bilder wie oben schon erwähnt in der Regel nicht gelöscht worden und nicht für immer weg. Der Grund warum die Bilder nicht mehr angezeigt werden ist häufig, dass der sogenannte Medienscanner die Bilder noch nicht unter dem neuen Speicherort auf der SD-Karte erfasst hat. Der Medienscanner durchsucht das Handy nach Bilddateien, die in der Galerie-App angezeigt werden. Wenn man jetzt plötzlich viele Bilder vom internen Speicher auf die SD-Karte verschiebt, dann kann es manchmal passieren und der Medienscanner erfasst und indexiert nicht sofort alle Bilder.
Möchtest Du, dass der Medienscanner einen Suchlauf startet, dann kannst Du dies folgendermaßen machen.
Alternativ kannst Du die Bilder natürlich auch jederzeit manuell außerhalb der Galerie-App aufrufen. Öffne dazu einfach einen Datei Explorer auf deinem Handy (vorinstalliert ist meistens der Datei Explorer „Eigene Dateien“) und navigiere auf die Speicherkarte. Hier sollten nun die Bilder angezeigt werden, die Du auf die SD-Karte verschoben hast.
Wenn ich jemanden bei Instagram blockiere, kann der Nutzer dann mein Profil sehen? Kann man das Profil trotz Blockierung anzeigen oder welche Auswirkungen hat es, wenn man einen anderen Nutzer blockiert? Wenn man bei Instagram von einem anderen Nutzer genervt wird, dann kann man diesen jederzeit blocken. Dazu öffnet man einfach das Profil von dem Nutzer, tippt oben rechts auf die drei Punkte und dann auf „Blockieren“. Schon ist die Blockierung eingerichtet und man bekommt weder Nachrichten noch Bilder von dem Nutzer mehr angezeigt. Doch kann dieser eigentlich noch mein Profil öffnen und meine Bilder sehen?
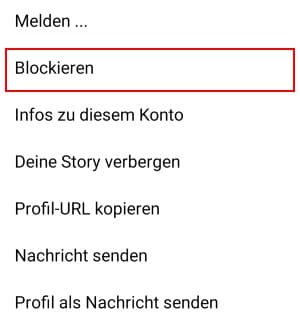 Die kurze Antwort ist, nein dein Profil ist dann nicht mehr für den Nutzer sichtbar. Wenn Du jemanden bei Instagram blockiert hast, dann kann dieser weder deine Bilder und Videos sehen noch dein Profil aufrufen. Sucht der Nutzer nach deinem Namen, dann wird er nichts finden und ruft dieser das Profil über den direkten Link auf (sofern er eingeloggt ist), bekommt man die Meldung „Person nicht gefunden“ angezeigt.
Die kurze Antwort ist, nein dein Profil ist dann nicht mehr für den Nutzer sichtbar. Wenn Du jemanden bei Instagram blockiert hast, dann kann dieser weder deine Bilder und Videos sehen noch dein Profil aufrufen. Sucht der Nutzer nach deinem Namen, dann wird er nichts finden und ruft dieser das Profil über den direkten Link auf (sofern er eingeloggt ist), bekommt man die Meldung „Person nicht gefunden“ angezeigt.
Auf der anderen Seite kannst Du dir auch nicht das Profil von jemanden anzeigen lassen, wenn Du blockiert wurdest. Wenn es sich um ein öffentliches Profil handelt, dann kannst Du die Blockierung umgehen in dem Du dich einfach ausloggst und das Profil beispielsweise über einen anderen Benutzer oder über die Webseite aufrufst. Ein öffentliches Instagram-Profil kannst Du auch jederzeit über die Webseite aufrufen, in dem Du hinter die Instagram-URL instagram.com einfach den Benutzernamen anhängst, also beispielsweise instagram.com/markzuckerberg.
Bei einem privaten Profil bekommst Du dann nur das Profilbild und den Benutzernamen angezeigt. Um die Bilder und Videos aus dem Feed von dem privaten Nutzer zu sehen, müsstest Du diesem erst folgen und er müsste deine Anfrage annehmen.
Kann ich bei Instagram eigentlich herausfinden wer mein Profil aufgerufen hat?
Wer ein Android-Handy nutzt, der hat auf dem Gerät sicherlich auch einige Daten, die man nicht verlieren möchte. Manchmal kann es vorkommen und man löscht versehentlich eine Datei wie zum Beispiel ein Bild oder ein Video, welche man gar nicht löschen wollte. Dann stellt sich die Frage, wie kann ich unter Android das Löschen wieder rückgängig machen? Kann man die gelöschten Dateien wiederherstellen und funktioniert das auch ohne Root und bestenfalls auch ohne PC?
Bei einigen Android-Apps gibt es eine Funktion mit der man das Löschen von Dateien rückgängig machen kann. Bei anderen Apps gibt es eine Art Papierkorb in der die gelöschten Dateien aufbewahrt werden, bevor diese endgültig vom Handy gelöscht werden. Doch es gibt auch Apps in denen es so eine Funktion nicht gibt und wenn man die Datei löscht, dann ist diese auf den ersten Blick erst einmal weg. Das liegt auch daran, weil Android keinen Papierkorb hat, anders als man das beispielsweise von Windows kennt. Dennoch gibt es auch unter Android verschiedene Möglichkeiten mit denen man gelöschte Dateien wiederherstellen kann und das sogar ohne Root. Wie das genau funktioniert, dass haben wir in diesem Artikel in Form einer kurzen Anleitung beschrieben.
 Auch wenn viele Apps zum Daten retten und gelöschte Dateien wiederherstellen einen Root erfordern, so gibt es auch eine Handvoll von Apps mit denen man gelöschte Dateien ohne Root-Rechte wiederherstellen. Eine App mit der man gelöschte Dateien ohne Root und ohne PC wiederherstellen kann ist DiskDigger. DiskDigger ist manch einem vielleicht schon ein Begriff, denn es gibt zu der App auch das gleichnamige Programm mit dem man unter Windows gelöschte Dateien wiederherstellen kann.
Auch wenn viele Apps zum Daten retten und gelöschte Dateien wiederherstellen einen Root erfordern, so gibt es auch eine Handvoll von Apps mit denen man gelöschte Dateien ohne Root-Rechte wiederherstellen. Eine App mit der man gelöschte Dateien ohne Root und ohne PC wiederherstellen kann ist DiskDigger. DiskDigger ist manch einem vielleicht schon ein Begriff, denn es gibt zu der App auch das gleichnamige Programm mit dem man unter Windows gelöschte Dateien wiederherstellen kann.
Von der Bedienung ist DiskDigger unter Android eigentlich so gut wie selbsterklärend. Man lädt sich die kostenlose App DiskDigger aus dem Google Play Store herunter und installiert diese auf seinem Handy. Wenn Du nur gelöschte Bilder wiederherstellen möchtest, dann reicht die Light-Variante. Möchtest Du andere gelöschte Dateien wiederherstellen, dann brauchst Du die kostenpflichtige Pro-Variante. Hast Du App gestartet, dann kannst Du einen Suchlauf nach gelöschten Dateien starten und bekommst die wiederherstellbaren Dateien dann nach dem Suchlauf in einer Liste angezeigt. Anschließend kannst Du die gelöschten Dateien auswählen und mit einem Klick in einem Ordner auf deinem Handy wiederherstellen.
Wenn man bei Instagram jemanden folgt, dann bekommt man nach dem Tippen auf den „Folgen“- bzw. „Abonnieren“-Button meistens Vorschläge angezeigt. Die angezeigten Vorschläge sind auf der einen oder anderen Seite recht praktisch, speziell wenn man gerade erst einen neuen Instagram-Account erstellt und längst noch nicht alle Freunde geaddet hat, auf der anderen Seite stören die „Vorschläge für dich“ aber auch einige Instagram-Nutzer. Aus diesem Grund wird sich vermutlich der eine oder andere fragen, kann man bei Instagram die Vorschläge deaktivieren und ausblenden?
Nachdem man auf „Folgen“ getippt hat, erscheint darunter meistens eine kleine Leiste mit Nutzervorschlägen. Unter diesen Vorschlägen befinden sich meist ähnlich Profile, die einem ebenfalls gefallen könnten. Das könnten zum Beispiel gemeinsame Freunde oder andere Personen sein, die man vielleicht kennt. Wie genau Instagram die Vorschläge auswählt und welche Bedeutung die Reihenfolge hat, ist bis heute nicht genau bekannt.
Wenn Du möchtest, dann kannst Du die Vorschläge bei Instagram ganz einfach deaktivieren. Wie das genau funktioniert und welche Handgriffe man dafür vornehmen muss, dass erklären wir in der folgenden Kurz-Anleitung.
Aktuell kann man die Vorschläge nur über die Webseite bzw. Browser-Version von Instagram deaktivieren und das geht folgendermaßen.
Wenn Du selber die Instagram Vorschläge deaktiviert hast, dann wirst Du übrigens auch nicht mehr anderen Nutzern vorgeschlagen. Somit sind nicht nur für dich die Vorschläge ausgeschaltet sondern Du wirst selber auch nicht mehr in den Nutzervorschlägen auftauchen.