Suche
-
Neue Artikel
Kategorien
Wie kann ich unter Android den Kalender zurücksetzen und alle darin enthaltenen Termine auf einmal löschen? Wer heutzutage ein Smartphone nutzt, der wird vielleicht auch seine privaten und beruflichen Termine in einer Kalender-App pflegen. So hat man seine Termine immer in der Hosentasche dabei. Manchmal kommt es vor und man will den kompletten Android-Kalender zurücksetzen und alle Termine löschen. Eigentlich einfach, doch sucht man nach einer Funktion mit der man den Kalender zurücksetzen kann, dann wird man je nach Kalender-App nicht sofort fündig. In diesem Artikel zeigen wir dir, wie Du unter Android ganz einfach den Kalender löschen und leeren kannst.
Je nachdem welche Kalender-App du verwendest und ob Du deine Termine auch noch mit einem Cloud-Kalender synchronisierst, ist die Vorgehensweise zum Kalender zurücksetzen unterschiedlich. Nachfolgend zeigen wir die notwendigen Schritte bei den gängigen Kalender-Apps.
In der Google Kalender App kannst Du einen Kalender aktuell nur ausblenden bzw. nicht mehr synchronisieren. Möchtest Du den Kalender löschen, dann musst Du dies über die Webseite von dem Google Kalender machen. Möchtest Du den Kalender nur ausblenden, dann geht das folgendermaßen.
Starte die Google Kalender App und tippe oben links auf das Symbol mit den drei Strichen. In der Menüleiste auf der linken Seite kannst Du nun einfach den Haken bei den bunten Checkboxen entfernen und den Kalender damit ausblenden.
In dem Samsung Kalender (auch bekannt als S Planner) lässt sich der Kalender auch nicht direkt löschen, wenn dieser mit einer Cloud synchronisiert wird. Auch beim Samsung Kalender kannst Du einzelne Kalender ausblenden und diese werden dann nicht mehr angezeigt.
Starte den Samsung Kalender und tippe oben rechts auf das Drei-Punkte-Symbole. Öffne über das Kontextmenü den Menüpunkt „Kalender verwalten“ und hier kannst Du den Schalter bei dem jeweiligen Kalender deaktivieren.
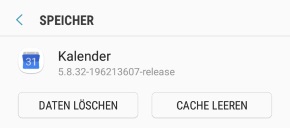 Hast Du den Kalender nur lokal auf deinem Handy gespeichert und NICHT mit der Cloud synchronisiert, dann kannst Du diesen häufig auch über die folgenden Schritte zurücksetzen und komplett löschen.
Hast Du den Kalender nur lokal auf deinem Handy gespeichert und NICHT mit der Cloud synchronisiert, dann kannst Du diesen häufig auch über die folgenden Schritte zurücksetzen und komplett löschen.
Öffne die Android-Einstellungen und wähle den „Anwendungsmanager“ oder die „Apps“ aus. Suche nach der genutzten Kalender-App und öffne den Eintrag. Unter „Speicher“ kannst Du nun die „Daten löschen“. Dadurch werden die App-Daten und häufig auch die gespeicherten Kalender gelöscht.
So lässt sich der Android-Kalender auch häufig ganz einfach zurücksetzen.
Wenn man von einem WhatsApp Chat einen Screenshot macht, ist das dann sichtbar für den Kontakt? Können meine Kontakte sehen, wenn ich mir Teile aus dem Chatverlauf als Screenshot abspeichern lasse? Wenn man aus einer App oder aber auch von einer Webseite auf dem Handy ein Bild machen möchte, dann geht das am einfachsten über die Screenshot-Funktion. Sowohl unter Android bei einem Smartphone wie einem Samsung Galaxy S9 als auch unter iOS beim iPhone kannst Du die standardmäßig verfügbare Screenshot-Funktion verwenden und damit Bildschirmaufnahmen aus Apps erstellen, wie eben aus WhatsApp. Da es inzwischen ja einige Apps gibt, die eine Benachrichtigung bei einem Screenshot auslösen, wie das zum Beispiel bei den Stories in der Instagram-App der Fall ist, stellt sich häufiger die Frage, ob die Screenshots bei WhatsApp sichtbar sind.
Wenn Du dir bei WhatsApp einen Screenshot von dem Chatverlauf und einzelnen Nachrichten erstellst, dann ist das nicht sichtbar für den Kontakt. Anders als das zum Beispiel bei Instagram mit den Stories der Fall ist, sind Screenshots bei WhatsApp nicht sichtbar. Das bezieht sich nicht nur auf Screenshots von dem Chat sondern auch auf Screenshots von dem neuen WhatsApp-Status und den darin hochgeladenen Bildern und Videos.
Nur weil heutzutage noch keine WhatsApp Screenshots sichtbar sind, heißt das natürlich nicht, dass sich das in Zukunft nicht ändern könnte. Auch bei Instagram ist die Screenshot-Benachrichtigung nachträglich hinzugefügt worden und das könnte früher oder später natürlich auch bei WhatsApp passieren. Sollten die Screenshots bei WhatsApp in Zukunft auch sichtbar sein, dann werden wir diesen Beitrag entsprechend um diese Information ergänzen. Hat sich bei dem Thema Sichtbarkeit der Screenshots in WhatsApp inzwischen schon etwas getan? Wenn ja, dann poste gerne einen kurzen Hinweis hier in die Kommentare.
Wie kann man bei einem Android-Handy die Hosts Datei bearbeiten? Kann man die Hosts-Datei auch ohne Root ändern? Wer ein PC oder Laptop mit Windows 10 nutzt, der wird sicher schon einmal von der Hosts-Datei gehört haben. Über die Datei kann man sowohl einzelne Webseiten sperren (indem man diese auf ein nicht vorhandenes Ziel umleitet) als auch eine Art Mini-DNS-Server betreiben und einer IP-Adresse manuell einen Hostnamen zuweisen (was besonders im internen Netzwerk ganz praktisch ist). Der eine oder andere Android-Nutzer fragt sich hier vielleicht mal, kann man die Hosts-Datei auch am Handy bearbeiten?
Auch unter Android gibt es eine Hosts Datei, die man ähnlich wie unter Windows manuell bearbeiten und mit Werten füllen kann. Einen Haken hat die Sache aber, die Datei ist ziemlich tief im System-Ordner von Android versteckt und dementsprechend lässt sich diese Datei nicht so ohne weiteres bearbeiten. Möchtest du die Hosts-Datei bearbeiten, dann brauchst Du zwingend Root-Rechte auf dem Handy, ansonsten kannst Du keine Änderungen an der Datei vornehmen.
Bei aktuellen Android-Versionen findest Du die Hosts-Datei unter dem Pfad /system/etc/hosts. Der Aufbau der Datei unter Android ist vergleichbar mit dem Aufbau unter Windows. Heißt also, als erstes kommt die IP-Adresse und danach folgt der Hostname. Ein Eintrag für die Datei sieht dann beispielsweise so aus „192.168.178.5 HeimserverHostname“. Natürlich kann man hier nicht nur lokale IP-Adressen und Hostnamen umleiten, sondern auch die DNS-Einträge von bekannten Webseiten ändern, zum Beispiel um die Webseite zu sperren.
Wer keine Root-Rechte auf dem Handy hat und trotzdem Webseiten sperren möchte, für den gibt es auch Alternativen. So kann man beispielsweise über die Firewall ohne Root einzelne App-Verbindungen sperren und so Webseiten sperren. Daneben könnte eventuell auch die Kindersicherung unter Android oder auf dem Router ein Weg sein, wenn man bestimmte Webseiten sperren möchte. Häufig gibt es bei der Kindersicherung eine Blacklist über die man manuell bestimmte Seiten und IP-Adressen blockieren kann.
Was kann ich tun, wenn die Akkuanzeige unter Android falsch ist? Warum hängt die Akkuanzeige immer und zeigt nicht den richtigen Ladestand an? Auch wenn die Akkuanzeige von deinem Android-Handy in den meisten Fällen immer recht genau ist und man darauf vertrauen kann, dass man bei 10 Prozent Restakku noch etwas Zeit bis zum Anschluss an das Ladekabel hat, so kommt es manchmal vor und das Handy geht bei 8 Prozent einfach aus. Oder aber der Akku fällt plötzlich von 80 Prozent auf 60 Prozent und das innerhalb weniger Minuten. Dies kann zum einen an einem Akku-Defekt liegen, zum anderen könnte das aber auch daran liegen, dass der Akku nicht richtig kalibriert ist. Sollte bei dir unter Android die Akkuanzeige falsch und ungenau sein, dann kannst Du deinen Handy-Akku ganz einfach kalibrieren.
Wenn Du deinen Handy-Akku kalibrieren möchtest, dann ist die Vorgehensweise eigentlich bei jedem Android-Handy so gut wie identisch. Für die Akku Kalibrierung gibt es zwar spezielle Apps, die einem dabei helfen, allerdings sind diese nicht zwangsläufig notwendig. Das Kalibrieren von dem Akku funktioniert auch ohne Root.
Wie Du den Akkuzustand von deinem Android-Handy auslesen kannst, dass haben wir schon einmal in einem anderen Artikel beschrieben. Außerdem zeigen wir dir, wie man sich den Ladestrom bei einem Android-Handy anzeigen lassen kann.
Kann man bei Tinder eigentlich auch ohne Match schreiben? Braucht man unbedingt einen Match, wenn man bei Tinder einem Nutzer eine Nachricht schreiben möchte? Die Dating-App Tinder erfreut sich auch in Deutschland einer großen Beliebtheit. Wer sich bei Tinder auf die Partnersuche macht, der wird relativ schnell die ersten Matches finden und kann die Person dahinter dann genauer kennenlernen. Doch was ist wenn man mit einem Nutzer keinen Match hat, kann man den Nutzer auch irgendwie suchen und dann ohne Match kontaktieren und Nachrichten schreiben?
Um es kurz zu machen, bei Tinder kannst Du ohne Match keine Nachrichten schreiben. Wenn Du eine Person genauer kennenlernen möchtest, dann brauchst Du erst einen Match bevor man mit dem Austausch von Nachrichten beginnen kann. Einzig wenn die-/derjenige beispielsweise seinen Instagram-Account mit Tinder verknüpft hat, kann man die Person darüber bei Instagram finden und anschreiben. Bei Tinder gibt es übrigens keine richtige Personensuche über die man beispielsweise nach bestimmten Leuten über den Namen, Ort, Alter oder andere Eigenschaften suchen kann.
Kann man inzwischen doch bei Tinder Nachrichten ohne Match schreiben? Sollte die Kontaktaufnahme mit einem Nutzer bei Tinder mittlerweile auch ohne Match möglich sein, dann hinterlasse uns gerne einen kurzen Hinweis im Kommentarbereich unter diesem Beitrag und wir werden die Information dann hier ergänzen. Stand heute April 2018 ist es jedenfalls sowohl in der iOS- als auch in der Android-Version nicht möglich.
Wenn bei Tinder alle Matches plötzlich verschwunden sind, dann kann das sehr ärgerlich sein. Was Du tun kannst wenn die Matches plötzlich nicht mehr angezeigt werden, dass haben wir unter dem verlinkten Artikel beschrieben.
Wie kann ich bei einem Android-Kalender einen gelöschten Termin wiederherstellen? Wenn ich einen Termin aus dem Kalender gelöscht habe, ist dieser dann unwiderruflich gelöscht oder lässt sich dieser noch irgendwie wiederherstellen und einblenden? Wer ein Smartphone besitzt, der wird vielleicht auch den Kalender nutzen, um seine privaten aber auch beruflichen Termine immer in der Hosentasche dabei zu haben. Schnell kommt es mal vor und man löscht versehentlich einen Termin und dann stellt sich die Frage, was war an dem Tag nochmal und kann ich den gelöschten Termin wiederherstellen?
Je nachdem welche Kalender-App Du auf deinem Handy verwendest und ob Du den Kalender noch mit der Cloud synchronisierst, kann man den gelöschten Termin unter Umständen schon wiederherstellen. Viele Cloud-Kalender wie der Google Kalender haben die Möglichkeit eine Änderung rückgängig zu machen und darüber kann man häufig auch das Löschen von dem Termin rückgängig machen, um den gelöschten Termin wiederherstellen zu können.
 Nutzt Du beispielsweise den Google Kalender, dann kannst Du den Termin nicht nur umgehend nach dem Löschen wiederherstellen und den Vorgang rückgängig machen, sondern Du kannst dir auch die gelöschten Termine nochmal anschauen und wiederherstellen. Was der eine oder andere Nutzer vielleicht noch nicht weiß, der Google Kalender hat einen Papierkorb wo die gelöschten Termine erst einmal gesammelt werden, bis diese endgültig gelöscht werden. Standardmäßig werden die gelöschten Termine noch 30 Tage aufbewahrt, bevor diese endgültig gelöscht werden. Den Papierkorb kannst Du einfach aufrufen und den gelöschten Eintrag darüber wiederherstellen.
Nutzt Du beispielsweise den Google Kalender, dann kannst Du den Termin nicht nur umgehend nach dem Löschen wiederherstellen und den Vorgang rückgängig machen, sondern Du kannst dir auch die gelöschten Termine nochmal anschauen und wiederherstellen. Was der eine oder andere Nutzer vielleicht noch nicht weiß, der Google Kalender hat einen Papierkorb wo die gelöschten Termine erst einmal gesammelt werden, bis diese endgültig gelöscht werden. Standardmäßig werden die gelöschten Termine noch 30 Tage aufbewahrt, bevor diese endgültig gelöscht werden. Den Papierkorb kannst Du einfach aufrufen und den gelöschten Eintrag darüber wiederherstellen.
Bei der standardmäßig vorinstallierten Kalender-App aber auch beim S-Planer auf Samsung Galaxy Smartphones lassen sich gelöschte Termine nicht so ohne weiteres wiederherstellen, außer man hat diese mit einem Cloud-Kalender synchronisiert. Gibt es noch andere Methoden mit denen man gelöschte Kalender-Termine wiederherstellen kann?
Wie kann ich eine SIM-Karte ohne Werkzeug aus meinem Handy entfernen? Wie bekomme ich die Schublade aus dem SIM-Kartenfach, ohne das entsprechende Werkzeug dafür zu haben? Viele Smartphones wie beispielsweise ein Samsung Galaxy S9 oder aber auch Galaxy S8 haben einen SIM-Karten-Slot mit einer Art Schublade, die man über das mitgelieferte Werkzeug öffnen kann. Dabei muss man mit dem spitzen Werkzeug in das kleine Loch am SIM-Kartenslot drücken und die SIM-Schublade kommt raus. In das Fach kann man dann die SIM-Karte einlegen und wieder in das Handy schieben. Wenn man dann mal die SIM-Karte wechseln möchte, dann hat man häufiger das Problem und das Werkzeug nicht zur Hand oder man hat es verloren gebracht. Gibt es hier eine Möglichkeit mit der man die SIM-Karte auch ohne Werkzeug entfernen kann?
Es gibt verschiedene Möglichkeiten wie Du die SIM-Karte auch ohne das Werkzeug entfernen kannst. Möchtest Du den SIM-Kartenslot öffnen, ohne das Du das Werkzeug zur Hand hast, dann kann man alternativ auch viele Dinge aus dem Alltag verwenden, um das Fach aus dem Slot zu bekommen.
Hast Du eine Büroklammer zur Hand, dann kannst Du diese gerade biegen und meistens passt diese genau in das Loch für den SIM-Kartenslot. Hast Du eine farbige Büroklammer, dann kommt es manchmal vor und diese färbt ein wenig am Slot ab und manchmal sind die farbigen Büroklammern auch zu dick für das Loch am SIM-Kartenslot. Hier kann man versuchen die Farbe am unteren Bereich leicht abzukratzen.
Neben einer Büroklammer eignet sich auch eine Tacker-Klammer ganz gut für diesen Zweck. Die Tacker-Klammer kannst Du gerade biegen und damit dann in das Loch von dem SIM-Kartenslot stechen. Manchmal ist die Tacker-Klammer etwas zu dünn, in dem Fall sollte man leicht seitlich in das Loch stecken, damit das Fach rauskommt.
Ein Zahnstocher hat meist jeder zuhause rumliegen und diese eignen sich auch hervorragend, wenn man die SIM-Karte ohne Werkzeug entfernen möchte. Die meisten Zahnstocher passen gut in das Loch von dem SIM-Kartenslot, manchmal muss man etwas fester drücken, da das Holz ein wenig nachgibt. Aber auch hier nicht zu fest drücken, sonst bricht die Spitze ab und bleibt im Loch von der SIM-Schublade stecken.
Daneben eignen sich auch noch Ohrringe, Reiszwecke oder aber auch eine Nadel, wenn man die SIM-Karten Schublade ohne das entsprechende Werkzeug öffnen möchte.
Du möchtest unter Android das Album-Cover ändern oder löschen? Du hast keine Idee, wie und wo man das Album-Cover bei einem Android-Handy verändern kann? Wenn dem so ist, dann kann dir dieser Ratgeber-Artikel vielleicht weiterhelfen, denn wir stellen in diesem Beitrag eine App vor, mit der du kinderleicht das Album-Cover manuell ändern aber auch komplett löschen kannst. Wer seine Musik auf dem Handy nicht nur über Streaming-Dienste wie Spotify, Google Play Music und Co sondern auch über MP3-Dateien hört, der kennt vielleicht das Problem, dass im Musik-Player manchmal das falsche kein Cover angezeigt wird. Mit wenigen Handgriffen kannst Du das Album-Cover unter Android manuell hinzufügen und einstellen, wie im Folgenden beschrieben.
Möchtest Du das Album Cover ändern, dann kannst Du das nicht nur am PC, sondern auch direkt auf dem Android-Handy machen. Alles was Du dazu brauchst ist eine App wie beispielsweise der „Album Art Grabber„. Nachdem Du die App heruntergeladen und gestartet hast, werden dir alle Ordner mit MP3-Dateien auf deinem Handy angezeigt. Tippe auf den Ordner von dem Album und es öffnet sich ein Open-File-Dialog über den Du das neue Album-Cover auswählen und einstellen kannst.
Über die genannte Android-App namens „Album Art Grabber“ kannst Du nicht nur manuell ein Cover hinzufügen, sondern Du kannst die Änderungen auch wieder rückgängig machen und ein Album-Cover löschen. Ist kein Cover für das Album vorhanden, dann zeigt der Musik-Player meistens nur einen Platzhalter an. Dazu öffnest Du einfach wieder die App und tippst auf die Registerkarte „Clear“. Hier kannst Du nun alle oder einzelne Album-Cover löschen und entfernen.
Je nachdem welche Musikplayer-App Du auf deinem Android-Handy verwendest, kann man die Meta-Daten sowie das Album-Cover teilweise auch direkt in der App einstellen. Einfach mal in die Einstellungen der jeweiligen Musikplayer-App schauen.