Suche
-
Neue Artikel
Kategorien
Wenn Du bei deinem Android-Handy den Akku kalibrieren möchtest aber keine Idee hast, wie das genau funktioniert, dann kann dir diese Anleitung sicher weiterhelfen. In manchen Situationen kann es notwendig sein unter Android den Akku zu kalibrieren. Da man die Kalibrierung des Akkus bei einem Android-Handy in der Regel nicht alle paar Tage vornimmt, stellt sich hier häufiger die Frage, wie kann man den Akku kalibrieren und funktioniert das auch ohne Root? Alles was Du zu dem Thema wissen musst haben wir in diesem Ratgeber-Artikel zusammengefasst.
Wenn Du den Akku von deinem Android-Handy kalibrieren möchtest, dann funktioniert das vollkommen ohne Root und die Vorgehensweise ist fast immer so gut wie identisch. Also egal ob Du ein Samsung Galaxy S9, Galaxy S8 oder aber auch ein Huawei P8 Lite oder Huawei P9 (oder von einem anderen Hersteller nutzt), über die folgenden Schritte kannst Du den Android-Akku kalibrieren.
Bei modernen Handys ist es nicht unbedingt notwendig den Handy-Akku alle paar Monate zu kalibrieren. Dennoch kann eine Kalibrierung dann sinnvoll sein, wenn das Handy schon einige Jahre in Nutzung ist und der Ladezustand nicht mehr richtig und sehr ungenau angezeigt wird.
Wie kann ich in WhatsApp einen Chatverlauf unsichtbar machen? Wie kann man am einfachsten einen WhatsApp-Chat verstecken und in der Übersicht ausblenden? Wenn man in WhatsApp mit einigen Kontakten geschrieben und jetzt kaum noch Kontakt hat, dann stellt sich häufiger die Frage, kann ich den Chatverlauf auch unsichtbar machen ohne die Person zu löschen? Wenn ja, wo und wie kann man den WhatsApp Chat verstecken?
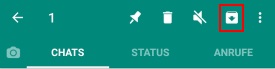 Wenn Du in WhatsApp einen Chat ausblenden und unsichtbar machen möchtest, dann geht das sowohl unter Android als auch unter iOS (iPhone) ganz einfach. Willst Du den Chat verstecken ohne diesen zu löschen, dann kannst Du die Funktion „Chat archivieren“ verwenden. Wenn Du einen Chat archivierst, dann wird dieser in der Chat-Übersicht ausgeblendet aber nicht gelöscht. Du kannst das Archivieren jederzeit rückgängig machen und den versteckten Chat wieder einblenden.
Wenn Du in WhatsApp einen Chat ausblenden und unsichtbar machen möchtest, dann geht das sowohl unter Android als auch unter iOS (iPhone) ganz einfach. Willst Du den Chat verstecken ohne diesen zu löschen, dann kannst Du die Funktion „Chat archivieren“ verwenden. Wenn Du einen Chat archivierst, dann wird dieser in der Chat-Übersicht ausgeblendet aber nicht gelöscht. Du kannst das Archivieren jederzeit rückgängig machen und den versteckten Chat wieder einblenden.
Möchtest Du einen Chat archivieren, dann geht das mit wenigen Handgriffen und zwar folgendermaßen.
Der archivierte WhatsApp-Chat wird wie oben erwähnt nicht gelöscht sondern einfach nur ausgeblendet. Du kannst das Archivieren jederzeit wieder rückgängig machen.
Möchtest Du den archivierten und damit ausgeblenteten WhatsApp-Chat wieder einblenden, dann geht das über die folgenden Schritte.
Wie kann ich unter Android Oreo Apps aus unbekannten Quellen installieren? Wie funktioniert die Installation von Android-Apps außerhalb vom Google Play Store unter Android 8.0 Oreo? Jeder der ein Android-Smartphones nutzt, der wird ein Großteil seiner Apps sicherlich auch dem Google Play Store beziehen. Doch manchmal kommt es vor und es gibt eine App aus unterschiedlichen Gründen nicht im Play Store. In dem Fall kann man die App dann häufig direkt auf der Webseite des Entwicklers als APK-Datei herunterladen. Eine APK-Datei ist die Installationsdatei einer Android-App, vergleichbar mit einer EXE-Datei bei einem Windows-Programm. Vor Android Oreo konnte man in den Einstellungen einfach generell die Installation von Apps aus unbekannten Quellen erlauben, doch sucht man unter Android 8.0 nach der Option, dann findet man zu mindestens aktuell nicht viel dazu. Doch keine Sorge, denn Du kannst auch unter Android Oreo weiterhin eine App über eine APK-Datei aus unbekannten Quellen installieren, die Vorgehensweise hat sich nur etwas geändert.
Vorab sei gesagt, du solltest eine APK-Datei nur von vertrauenswürdigen Webseiten herunterladen. Bei der manuellen Installation einer APK-Datei gibt es einige Risiken, so können die Apps beispielweise mit Malware versehen sein.
Im ersten Schritt musst Du dir natürlich erst einmal die APK-Datei von der jeweiligen Android-App aus dem Internet herunterladen. Wie oben schon erwähnt, achte darauf von welchen Webseiten Du die APK-Dateien herunterlädst. Am besten sollte dies direkt beim Entwickler erfolgen und nicht von irgendwelchen dubiosen Webseiten.
Hast Du die App über den Browser heruntergeladen, dann kannst Du auf die Download-Benachrichtigung tippen und es sollte sich die Meldung „Aus Sicherheitsgründen kannst Du auf dem Smartphone keine unbekannten Apps aus dieser Quelle installieren“ öffnen. Neben einem Abbrechen-Button wird dir auch ein „Einstellungen“-Button angezeigt. Öffne die Einstellungen und im Titel sollte dir nur „Unbekannte Apps installieren“ angezeigt werden. Hier kannst Du nun für den Browser (z.B. Google Chrome) die Installation von Apps aus unbekannten Quellen zulassen.
Jetzt kannst Du die heruntergeladene APK-Datei wie gewohnt installieren. Öffne dazu die Download-Historie von deinem Browser und tippe auf die heruntergeladene APK-Datei. Jetzt sollte der gewohnte Installationshinweis mit „Möchtest Du diese App installieren“ mit den App-Berechtigungen angezeigt werden. Unten rechts findest Du den „Installieren“-Button über den Du die Installation starten kannst. Wenn alles gut gelaufen ist, dann befindet sich das Symbol der App aus unbekannter Quelle nun in der App-Übersicht wieder.
Jetzt weißt Du, wie man bei einem Smartphone wie einem Samsung Galaxy S8, Galaxy S7 oder anderem Modell mit dem neuen Android 8 die Installation von Apps aus unbekannten Quellen erlauben und durchführen kann.
Gibt es eigentlich eine Wecker-App, die bei ausgeschaltetem Handy funktioniert? Kann ich den Wecker aktivieren und einstellen, sodass dieser auch bei einem ausgeschalteten iPhone oder Android-Handy wie einem Samsung Galaxy S9 klingelt? Wenn man das Handy auch als Wecker nutzt und über Nacht ein wenig Energie sparen und den Akku schonen möchte, dann wäre es doch ganz praktisch, wenn man das Handy ausschalten und gleichzeitig als Wecker nutzen könnte. Doch klingelt der Wecker überhaupt, wenn das Handy aus ist?
Im Standard klingelt der Wecker nicht, wenn das Handy komplett ausgeschaltet ist. Anders ist das der Fall, wenn Du dein Handy in den Standby-Modus versetzt bzw. sperrst und nur den Bildschirm ausschaltest. Bei letzterem klingelt der Wecker schon, wenn das Handy nur im Standby bzw. gesperrt und NICHT ausgeschaltet ist.
Sowohl für Android als auch für iOS (iPhone) gibt es nach unserer Recherche keine App und keine Einstellungsmöglichkeit mit der man den Wecker auch bei einem ausgeschalteten Handy aktivieren kann. Die Wecker-App funktioniert nur dann, wenn das Handy eingeschaltet ist. Das liegt daran, dass die Wecker-App wie jede andere App auch auf den Prozessor zugreift. Wenn das Handy ausgeschaltet ist, dann läuft der Prozessor des Handys nicht mehr und entsprechend kann auch keine App im Hintergrund laufen und arbeiten.
Hat sich hier in der Zwischenzeit etwas geändert und kann man mittlerweile doch einen Wecker bei ausgeschaltetem Handy einrichten und aktivieren? Sollte sich hier im Laufe der Zeit etwas getan haben, dann hinterlasse uns gerne einen Hinweis im Kommentarbereich dieser Seite und wir werden die Information hier ergänzen, wie man einen Wecker bei ausgeschalteten Handy einrichten kann.
Wie kann ich unter Android die Widget-Größe ändern? Wie kann ich ein Widget vergrößern oder verkleinern? Bei einem Android-Smartphone kann man verschiedenste Widgets auf dem Homescreen platzieren und bekommt so verschiedene Informationen sofort angezeigt, ohne eine App öffnen zu müssen. Bekannte Widgets für Android sind beispielsweise die Wetter-Widgets oder aber auch ein Widget für Kalender und E-Mail. Je nachdem was und vor allem wie viel in dem kleinen Fenster angezeigt wird, ist es manchmal gar nicht so einfach alles lesen zu können und dann stellt sich die Frage, wie kann man eigentlich unter Android die Widget-Größe ändern?
 Möchtest Du bei deinem Android-Handy die Größe der Widgets auf dem Homescreen ändern, dann geht das in der Regel ganz einfach. Vorweg sei dabei gesagt, das Widget muss verschiedene Größen bzw. eine Größenanpassung erlauben, es gibt auch einiges Widgets welche keine Anpassung der Größe erlauben und diese kann man dann nicht vergrößern oder verkleinern. Dennoch kann man es mal versuchen und zwar über die folgenden Handgriffe.
Möchtest Du bei deinem Android-Handy die Größe der Widgets auf dem Homescreen ändern, dann geht das in der Regel ganz einfach. Vorweg sei dabei gesagt, das Widget muss verschiedene Größen bzw. eine Größenanpassung erlauben, es gibt auch einiges Widgets welche keine Anpassung der Größe erlauben und diese kann man dann nicht vergrößern oder verkleinern. Dennoch kann man es mal versuchen und zwar über die folgenden Handgriffe.
Bei einigen Android-Widgets kann man zwar nicht die Größe ändern, allerdings werden die Widgets in verschiedenen Größen angeboten. Öffne deshalb einmal die Widget-Übersicht und prüfe, ob das das Widget nicht sogar in größer oder kleiner gibt.
Die Größe der Sperrbildschirm-Widget lässt sich mit einem Stock-Android übrigens nicht so ohne weiteres ändern.
Du versuchst gerade eine Webseite wie Google aufzurufen und dabei bekommst Du die Meldung „Es ist ein Problem mit dem Sicherheitszertifikat für diese Webseite aufgetreten“ angezeigt? Was es damit auf sich hat und wie Du unter Android das Sicherheitszertifikat löschen bzw. den Fehler beheben kannst, dass haben wir in diesem Ratgeber-Artikel einmal kurz zusammengefasst.
Wenn Du eine Fehlermeldung über ein Problem mit einem Sicherheitszertifikat auf deinem Android-Handy angezeigt bekommst, dann kann das verschiedene Ursachen haben. Theoretisch könnte es sein, dass das Sicherheitszertifikat der Webseite abgelaufen ist, dies ist bei größeren Webseiten wie Google, YouTube, Facebook und Co aber eher sehr unwahrscheinlich. Daneben gibt es noch weitere Ursachen für die Anzeige der Meldung, die wir im Folgenden einmal kurz zusammengefasst haben.
Wie oben schon erwähnt könnte es auch sein, dass das Zertifikat abgelaufen ist oder aber auch selber ausgestellt und damit nicht signiert wurde. Sofern es sich um eine vertrauenswürdige Webseite handelt, kannst Du das Problem mit dem Sicherheitszertifikat auch ignorieren und die Webseite trotzdem besuchen, solange es nicht deine Bank oder eine andere Webseite ist, auf der Du sensible Informationen eingibst. Je nachdem welche Browser-App Du auf deinem Handy verwendest, kann man bei der Anzeige von dem Zertifikatsfehler die Webseite trotzdem besuchen und die Meldung umgehen.
Wenn dein Handy so laut wie ein Rauchmelder piept, dann kann das verschiedene Ursachen haben. Was den lauten Piepton verursacht und wie man das „Problem“ häufig beheben kann, dass haben wir in diesem Ratgeber beschrieben. Auf dem Smartphone trudeln täglich einige Benachrichtigungen ein und im Standard bekommt man immer einen Benachrichtigungston zu hören, sobald eine neue Notification angezeigt wird. Manchmal kommt es dabei vor und das Handy piept sehr laut (fast wie ein Rauchmelder) ohne das eine Benachrichtigung angezeigt wird. Nach unserer Recherche gibt es hier verschiedene Ursachen dafür. Welche Ursachen das meistens sind, dass erfährst Du unter den folgenden Absätzen.
Hast Du auch Erfahrungen mit dem Problem gemacht, dass das Handy so laut wie ein Feuermelder piept? Sind dir weitere Ursachen für das laute piepen von einem Android-Handy bekannt?
Wieso dauert das „Host auflösen“ so lange, wenn ich versuche eine Webseite aufrufen? Was bedeutet „Host auflösen“ eigentlich und was kann ich tun, wenn es hängt? Wenn man den Browser öffnet und eine URL ansurft, dann dauert es meistens nur wenige Millisekunden bis man ein erstes Ergebnis auf dem Bildschirm angezeigt bekommt. Doch manchmal tauchen beim Aufrufen einer Webseite verschiedene Meldungen auf und dazu gehört bei dem einen oder anderen vielleicht auch mal die Fehlermeldung „Host auflösen“. Was Du tun kannst, wenn der Chrome oder Firefox bei der Meldung „Host auflösen“ hängt, dass haben wir in diesem Ratgeber beschrieben.
Die Ursachen für das oben beschriebene Problem können ganz unterschiedlich sein. Wenn der Browser beim Aufruf einer Webseite beim Host auflösen hängt, dann liegt das meistens an einem Problem mit dem DNS-Server.