Suche
-
Neue Artikel
Kategorien
Wenn sich eine APK-Datei nicht installieren lässt, dann kann das an verschiedenen Ursachen liegen. Vielleicht ist die APK-Datei defekt und beim Download ist etwas schiefgelaufen, vielleicht ist aber auch die APK nicht mit der von dir genutzten Android-Version kompatibel oder die Installation aus unbekannten Quellen ist nicht erlaubt. Wenn Du Probleme bei der Installation von einer APK-Datei auf einem Smartphone oder Tablet mit Android hast, dann könnten dir unsere Tipps vielleicht bei der Problemlösung weiterhelfen.
Wenn sich eine APK-Datei nicht installieren lässt, dann liegt das nicht selten daran, dass die APK-Datei beschädigt ist. Entweder liegt die APK schon beschädigt auf dem Server des Anbieters oder beim Download gab es Probleme und deshalb ist die APK-Datei beschädigt. Der erste Schritt ist also, man lädt sich die Datei erneut herunter und versucht es nochmal. Sollte das Problem weiterhin bestehen, dann lade die APK-Datei mal von einer anderen Webseite herunter (sofern möglich).
Im Netz findet man häufiger APK-Dateien zu Android-Apps, die schon mehrere Jahre alt sind. Wenn es Probleme bei der Installation gibt, dann könnte das auch einfach daran liegen, dass dein Handy die APK nicht unterstützt, weil zum Beispiel die geforderte Android-Version nicht vorhanden ist oder ähnliches.
Wenn Du auf einem Android-Handy eine Android-App über eine APK-Datei außerhalb vom Google Play Store installieren möchtest, dann musst Du den Schalter für die „Unbekannten Quellen“ zulassen. Der Schalter ist ein Schutzmechanismus, sodass sich APK-Dateien nicht von alleine außerhalb vom Play Store auf deinem Handy installieren können. Bei der manuellen Installation von Apps über eine APK solltest Du immer darauf achten, aus welchen Quellen Du dir die Dateien herunterlädst. Es gibt einige dubiose Webseiten die den APK-Dateien von namenhaften Apps eine Schadware unterschieben, die man sich dann mitinstallieren würde.
Wo kann ich die Bluetooth-Sichtbarkeit bei meinem Android-Handy einschränken? Wie kann ich verhindern, dass mein Handy über Bluetooth von anderen Handys gefunden wird, wenn diese einen Bluetooth-Scan durchführen? Je nachdem welches Android-Smartphone man schon genutzt hat und welches man aktuell verwendet, wird der eine oder andere Android-Nutzer mit einer neueren Version sich sicher fragen, wo kann ich eigentlich die Bluetooth-Sichtbarkeit ausstellen. Hintergrund ist, bei älteren Android-Versionen konnte man die Sichtbarkeit von Bluetooth dahingehend einschränken, dass das Handy auf Knopfdruck nur für eine gewisse Zeit sichtbar war. Doch wo geht das in der aktuellen Android-Version bei Smartphones wie einem Samsung Galaxy S9 oder Galaxy S8?
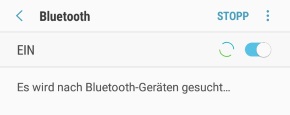 Die kurze Antwort ist, es gibt bei neueren Android-Versionen (aus welchem Grund auch immer) keine Button mehr mit der man die Bluetooth-Sichtbarkeit einschränken kann. Anders als in älteren Android-Versionen ist das Handy über Bluetooth immer sichtbar, wenn man sich gerade in den Bluetooth-Einstellungen befindet. So muss man nicht mehr auf den „Handy über Bluetooth sichtbar“-Button klicken, sondern einfach nur die Bluetooth-Einstellungen aufrufen und schon sollte das Handy sichtbar sein.
Die kurze Antwort ist, es gibt bei neueren Android-Versionen (aus welchem Grund auch immer) keine Button mehr mit der man die Bluetooth-Sichtbarkeit einschränken kann. Anders als in älteren Android-Versionen ist das Handy über Bluetooth immer sichtbar, wenn man sich gerade in den Bluetooth-Einstellungen befindet. So muss man nicht mehr auf den „Handy über Bluetooth sichtbar“-Button klicken, sondern einfach nur die Bluetooth-Einstellungen aufrufen und schon sollte das Handy sichtbar sein.
Möchtest Du die Bluetooth-Sichtbarkeit von deinem Android-Handy ausschalten, dann musst Du nichts weiter machen als die Bluetooth-Einstellungen zu verlassen. Die bestehenden Bluetooth-Verbindungen bleiben natürlich weiterhin vorhanden, nur das Handy nach dem Schließen der Bluetooth-Einstellungen nicht mehr für andere Bluetooth-Geräte sichtbar.
Hat sich hier in der Zwischenzeit etwa geändert und kann man die Bluetooth Sichtbarkeit von einem Android-Handy mit halbwegs aktueller Version inzwischen doch wieder manuell einstellen und damit ausschalten? Sollte sich bei dem Thema etwas geändert haben, dann hinterlasse uns gerne einen kurzen Hinweis hier in den Kommentaren.
Hilfe, die Termine aus meinem Samsung Kalender sind weg, wie kann ich diese wiederherstellen? Kann man einen gelöschten Samsung Kalender mit den Terminen wiederherstellen und wenn ja, wie funktioniert das? Wer ein Samsung-Smartphone wie beispielsweise ein Galaxy S9, Galaxy S8 oder anderes Modell verwendet, der wird für die Terminverwaltung vielleicht auf die vorinstallierte Samsung Kalender-App zurückgreifen, auch bekannt als S Planner. Der Samsung Kalender bietet eigentlich alles das, was man sich von einer guten Kalender-App wünscht. Der eine oder andere wird vielleicht mal vor dem Problem stehen und plötzlich sind Kalendereinträge verschwunden und dann stellt sich die Frage, wie kann man den Samsung Kalender wiederherstellen?
Häufig wurde der Samsung Kalender und die Termine gar nicht gelöscht, sondern man hat den Kalender nur versehentlich ausgeblendet. Sollte der Kalender plötzlich weg sein und einzelne Termine nicht mehr angezeigt werden, die vor wenigen Tagen noch da waren, dann solltest Du als erstes überprüfen, ob der Kalender aktiviert ist.
Öffne den Samsung Kalender, tippe oben rechts auf das Drei-Punkte-Symbol und wähle „Kalender verwalten“ aus. Hier bekommst Du nun alle Kalender angezeigt, sowohl die lokalen als auch die Cloud-Kalender. Stelle sicher, dass der Schalter bei dem jeweiligen Kalender auf der rechten Seite aktiviert ist, wenn das nicht der Fall ist, dann ist das vermutlich der Grund warum einige Termine plötzlich verschwunden sind.
Sollte der Kalender immer noch weg sein und die Termine nicht angezeigt werden, dann könnte womöglich die Kalender-Synchronisation geändert worden sein. Stelle sicher, dass dein Handy mit dem Google Konto oder dem Samsung Konto verbunden ist, je nachdem mit welchem Konto Du deinen Samsung-Kalender synchronisiert hast. Über die Android-Einstellungen und „Cloud und Konten“ kannst Du unter „Konten“ die Synchronisierung einstellen bzw. aktivieren und deaktivieren.
Wie kann man unter Android den Lautsprecher aktivieren? Wie kann ich den Handy-Lautsprecher beim Telefonieren einschalten, sodass der Ton nicht über die Hörmuschel sondern über den integrierten Lautsprecher abgespielt wird? Wenn man mit dem Handy telefoniert, dann wird der Ton in der Regel über die Hörmuschel abgespielt. Wenn man andere um sich herum beim Telefonat mithören lassen möchte, dann wird das schwierig, da die Hörmuschel selbst auf höchster Lautstärke nicht zu hören ist, wenn das Handy auch nur 10 bis 20 Zentimeter vom Ohr entfernt ist. In dem Fall kannst Du bei deinem Android-Handy den Lautsprecher beim Telefonieren aktivieren, stellt sich nur die Frage wie sich der Handy-Lautsprecher einschalten lässt?
Wenn Du bei einem Android-Handy wie beispielsweise einem Samsung Galaxy S9 oder Galaxy S8 den Lautsprecher beim Telefonieren einschalten und sozusagen auf einen Freisprech-Modus wechseln willst, dann geht das in der Regel sehr einfach. Nehme dazu einfach das Handy beim Telefonieren vom Ohr und in der Nähe von dem Auflegen-Button sollte ein Lautsprecher-Symbol zu sehen sein. Tippe während des Telefonats auf das Lautsprecher-Symbol und danach sollt der Ton nicht mehr aus der Hörmuschel sondern aus dem Handy-Lautsprecher abgespielt werden. Sollte der Lautsprecher zu leise sein, dann kannst Du die Lautstärke wie gewohnt über die Lautstärke-Tasten an der Seite von dem Smartphone lauter oder leiser machen.
Je nach Android-Handy und Android-Version kann man in den Telefon-Einstellungen auch manchmal festlegen, dass das Ton beim Telefonieren automatisch über den Lautsprecher abgespielt werden soll, wenn man das Handy nicht am Ohr hält. Das Handy erkennt über den Näherungssensor, ob man das Handy gerade am Ohr hält oder nicht. Solltest Du so ein Feature nutzen wollen, dann schaue einfach mal in die Einstellungen der Telefon-App nach.
Wie kann ich eigentlich meine Samsung Notes auf ein neues Handy übertragen? Wie kann ich die Notizen aus der Samsung Notes App (auch bekannt als ehemals S Notes oder S Memo) exportieren und auf ein neues Handy umziehen? Wer ein Smartphone wie beispielsweise ein Samsung Galaxy S9 oder aber auch ein Galaxy S8 oder S7 verwendet, der wird vielleicht auch die Notizen-App aus dem Hause Samsung verwenden. Die Notizen-App kann über den Samsung Store kostenlos heruntergeladen werden und bietet eigentlich alles, was man sich von einer Notizen-App wünscht. Früher oder später taucht bei dem einen oder anderen vielleicht mal die Frage auf, wie kann ich die Notizen aus Samsung Notes auf ein anderes Handy übertragen? Solltest Du gerade vor der gleichen Frage stehen, dann kann dir dieser Artikel vielleicht weiterhelfen.
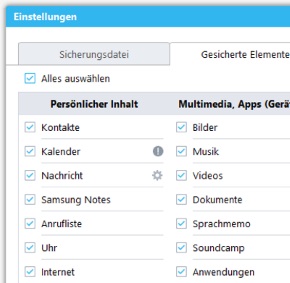 Möchtest Du die Notizen aus Samsung Notes auf ein anderes Handy übertragen, dann gibt es im Prinzip zwei Möglichkeiten. Zum einen kannst Du die Samsung Cloud-Synchronisierung in den Einstellungen der App aktivieren, zum anderen kannst Du deine Samsung Notes über das kostenlose Samsung-Tool namens „Smart Switch“ am PC sichern und auf ein neues Handy übertragen. Speziell wenn Du neben den Notizen auch noch andere Daten von deinem alten Handy auf ein neues Handy übertragen möchtest, solltest Du eher zu der Variante über „Smart Switch“ greifen. Wie genau die Sicherung der Notizen aus Samsung Notes über den Smart Switch funktioniert, dass haben wir in der folgenden Kurz-Anleitung beschrieben.
Möchtest Du die Notizen aus Samsung Notes auf ein anderes Handy übertragen, dann gibt es im Prinzip zwei Möglichkeiten. Zum einen kannst Du die Samsung Cloud-Synchronisierung in den Einstellungen der App aktivieren, zum anderen kannst Du deine Samsung Notes über das kostenlose Samsung-Tool namens „Smart Switch“ am PC sichern und auf ein neues Handy übertragen. Speziell wenn Du neben den Notizen auch noch andere Daten von deinem alten Handy auf ein neues Handy übertragen möchtest, solltest Du eher zu der Variante über „Smart Switch“ greifen. Wie genau die Sicherung der Notizen aus Samsung Notes über den Smart Switch funktioniert, dass haben wir in der folgenden Kurz-Anleitung beschrieben.
Lade dir den Smart Switch für Windows herunter und installiere die Smart Switch-App auf deinem Handy. Verbinde dein Handy über das USB-Kabel mit dem PC und starte den Smart Switch auf deinem PC. Über den „Mehr“-Button und die „Einstellungen“ kannst Du unter „Gesicherte Elemente“ festlegen, welche Daten gesichert werden soll. Zur Auswahl stehen hier auch die Samsung Notes (neben vielen anderen Daten). Jetzt kannst Du die Sicherung starten und die Daten werden von deinem Handy auf den PC kopiert und als Backup zusammengepackt.
Wie kann ich bei Instagram sehen, wer mir zurück folgt? Wer folgt mir nicht mehr bei Instagram? Wenn Du einen Instagram-Account hast und sehen möchtest, wer dir zurück folgt, dann kannst Du das entweder manuell in der Follower-Liste nachschauen oder aber auch über eine App machen. In diesem Artikel stellen wir eine App für iOS (iPhone) und Android vor, mit der Du dir direkt die Leute anzeigen lassen kannst, dir die zurück folgen. Wie das genau funktioniert und welche App wir dafür in der Vergangenheit verwendet haben, dass erfährst Du in diesem Beitrag.+
Wenn Du bei Instagram direkt über das Profil sehen möchtest, wer dir zurück folgt und wer nicht, dann geht das unter anderem über die App namens Instagram++. Bei Instagram++ handelt es sich NICHT um einen offiziellen sondern um einen Drittanbieter-Client, ähnlich wie das früher bei WhatsApp Plus für WhatsApp der Fall war. Die Nutzung erfolgt also „auf eigene Gefahr“.
Instagram++ kannst Du dir sowohl für Android als auch für iOS herunterladen. Bevor Du mit der Installation beginnen kannst, musst Du die offizielle Instagram-App von deinem Handy entfernen.
Alternativ kannst Du natürlich auch händisch überprüfen, ob dir ein Nutzer bei Instagram zurück folgt. Dazu musst Du einfach das Profil von dem Nutzer aufrufen, dir die Abonnenten anzeigen lassen und nach deinem Namen suchen. Sollte dein Profil hier angezeigt werden, dann folgt dir der Nutzer zurück, wenn nicht, dann folgt dir der Nutzer nicht mehr und hat dir vielleicht entfolgt.
Wo kann ich unter Android 8 Oreo den Cache leeren? Wenn Du vor kurzem von Android Nougat auf Android Oreo gewechselt bist, dann wirst Du vermutlich einige Unterschiede feststellen. Ein Unterschied betrifft unter anderem auch das Cache löschen, denn der Cache-Mechanismus hat sich in der neuen Version leicht verändert. Früher konnte man über die Speichereinstellungen alle temporären Daten des Smartphones löschen. Das ging relativ schnell und einfach, vorausgesetzt man wusste wo man die Option dafür finden konnte. Neuerdings ist das unter Android Oreo nicht mehr möglich, jedenfalls nicht so wie früher. Doch keine Sorge, denn Du kannst auch unter Android 8.0 Oreo den Cache einzelner Apps löschen, man muss nur wissen wo sich die Funktion dafür versteckt. Solltest Du unter Android Oreo gerade nach der Funktion zum Cache leeren suchen, dann könnte dir folgende Anleitung sicher weiterhelfen.
Die nachfolgende Anleitung bezieht sich auf die Vorgehensweise unter Stock-Android. Solltest Du ein Android-Handy wie ein Samsung Galaxy S9, Huawei P10 oder anderes Modell mit einer speziellen und vom Hersteller angepassten Oberfläche nutzen, dann könnten die Bezeichnungen für die Einstellungen und Buttons unter Umständen leicht abweichen.
Wie viel Speicherplatz der Cache einnimmt, dass kannst Du auch in der App-Info sehen. Neben der Größe der App und den App-Daten gibt es auch eine Anzeige für die Größe des Caches.
Hat sich an dem Cache leeren unter Android Oreo inzwischen wieder etwas geändert und ist der Button zum Löschen wieder woanders hingewandert? Sollte sich bei dem Thema etwas geändert haben, dann hinterlasse uns gerne einen kurzen Hinweis im Kommentarbereich.
Wenn sich deine Smartwatch nicht mit dem Handy verbindet, dann kann die Ursache für das Problem an verschiedenen Stelle zu finden sein. Solltest Du auch Probleme mit dem Verbinden und Koppeln deiner Smartwatch mit einem Android-Handy haben, dann könnten dir die folgenden Tipps aus unserer Anleitung vielleicht bei der Problemlösung weiterhelfen. Inzwischen gibt es so einige Smartwatch auf dem Markt und alle großen Namen sind vertreten. So ist da Samsung mit der Gear Fit 2, Gear S3 oder Huawei mit dem Band 2 Pro oder aber auch Fitbit mit seinen zahlreichen Smartwatches. Auch wenn die Geräte erfahrungsgemäß recht robust sind, so kommst es bei der Verbindung zum Handy manchmal zu Problemen. Was Du in der Situation tun kannst, dass erfährst Du in diesem Ratgeber.
Wenn gar nichts funktioniert, dann könnte unter Umständen noch ein Reset der Smartwatch auf die Werkseinstellungen weiterhelfen. Viele der aktuellen Android-Smartwatches lassen sich entweder direkt über die Einstellungen über über eine Tastenkombination resetten.