Suche
-
Neue Artikel
Kategorien
Auch beim Samsung Galaxy S10 kannst Du deine Daten wieder mit verschiedenen Sperrmethoden schützen. Neben den klassischen Methoden in Form von Muster, PIN und Passwort kannst Du das Gerät auch mit deinem Fingerabdruck sowie einer Gesichtserkennung schützen. Der eine oder andere Käufer von dem Galaxy S10 oder S10+ wird sich wahrscheinlich fragen, wie kann man den Fingerabdrucksensor einrichten und wie kann man einen gescannten Fingerabdruck löschen sowie ändern?
Anders als beim Vorgänger ist der Fingerabdrucksensor beim Samsung Galaxy S10 und S10+ unter dem Display integriert. Bei dem Galaxy S10e befindet sich der Sensor für die Fingerabdruckerkennung an in der Power- bzw. Ein-/Aus-Taste.
Zur Sicherheit wird wie erwähnt noch eine weitere Entsperrmethode (Muster, PIN, Passwort) eingerichtet. Dies dient als alternative Entsperrmöglichkeit, wenn das Galaxy S10 den Fingerabdruck nicht erkennt und man aus anderen Gründen seinen Finger gerade nicht scannen kann.
Du kannst den registrierten Fingerabdruck auch jederzeit löschen und ändern bzw. einen anderen Fingerabdruck einscannen.
Über „Fingerabdruck hinzufügen“ kannst Du jederzeit weitere Abdrücke scannen und einrichten. Wenn Du dir nicht sicher bist, welchen Fingerabdruck du schon gescannt hast und welchen nicht, kannst Du die Funktion „Überprüfen von hinzugefügten Fingerabdrücken verwenden“.
Wenn Du dein Samsung Galaxy S10 nicht mit den klassischen Sperrmethoden wie PIN, Passwort oder Muster absichern möchtest, dann kannst Du alternativ auch den Fingerabdruck oder aber auch dein Gesicht verwenden. Auch wenn sich Gesichtserkennung erst einmal kompliziert anhört, so lässt sich das Feature auf dem Galaxy S10 und S10+ mit wenigen Handgriffen einrichten. In diesem Ratgeber-Artikel haben wir eine kurze Anleitung erstellt, wie man bei der Einrichtung der Gesichtserkennung als Entsperrmethode vorgehen muss.
Vorweg sei gesagt, dass man bei der Einrichtung von der Gesichtserkennung an das Tragen von seiner Brille denken sollte (wenn man denn trägt), ansonsten kann es später Probleme geben. Des Weiteren empfiehlt es sich die Einrichtung an einem ausreichend beleuchteten Ort vorzunehmen und die Kamera-Linse vorher zu reinigen (sofern diese verschmutzt ist).
Wir empfehlen die Funktion „Auf Sperrbildschirm bleiben“ zu deaktivieren. In dem Fall wird das Gerät zwar entsperrt, allerdings gelangt man nicht direkt auf den Startbildschirm, sondern muss den Sperrbildschirm erst noch durch einmaliges Wischen entsperren. Wenn die Funktion deaktiviert ist und das Gesicht erfolgreich gescannt und erkannt wurde, dann landet man direkt auf dem Startbildschirm (ähnlich wie das Verhalten beim Fingerabdruckscanner). Beim Scannen von dem Gesicht wird übrigens auch ein kleines Kopf-Symbol auf dem Sperrbildschirm angezeigt.
Die gescannten und gespeicherten Gesichtsdaten kannst Du auch jederzeit wieder auf dem Handy löschen. Dazu einfach wieder in den Einstellungen unter „Biometrie und Sicherheit“ die „Gesichtserkennung“ öffnen und auf „Gesichtsdaten entfernen“ tippen.
Das neue Samsung Galaxy S10 und Galaxy S10+ ist auch wieder mit einer der besten Handy-Kameras ausgestattet, die es aktuell auf dem Markt gibt. Damit man die gute Kamera voll ausnutzen kann, braucht man natürlich auch eine gute Kamera-App und auch hier hat Samsung in den letzten Jahren keine Kosten und Mühen gescheut, denn auch die vorinstallierte Kamera-App aus dem Hause Samsung bietet so ziemlich alles, was man sich von einer guten Kamera-App wünscht. Ähnlich wie bei den Vorgängern kannst Du auch mit dem Galaxy S10 wieder Videos in Zeitlupe und Super-Slow-Motion aufnehmen, stellt sich nur die Frage, wie funktioniert das genau und wo finde ich den Zeitlupen-Modus?
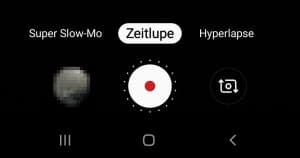 Sowohl der Zeitlupen- als auch der Super-Slow-Motion-Modus lassen sich ganz einfach nutzen, denn alles was man dafür machen muss ist die Kamera-App öffnen und dann in der unteren Leiste die Option „Super Slow-Mo“ oder „Zeitlupe“ auswählen. Anschließend tippt man einfach auf den Aufnahme-Button und schon startet die Videoaufnahme in Zeitlupe oder Slow-Motion.
Sowohl der Zeitlupen- als auch der Super-Slow-Motion-Modus lassen sich ganz einfach nutzen, denn alles was man dafür machen muss ist die Kamera-App öffnen und dann in der unteren Leiste die Option „Super Slow-Mo“ oder „Zeitlupe“ auswählen. Anschließend tippt man einfach auf den Aufnahme-Button und schon startet die Videoaufnahme in Zeitlupe oder Slow-Motion.
In den Kamera-Einstellungen kannst Du noch weitere Einstellungen vornehmen, was die Slow-Motion-Aufnahem angeht. So kannst Du unter dem Menüpunkt „Super Slow-Mo“ zwischen einer „Einzelaufnahme“ und „Mehrfachaufnahme auswählen. Des Weiteren kannst Du bei der Aufnahme eine Bewegungserkennung aktivieren, in dem Fall erkennt die Kamera die Bewegung und startet die Super-Slow-Mo-Aufnahme automatisch, sodass man den Moment nicht verpasst, weil man zu spät auf den Aufnahme-Button getippt hat.
Neben der Zeitlupen- und Slow-Motion-Funktion in der vorinstallierten Kamera-App von Samsung gibt es natürlich im Google Play Store auch noch weitere Kamera-Apps mit einem ähnlichen Feature. Erfahrungsgemäß erreicht man bezogen auf die beiden Features aber die besten Ergebnisse in der vorinstallierten Kamera-App.
Wie kann man beim Samsung Galaxy S10 die Gestensteuerung aktivieren und Gesten nutzen? Ähnlich wie bei den Vorgängern gibt es auch bei den neuen Flaggschiff-Modellen aus dem Hause Samsung wieder verschiedene Bewegungen und Gesten mit denen man das Handy steuern kann. So kann man beim Galaxy S10 unter anderem auch wieder die Navigationsleiste ausblenden und die Soft-Keys durch Gesten ersetzen. Über die Wischgeste kann man dann die „Aktuelle Anwendungen“-, „Home“- und „Zurück“-Taste nutzen. Daneben gibt es dann auch noch andere Gesten wie „Einfache Stummschaltung“, wo man einfach die Hand auf das Telefon halten oder das Gerät auf das Display legen muss, eine Geste für einen Screenshot und vieles mehr.
Die Einstellung für die Gestensteuerung bei der Navigationsleiste findest Du beim Galaxy S10 folgendermaßen.
Weitere Einstellungen rund um die Gestensteuerung beim Samsung Galaxy S10 findest Du unter den Android-Einstellungen unter dem Menüpunkt „Erweiterte Funktionen“ und „Bewegungen und Gesten“. Hier kannst unter anderem auch die oben bereits erwähnte „Einfache Stummschaltung“ sowie die Geste für den Screenshot und andere Features wie „Smart Alert“, „Smart Stay“ und mehr zu finden.
Die Gestensteuerung gibt es übrigens auch als Feature in einigen Apps. Dazu am besten mal die App-Einstellungen überprüfen. Auf der nächsten Seite zeigen wir dir, wie man beim Galaxy S10 die Tasten in der Navigationsleiste verschieben und neu anordnen kann.
Die neuen Samsung-Smartphones in Form von dem Galaxy S10 und Galaxy S10+ kommen auch wieder mit einem SD-Karten-Slot daher und man kann so den verfügbaren Speicher relativ kostengünstig mit einer Speicherkarte erweitern. So kann man bei Problemen mit dem freien Speicherplatz bestimmte und größere Daten wie Fotos und Videos aber auch Apps auf die SD-Karte verschieben. Bei einigen Android-Smartphones kann man die SD-Karte auch als internen Speicher formatieren. Das hat den Vorteil, dass sich der interne Speicher und die Speicherkarte „verschmelzen“ und man eine große „Partition“ hat. Das erspart einem dann das Auslagern von Dateien vom internen Speicher auf die SD-Karte. Der eine oder andere Käufer von dem Galaxy S10 wird sich vielleicht fragen, geht das auch bei meinem Handy?
Ähnlich wie schon bei den Vorgängern und vielen anderen (neuen) Android-Smartphones kannst Du die eingelegte SD-Karte beim Samsung Galaxy S10 NICHT als internen Speicher formatieren. Was anfangs bei vielen Handys noch möglich war, ist heutzutage meistens nicht mehr möglich und das liegt wohl daran, dass es teilweise zu Problemen mit der Systemstabilität gekommen ist, wenn die Speicherkarte als interner Speicher formatiert wurde. Das hat sich dann meist nicht nur auf die Performance des Smartphones ausgewirkt, sondern im schlimmsten Fall auch zu Abstürzen und einem Datenverlust geführt, wenn es Probleme mit der Speicherkarte gegeben hat.
Kurz gesagt, mit den Bordmitteln vom Samsung Galaxy S10 kannst Du die SD-Karte nicht als internen Speicher nutzen. Sicher mag es hier und da Möglichkeiten und Tricks geben, mit dem man dies doch machen kann, dafür ist allerdings meist ein Root erforderlich.
Du möchtest dein Samsung Galaxy S10 mit einem Monitor verbinden und fragst dich, wie das funktionieren soll und was man dafür braucht? Egal ob man Freunden die letzten Urlaubsfotos zeigen oder aber auch über die Netflix-App einen Film an einem Monitor schauen möchte, es gibt viele gute Gründe das Handy an einen größeren Monitor anzuschließen. Wenn man es noch nie gemacht hat, dann stellt sich oft die Frage, welche Möglichkeiten hat man da eigentlich und kann man das Handy mit oder ohne Kabel mit einem herkömmlichen PC-Monitor verbinden?
Wenn Du mit dem Monitor einen Smart TV meinst, dann gibt es verschiedene Möglichkeiten den Bildschirm vom Galaxy S10 auf den Fernseher zu übertragen. Wenn Du mit dem Monitor einen PC-Monitor meinst, der über HDMI- sowie Display-Port-Anschlüsse verfügt, dann ist es am einfachsten das Handy über ein Kabel zu verbinden und zwar über ein USB C auf HDMI Kabel.
Das „USB C auf HDMI Kabel“ hat auf der einen Seite einen USB-C-Anschluss und auf der anderen Seite einen herkömmlichen HDMI-Anschluss. Um das Galaxy S10 mit dem Monitor zu verbinden muss man dazu einfach den USB-C-Stecker in das Handy stecken und den HDMI-Stecker in den HDMI-Anschluss von dem Monitor. Schon wird das Bild vom Handy auf den Monitor übertragen und gespiegelt. Anders als bis vor einigen Monaten sind die „USB C auf HDMI Kabel“ inzwischen auch recht kostengünstig für 15 bis 30 Euro zu haben.
Alternativ zu der Methode über das Kabel kann man die Bildschirminhalte vom Galaxy S10 auch anders auf den Monitor bringen, in dem man zum Beispiel einen Fire TV Stick oder einen Chromecast an das Gerät anschließt und die Inhalte vom Handy aus darüber abspielt. Daneben funktioniert die Samsung DeX-Station auch beim Samsung Galaxy S10, 10+ und S10e.
Du möchtest auf dem Samsung Galaxy S10 das LTE aktivieren oder deaktivieren und hast keine Idee, wie genau das funktioniert? Wenn dem so ist, dann kann dir unsere kurze Anleitung zu dem Thema vielleicht weiterhelfen. Wenn Du einen Tarif mit LTE hast, dann kannst Du natürlich auch mit den neuen Samsung-Galaxy-Flaggschiffen in Form von dem S10, S10+ und S10e im 4G-Netz surfen. Sollte das LTE auf deinem Handy nicht funktionieren, dann kann das an verschiedenen Ursachen liegen, vielleicht ist das LTE einfach nur deaktiviert. Wo man das Feature beim Galaxy S10 einschalten oder aber auch ausschalten kann, dass erfährst Du unter den folgenden Absätzen.
Standardmäßig sollte das LTE und 4G-Netz auf dem Galaxy S10 aktiviert sein. Sollte es allerdings Probleme geben und keine LTE-Verbindung aufgebaut werden, dann solltest Du zur Sicherheit überprüfen, ob dies überhaupt eingeschaltet ist.
Wenn Du das LTE auf dem Galaxy S10 deaktivieren möchtest, dann kannst Du einfach den Netzmodus von „4G/3G/2G (automatisch)“ auf „3G/2G (automatisch verbinden)“ oder aber auch auf „Nur 3G“ umstellen. Wenn das LTE weiterhin nicht funktioniert, dann könnte das auch daran liegen, weil an deiner aktuellen Position kein 4G-Netz zur Verfügung steht oder in deinem Tarif kein LTE enthalten ist. Wenn das LTE auf dem Handy eingeschaltet ist und es funktioniert nicht, dann solltest Du dich am besten an den Kundenservice von deinem Mobilfunkanbieter wenden, dort kann dir sicher weitergeholfen werden.
Auf der nächsten Seite zeigen wir dir, wie man beim Galaxy S10 die VoLTE aktivieren kann.
Um die Sprachqualität auf dem Samsung Galaxy S10 zu verbessern kann es unter Umständen sinnvoll sein das VoLTE zu aktivieren. Bei dem VoLTE (Voice-Over-LTE) erfolgt der Verbindungsaufbau beim Telefonieren über das 4G-Netz. Die Anrufe über LTE haben verschiedene Vorteile, der größte ist darunter sicherlich die verbesserte Sprachqualität und der geringere Stromverbrauch beim Telefonieren. Bei den neuen Samsung-Galaxy-Smartphones wie dem Galaxy S10 und S10+ ist das VoLTE standardmäßig deaktiviert, kann aber mit wenigen Handgriffen eingeschaltet werden. In diesem Ratgeber-Artikel zeigen wir dir, wo und wie man Voice-Over-LTE beim S10 einstellen kann.
Möchtest Du VoLTE deaktivieren oder aber auch aktivieren, dann kannst Du dies jederzeit in den Verbindungseinstellungen von dem Samsung-Smartphone machen. Befolge dazu einfach die folgenden Schritte.
Wie bei vielen anderen Android-Smartphones sieht man auch beim Galaxy S10 nicht, ob Voice-Over-LTE aktiviert ist oder nicht. Bislang bekommt man kein Statusleisten-Symbol angezeigt, wenn das Feature aktiv ist. Dennoch gibt es eine Möglichkeit mit der man herausfinden kann, ob der Anruf über das 4G-Netz geht oder nicht und zwar in dem man bei einem aktiven Format in die Statusleiste schaut und prüft, ob das 4G-Symbol weiterhin sichtbar ist. Wird statt dem 4G- ein H+-Symbol angezeigt, dann laufen die Anrufe weiterhin über das UMTS-Netz und NICHT über LTE.
Neben VoLTE kann es sich auch lohnen die WLAN-Anrufe zu aktivieren. So kann man häufig auch dann telefonieren und Anrufe empfangen, wenn man gerade keine Mobilfunkverbindung dafür aber im WLAN ist.