Suche
-
Neue Artikel
Kategorien
Wo kann ich beim Samsung Galaxy S10 die SD-Karte aktivieren? Wie kann man die SD-Karte sicher entfernen und deaktivieren, sodass keine Schreib- oder Lesezugriff mehr auf die Speicher erfolgen? Egal ob die Speicherkarte nicht erkannt wird oder ob man die Speicherkarte sicher entfernen möchte, oft stellt sich dann eine der oben genannten Fragen. In diesem Ratgeber-Artikel zeigen wir dir, wie und wo man die Speicherkarte in den Einstellungen aktivieren aber auch deaktivieren kann.
In den Speicher-Einstellungen kannst Du übrigens auch die SD-Karte direkt auf dem Samsung Galaxy S10 formatieren. Voraussetzung ist natürlich, dass die Speicherkarte überhaupt erkannt wird.
Wieso erkennt das Samsung Galaxy S10 die eingelegte Speicherkarte nicht richtig? Was kann ich tun, wenn die SD-Karte nicht erkannt wird und genutzt werden kann? Auch bei den neuen Samsung-Galaxy-Smartphones ist wieder ein Speicherkarten-Slot vorhanden und man kann so den Speicherplatz relativ kostengünstig mit einer herkömmlichen SD-Karte erweitern. Dazu legt man einfach die Speicherkarte in das Handy ein und schon sollte diese einsetzbar sein. Doch manchmal kommt es vor und die SD-Karte wird nicht erkannt. Woran das meistens liegt und wie man das Problem oft schnell beheben kann, dass erklären wir in diesem Ratgeber-Artikel.
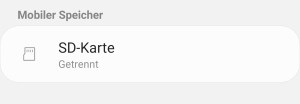 Stelle sicher, dass die SD-Karte funktioniert und richtig formatiert ist: Am besten verbindet man die SD-Karte einmal über einen Kartenleser mit dem PC/Laptop und prüft dann, ob diese überhaupt erkannt wird und ob diese richtig formatiert ist. Formatiere die SD-Karte einmal am PC/Laptop und lege diese anschließend erneut in das Handy ein.
Stelle sicher, dass die SD-Karte funktioniert und richtig formatiert ist: Am besten verbindet man die SD-Karte einmal über einen Kartenleser mit dem PC/Laptop und prüft dann, ob diese überhaupt erkannt wird und ob diese richtig formatiert ist. Formatiere die SD-Karte einmal am PC/Laptop und lege diese anschließend erneut in das Handy ein.Sollte die Speicherkarte weiterhin nicht erkannt werden, dann solltest Du einmal eine andere SD-Karte ausprobieren. Unter Umständen ist die eine Speicherkarte defekt oder es gibt Probleme mit dem SD-Karten-Slot in deinem Samsung Galaxy S10.
Wie und wo kann ich beim Samsung Galaxy S10 die SD-Karte formatieren? Wie kann man alles auf der eingelegten Speicherkarte löschen? So oder so ähnlich wird möglicherweise die Frage von dem einen oder anderen Käufer eines Galaxy S10 aussehen, der gerade dabei ist den verfügbaren Speicherplatz durch einsetzen einer SD-Karte zu erweitern. Gewöhnlich wird die SD-Karte meistens sofort erkannt, es kommt aber auch mal vor und die Speicherkarte ist im falschen Format und das ist mit dem Galaxy S10 nicht kompatibel. In dem Fall musst Du die Speicherkarte vorher erst auf dem PC formatieren.
Alternativ kannst Du die SD-Karte auch jederzeit auf dem Samsung Galaxy S10 formatieren. Dafür muss die Speicherkarte aber natürlich erst einmal erkannt werden. Diese Methode ist dann zu gebrauchen, wenn man einfach mal alles auf de eingelegten SD-Karte löschen möchte.
Auf der nächsten Seite zeigen wir dir, wie man beim Samsung Galaxy S10 Apps auf die SD-Karte verschieben kann. Außerdem kannst Du weitere Daten wie Bilder und Videos auf die Speicherkarte übertragen und dort speichern.
Kann ich beim Samsung Galaxy S10 den Home-Button ausblenden? Wie man es von den Vorgängern kennt gibt es auch beim neuen Galaxy S10 und dem Galaxy S10+ wieder virtuelle Soft-Keys in einer Navigationsleiste am unteren Bildschirmrand. Der eine oder andere wird sich vielleicht fragen, kann man die untere Leiste mit dem Home-Button und der Zurück-Taste verbergen, sodass diese nicht mehr angezeigt wird?
Auch wenn man den Home-Button nicht einzeln ausblenden kann, so kannst Du die Navigationsleiste am unteren Bildschirmrand verbergen und die Tasten über die Gestensteuerung nutzen. In dem Fall wird die untere Leiste samt „Aktuelle Anwendung“- und der „Zurück“-Taste auch die „Home“-Taste unsichtbar gemacht und man sieht unten nur noch drei graue Linien, die für die Soft-Keys stehen. Durch Wischen von unten nach oben kann man die Buttons dann bedienen, also um den Home-Button zu betätige muss man über die mittlere Linie von unten nach oben wischen.
Die Einstellung zum Ausblenden der Home-Taste sowie der Navigationsleiste findest Du beim Samsung Galaxy S10 folgendermaßen.
In den Navigationsleisten-Einstellungen findest Du übrigens auch weitere Einstellungsmöglichkeiten was den Home-Button und die Reihenfolge der Tasten angeht. So kannst Du unter anderem die Druckstufe einstellen, also die Stärke mit der man auf die Home-Taste drücken muss, bis diese auf die Eingabe reagiert.
Wenn das Samsung Galaxy S10 nicht mehr startet und sich nicht mehr hochfahren lässt, dann kommt man häufig nicht drum herum das Handy auf die Werkseinstellungen zurückzusetzen. Anschließend kann man ein Backup über den Smart Switch wiederherstellen (sofern man denn vorher eine Sicherung vom Galaxy S10 erstellt hat). Doch wie kann man das Handy zurücksetzen, wenn es sich nicht mehr starten lässt und auch nicht mehr auf Eingaben über den Touchscreen reagiert? In dem Fall musst Du den Recovery-Modus starten, den Du über eine Tastenkombination beim Hochfahren aktivieren kannst.
Um auf dem Samsung Galaxy S10 das Recovery-Menü öffnen und das Gerät zurücksetzen zu können musst Du folgende Schritte befolgen.
Jetzt sollte dein Handy ganz normal wieder starten und Du kannst es wie gewohnt hochfahren und mit der Ersteinrichtung beginnen. Wenn sich dein Handy noch bedienen lässt, dann kannst Du dies auch ganz normal über die Android-Einstellungen unter „Allgemeine Verwaltung“ und „Zurücksetzen“ auf die Werkseinstellungen resetten (siehe Screenshot).
Wie kann man beim Samsung Galaxy S10 die Klingeldauer einstellen? Wie kann ich einstellen, dass mein Galaxy S10 bei einem Anruf länger klingeln soll, bevor die Mailbox rangeht? Viele kennen sicherlich die Situation in der man einen Anruf bekommt, dass Hand aber erst noch aus der Tasche holen muss und wenn man gerade abnehmen will, dann ist der Anruf zuende und der Anrufer wurde an die Mailbox weitergeleitet. Was manchmal gut ist, da man so schneller seine Ruhe hat, kann manchmal auch auch nervig sein, wenn man den Anruf eigentlich annehmen wollte. Doch wie kann man beim Galaxy S10 die Anrufe länger klingeln lassen?
Wenn man in den Android- oder Anruf-Einstellungen auf dem Galaxy S10 sucht, dann kann man lange suchen, denn die Einstellung muss beim Provider vorgenommen werden. Die Klingeldauer kann man über einen sogenannten GSM-Code ändern, den Du einfach wie eine normale Telefonnummer in die Telefon-App eingeben und abschicken musst. Der GSM-Code unterscheidet sich von Anbieter zu Anbieter. Im Folgenden haben wir einmal den GSM-Code für die Klingeldauer von den bekannten und großen Providern zusammengefasst.
Die 20 am Ende von dem GSM-Code steht für die Klingeldauer in Sekunden. Je nach Mobilfunkanbieter kann man hier verschiedene Intervalle einstellen
Wenn Du die Klingeldauer eingestellt hast und die Mailbox geht immer noch zu schnell ran, dann könnte das unter anderem auch an einer der „Blockier“-Apps liegen. Es gibt einige Anruf-Blockier-Apps für Android, welche die Klingeldauer selber nochmal überschreiben und den Anruf früher an die Mailbox weiterleiten. Wenn Du dein Handy nicht länger klingeln lassen kannst, dann stelle sicher, dass Du keine App mit so einer Funktionalität auf dem Handy installiert hast.
Wie kann man beim Samsung Galaxy S10 das Always-On-Display aktivieren und einstellen? Wo kann man das Always-On-Display deaktivieren? So oder zumindest so ähnlich wird eventuell die Frage von dem einen oder anderen Besitzer eines Galaxy S10, S10+ oder S10e aussehen. Aufgrund der fehlenden Benachrichtigungs-LED ist das Always-On-Display neben dem Seitenlicht eine ganz gute Alternative. Sofern aktiviert, bekommt man selbst bei ausgeschaltetem Bildschirm verschiedene Informationen wie die Uhrzeit, den Kalender aber auch andere Benachrichtigungen auf dem Display angezeigt. Das AOD verbraucht ist auf einen geringen Akkuverbrauch optimiert und verbraucht dementsprechend wenig Energie. In diesem Ratgeber-Artikel haben wir eine kurze Anleitung erstellt, wie man das Feature einschalten aber auch ausschalten kann.
Das Always-On-Display lässt sich mit wenigen Handgriffen unter den Sperrbildschirm-Einstellungen aktivieren.
Das Always-On-Display bietet inzwischen auch zahlreiche Einstellungs- und Anpassungsmöglichkeiten an. Tippe dazu einfach in den Einstellungen auf den Eintrag „Always On Display“ (nicht den Schalter) und Du kannst hier neben der Uhr und der Home-Taste auch nur eine von beiden anzeigen lassen, Musik-Informationen anzeigen und einen Zeitplan für das Feature einstellen. Wenn Du das Always-On-Display nicht dauerhaft anzeigen anzeigen lassen möchtest, dann kannst Du den Zeitplan beispielsweise so einstellen, dass das Feature nur zu bestimmten Zeiten läuft. Dazu einfach unter dem „Anzeigemodus“ auf „Wie geplant anzeigen“ umstellen und einen Zeitraum für die Anzeige festlegen.
Gibt es eigentlich beim Samsung Galaxy S10 ein Seitenlicht? Aufgrund der fehlenden Benachrichtigungs-LED beim Samsung Galaxy S10 suchen sicherlich einige Besitzer des Smarphones nach Alternativen. Die Alternativen zur Status-LED sind neben dem Always-On-Display auch das Seitenlicht. Wie man das Seitenlicht aktivieren und einstellen kann, dass erklären wir in diesem Ratgeber-Artikel.
Wenn das Seitenlicht aktiviert ist, dann blinken die Ränder des Bildschirms auf, wenn ein Popup-Fenster angezeigt wird. Oder anders gesagt, wenn man eine Benachrichtigung erhält, dann leuchten die Display-Ränder. Dabei kann man nicht nur einstellen, dass die Ränder von dem Bildschirm bei einer Benachrichtigung aufleuchten sollen, sondern auch mit welchem Effekt, in welcher Farbe und wie lange.
Damit ist das Seitenlicht aktiviert und eingerichtet. Sobald Du eine Benachrichtigung bekommst, sollte der Display-Rand von dem Samsung Galaxy S10 aufleuchten.
In den Seitenlicht-Einstellungen kannst Du noch einige Änderungen an der Anzeige vornehmen. So kannst Du unter „Stil des Seitenlichts“ den Effekt, die Farbe, die Transparenz, die Breite und die Dauer einstellen. Des Weiteren kannst Du unter „Seitenlicht anzeigen“ festlegen, ob der Bildschirmrand nur bei aktiviertem oder nur bei deaktivierten Bildschirm oder immer leuchten soll.
Unter „Benachrichtigung verwalten kannst Du dann zusätzlich noch einstellen, ob das Seitenlicht bei jeder Benachrichtigung oder nur bei den Benachrichtigungen von bestimmten Apps leuchten soll.