Suche
-
Neue Artikel
Kategorien
Wenn sich auf dem Samsung Galaxy S10 der Startbildschirm nicht dreht, dann ist das kein Fehler sondern meistens nur reine Einstellungssache. Selbst wenn man in der Statusleiste die Rotationssperre deaktiviert und das „Bildschirm drehen“ aktiviert hat, so dreht sich der Startbildschirm meistens nicht automatisch mit, wenn man das Handy dreht. Um das zu ändern musst Du den sogenannten „Nur Hochformatmodus“ in den Startbildschirm-Einstellungen deaktivieren und das geht über die folgenden Schritte.
Warum kann ich mit meinem Samsung Galaxy S10 keine LTE-Verbindung aufbauen? Was tun, wenn das LTE nicht funktioniert und eine Verbindung ins 4G-Netz nicht möglich ist? Auch wenn die Tarife in Deutschland nur langsam besser werden was das schnelle Internet über LTE angeht, so ist inzwischen in so ziemlich jedem Tarif ein Datenvolumen für schnelle LTE-Verbindung enthalten, auch wenn dies häufig etwas größer sein könnte. Der eine oder andere Besitzer von einem Galaxy S10 wird sich vielleicht mal fragen, warum funktioniert das LTE nicht?
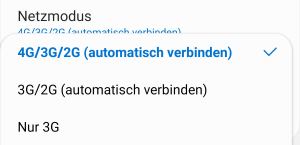 Wenn das LTE auf dem Samsung Galaxy S10 oder S10+ nicht funktioniert, dann kann das an ganz verschiedenen Ursachen liegen. Als erstes solltest Du natürlich überprüfen, ob mit deinem Tarif überhaupt eine 4G- bzw. LTE-Verbindung möglich ist. Wenn das der Fall ist, dann können dir vielleicht folgende Lösungsansätze helfen.
Wenn das LTE auf dem Samsung Galaxy S10 oder S10+ nicht funktioniert, dann kann das an ganz verschiedenen Ursachen liegen. Als erstes solltest Du natürlich überprüfen, ob mit deinem Tarif überhaupt eine 4G- bzw. LTE-Verbindung möglich ist. Wenn das der Fall ist, dann können dir vielleicht folgende Lösungsansätze helfen.
Kennst Du weitere Ursachen, wenn das LTE beim Galaxy S10 nicht funktioniert? Wenn ja, dann hinterlasse gerne einen Kommentar unter diesem Beitrag.
Wie kann ich eigentlich direkt vom Samsung Galaxy S10 ein Bild drucken? Wie kann man einen WLAN-Drucker beim Galaxy S10 einrichten, um vom Handy aus drucken zu können? Der eine oder andere Besitzer von einem der neuen Samsung Galaxy Smartphone wird sicher früher oder später mal Dokumente oder aber auch Fotos auf dem Handy haben, die man gerne auf Papier ausdrucken möchte. Da viele die Einrichtung von dem Drucker auf dem Handy schauen, werden sicherlich einige die Dateien erst einmal auf den PC oder die SD-Karte übertragen und dann vom PC oder Laptop drucken. Doch das muss nicht sein, denn die Drucker-Einrichtung geht ganz einfach beim Samsung Galaxy S10 und S10+.
In der folgenden ANleitung beschreiben wir die Einrichtung von einem WLAN-Drucker auf dem Galaxy S10. Nahezu alle halbwegs bekannten Druckerhersteller werden inzwischen auf Android unterstützt.
Hast Du den Drucker einmal eingerichtet, dann kannst Du das Dokument oder das Bild (welches Du ausdrucken möchtest), einfach in der App öffnen und dann auf den „Teilen“-Button tippen. Unter den Teil-Möglichkeiten sollte dann auch der eingerichtete Drucker angezeigt werden. Schicke das Dokument/Bild nun an den Drucker und schon wird vom Galaxy S10 aus gedruckt.
Jetzt kannst Du mit deinem Samsung Galaxy S10 drucken, ohne auf einen PC oder Laptop zurückgreifen zu müssen.
Wo finde ich den Benutzernamen für die Devolo Konfigurationsseite? Was ist der Standard-Benutzer bei der Konfigurationsseite von einem dLAN-Adapter aus dem Hause Devolo? Wer zuhause immer mal wieder Probleme mit dem WLAN und der Reichweite sowie Signalstärke hat, für den kann sich eine Investition in dLAN vielleicht lohnen. So kann man das Netzwerk über die Stromleitungen erweitern und das Ergebnis ist meist deutlich besser als wenn man zig WLAN-Repeater verwendet (kommt natürlich immer darauf an). Ein beliebtes Produkt in diesem Bereich kommt von Devolo und wir nutzen dieses bereits seit langer Zeit ohne Probleme. Bei der Ersteinrichtung kann man unter anderem ein Passwort für die Konfigurationsseiten der dLAN-Adapter hinterlegen. So kann man die Einstellungen vor unberechtigtem Zugriff schützen und verhindern, dass ein anderer Nutzer im Netzwerk daran Änderungen vornehmen kann. Hat man ein Passwort für die Konfigurationsseite eingerichtet und will sich nach Wochen mal wieder anmelden, dann stellt sich die Frage, wie war nochmal der Benutzername für die Konfigurationsseite?
Der Benutzername für die Konfigurationsseite von einem Devolo-Adapter ist immer „admin“. Nach unserem Kenntnisstand lässt sich aktuell auch gar kein anderer Benutzernamen für den Administrator einrichten. Wenn Du das Passwort von dem Benutzer „admin“ vergessen hast, dann lässt sich dieses nicht so ohne weiteres zurücksetzen. In dem Fall kommst Du meist um einen Reset des dLAN-Adapters nicht herum.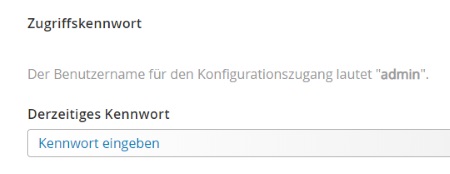
Anders sieht es da natürlich beim WLAN-Passwort aus. Das WLAN-Passwort von deinem Devolo dLAN-Adapter mit WLAN kannst Du natürlich jederzeit über die Konfigurationsseite ändern. Wie das funktioniert, dass haben wir schon einmal in einem anderen Ratgeber beschrieben. So kannst Du das WLAN-Passwort von dem dLAN-Adapter ändern.
Wenn das Samsung Galaxy S10 mal Probleme machen sollte, dann kann es sich oft lohnen das Gerät einmal im sogenannten „sicheren Modus“ zu starten. Der sichere Modus unter Android ist vergleichbar mit dem abgesicherten Modus unter Windows 10. Wenn Du das Handy in dem Modus startest, dann werden nur die ab Werk mitgelieferten Apps und Dienste geladen. Nachträglich installierte Apps werden nicht automatisch geladen und gestartet. Über den Modus kann man dann ganz gut herausfinden, ob die neuen Probleme möglicherweise durch die Installation einer App oder durch eine spezielle Einstellung verursacht werden. Da man das Samsung Galaxy S10 nicht alle paar Tage im abgesicherten Modus startet, stellt sich in der Situation oft die Frage, wie kann man den sicheren Modus starten und wieder ausschalten?
Um den sicheren Modus zu starten musst Du nicht viel machen außer das Handy einmal ausschalten, starten und beim Hochfahren die Lautstärke-Leiser-Taste gedrückt halten. Halte die Lautstärke-Taste „Leiser“ solange gedrückt, bis am Bildschirmrand der Hinweis „Sicherer Modus“ oder „Abgesicherter Modus“ angezeigt wird. Jetzt kannst Du das Handy ganz normal nutzen und auch Apps deinstallieren.
Möchtest Du den sicheren Modus ausschalten und das Handy wieder ganz normal starten (ohne das am unteren Bildschirmrand der Hinweis mit dem sicheren Modus angezeigt wird), dann musst Du nichts anderes machen als das Handy einmal starten. Achte dabei darauf, dass Du beim Neustart nicht versehentlich nochmal die Lautstärke-Leiser-Taste drückst, dann ansonsten wird wieder der abgesicherte Modus gestartet.
Sollten die Probleme auch mit aktivierten sicheren Modus auftreten, dann stimmt vermutlich etwas mit deinem Handy nicht. Wenn möglich solltest Du das Samsung Galaxy S10 dann nochmal auf die Werkseinstellungen zurücksetzen und prüfen, ob die Probleme nach dem Reset weiterhin bestehen. Beachte dabei, dass durch ein Reset alle Daten auf dem Handy gelöscht werden. Wie man vom Samsung Galaxy S10 ein Backup erstellen kann, dass haben wir unter dem verlinkten Artikel beschrieben.
Du möchtest deine Downloads gerne auf der SD-Karte speichern und fragst die, wie und wo man beim Samsung Galaxy S10 den Download-Ordner ändern kann? Je nachdem wie groß die Downloads sind, kann es häufig schon sinnvoll sein den Speicherort zu ändern, sodass diese statt auf dem internen Speicher direkt auf die Speicherkarte heruntergeladen werden. Zwar kann man die Downloads auch nachträglich verschieben, aber es geht auch einfach.
Wenn Du den vorinstallierten „Internet“-Browser auf dem Galaxy S10 oder Galaxy S10+ verwendest, dann kannst Du in den Browser-Einstellungen den Speicherort ändern und wie vom internen Speicher auf die SD-Karte einstellen. Wie das genau funktioniert, dass erklären wir in der folgenden Kurz-Anleitung.
Wenn Du nicht den vorinstallierten „Internet“-Browser von Samsung verwendest, dann solltest Du einfach mal die Browser-Einstellungen überprüfen. Bei vielen anderen Browser-Apps wie beispielsweise der App von dem Mozilla Firefox kann man auch einen anderen Speicherort für die Downloads auswählen-.
Wenn der Akku von dem Samsung Galaxy S10 nicht lädt, dann kann das an verschiedenen Ursachen liegen. In den seltensten Fällen ist ein Hardware-Defekt die Ursache für das Problem, dass der Akku nicht mehr geladen wird. In diesem Ratgeber-Artikel haben wir ein paar Tipps und Lösungsansätze zusammengefasst, die dir vielleicht weiterhelfen können, wenn der Galaxy S10 nicht mehr aufgeladen wird.
Wenn gar nichts hilft und der Akku vom Galaxy S10 nicht lädt, dann liegt unter Umständen ein Hardware-Defekt vor. Bevor Du dich mit dem Verkäufer/Hersteller (Samsung) in Verbindung setzt, könntest Du eventuell nochmal versuchen das Problem über einen Reset auf die Werskeinstellungen zu beheben.
Wenn der Akku zwar lädt aber nur sehr langsam, dann liegt das wahrscheinlich an der deaktivierten Schnellade-Funktion. Wie man das Schnellladen beim Samsung Galaxy S10 aktivieren kann, dass haben wir unter dem verlinkten Ratgeber-Artikel schon einmal beschrieben.
Wo werden beim Samsung Galaxy S10 die Downloads gespeichert? Wie kann ich die Downloads finden und heruntergeladene Dateien wie beispielsweise Bilder und Videos anzeigen? Wer heutzutage ein Smartphone wie ein Galaxy S10 oder S10+ nutzt, der wird über das Handy sicher auch mal den einen oder anderen Download durchführen. Das können sowohl irgendwelche PDF-Dateien aber auch Bilder und Videos sein, die man sich aus dem Internet auf dem Handy speichern möchte. Tippt man einen Download in dem vorinstallierten Browser an, dann wird dieser auch direkt gestartet und in den meisten Fällen auch ohne Probleme abgeschlossen. Doch dann stellt sich die Frage, wo und in welchem Ordner finde ich die heruntergeladene Datei jetzt?
Die Downloads landen auf dem Samsung Galaxy S10 in der Regel auf dem internen Speicher unter dem Ordner „Download“. Um einen Download zu öffnen kannst Du zum einen nach dem erfolgreichen Abschluss in der Statusleiste auf die Benachrichtigung tippen, zum anderen kannst Du aber auch den den vorinstallierten Datei Explorer namens „Eigene Dateien“ öffnen und hier wird dir direkt bei den „Kategorien“ der Menüpunkt „Downloads“ angezeigt.
Bei einigen Browser-Apps wie zum Beispiel dem vorinstallierten „Internet“-Browser von Samsung kann man den Speicherort für die Downloads auch ändern und vom internen Speicher auf die SD-Karte umstellen. In dem Fall wird auf der SD-Karte ein „Download“-Ordner erstellt in dem dann die heruntergeladenen Dateien landen.