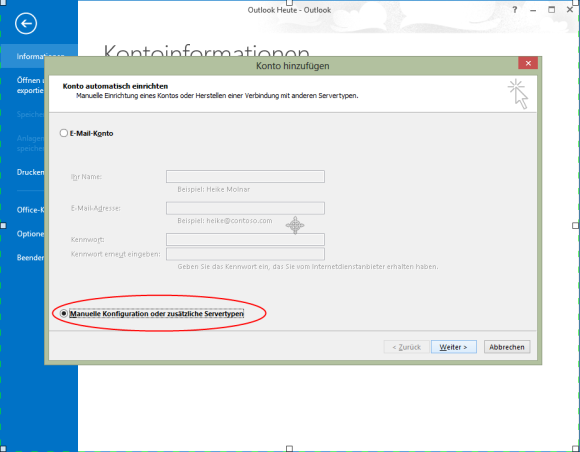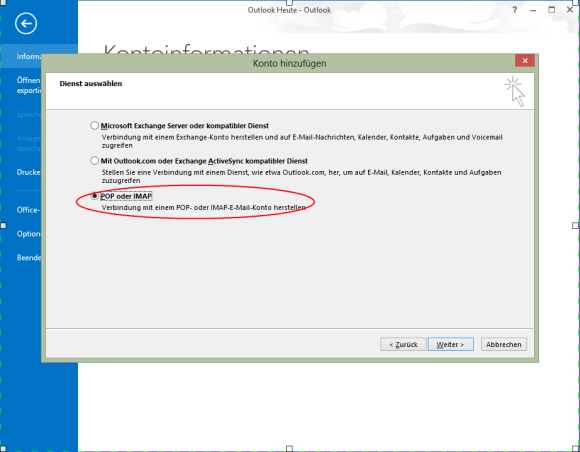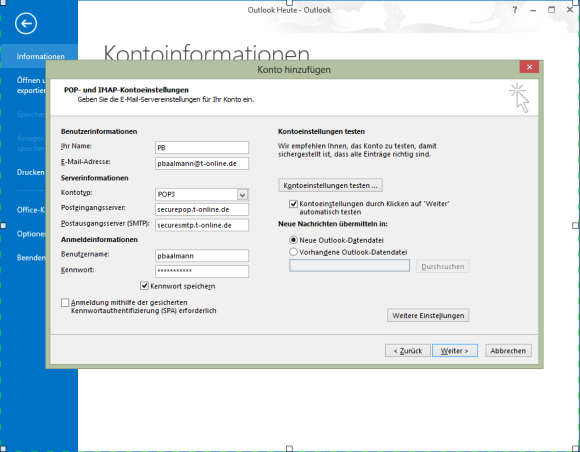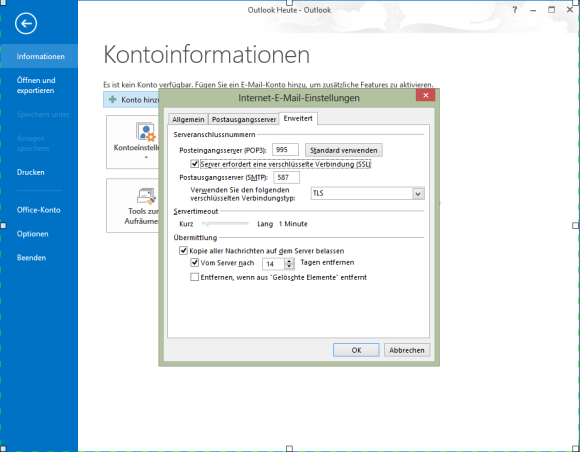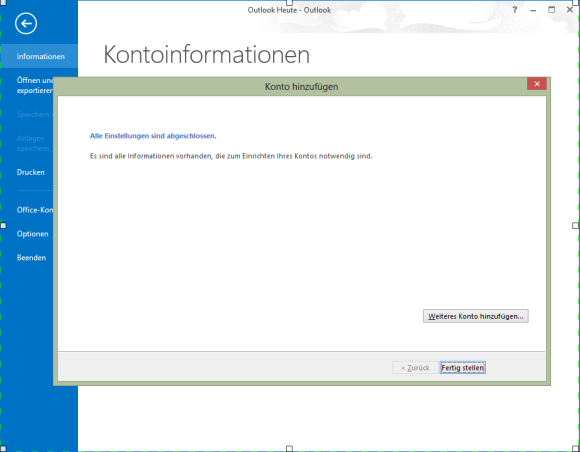Du hast ein T-Online E-Mail Konto und möchtest dieses gerne unter Outlook 2013 einrichten? Auf dieser Seite haben wir dir eine ausführliche Anleitung mit allen notwendigen Schritten erstellt, wie wir bei der Einrichtung von dem E-Mail Konto vorgegangen sind. Nachdem man sich ein neues E-Mail-Programm zugelegt hat dann stehen nicht nur die grundlegenden Konfigurationen von der eigenen Signatur an, sondern vorher muss erst einmal das Konto eingerichtet werden. Da wir bislang immer sehr gut mit Outlook ausgekommen sind, haben wir auch auf die neue 2013er-Version umgestiegen und sind damit zufrieden. Nicht nur im gewerblichen Bereich hat sich Outlook schon lange aufgrund der zahlriechen und nützlichen Funktionen etabliert, sondern auch im privaten Bereich ist es weiterhin sehr beliebt, trotz einiger kostenloser Alternativen, die unserer Meinung aber noch nicht so an den Funktionsumfang herankommen. Auch wenn die Einrichtung eines E-Mail Kontos im Vergleich zu früher schon viel einfacher geworden ist, muss man aufgrund der vor kurzem erscheinenden Umstellung auf reine SSL-Verbindungen dennoch einiges beachten. DA wir einige Zeit für die vollständige und korrekte Einrichtung von dem T-Online E-Mail Konto gebraucht haben und hin und wieder einige Probleme aufgetreten sind, haben wir dazu eine kurze Anleitung erstellt, damit Du das E-Mail Konto möglichst einfach und schnell einrichten kannst.
T-Online E-Mail Konto in Outlook 2013 einrichten
Da für die Einrichtung ein paar Schritte notwendig sind, speziell wenn man das T-Online Konto bislang noch nie mit Outlook oder einem anderen E-Mail Programm verbunden hat, haben wir die Anleitung auf zwei Überschriften aufgeteilt. Daneben haben wir dir unten auch noch ein Video mit der Einrichtung erstellt, falls Du die die Anleitung lieber in bewegten Bildern anschauen möchtest.
Passwort im Kundencenter setzen
Eien ganz wichtige Sache bei der Einrichtung ist, dass das Passwort im Kundencenter von T-Online vor der Konfiguration gesetzt wird. Ansonsten bekommt man immer wieder Fehler, da es speziell ein Passwort für die Einrichtung über Mail-Clients wie Outlook 2013 aber für mobile Clients gibt. Hier geht es übrigens zur Anleitung für die Einrichtung von T-Online unter Android und iOS bzw. iPhone und iPad. Deshalb einmal das Freemail Portal im Internet besuchen und unter den Einstellungen unter „Konto-Einstellungen“ – „Passwörter“ – „E-Mail-Passwort – Für das Verwenden eines E-Mail-Programms“ setzen.
Outlook T-Online E-Mail mit SSL einrichten
Kommen wir jetzt zum wichtigen Teil und das sind die notwendigen Schritte für die Einrichtung von dem E-Mail Konto in Outlook. In der folgenden Liste haben wir alle notwendigen Schritte sehr ausführlich beschrieben.
- Öffne im ersten Outlook 2013 und gehen anschließend über „Datei“ auf „Informationen“ und dann auf „Konto hinzufügen“. Als nächstes nicht sofort die Zugangsdaten eingeben sondern unten den Menüpunkt „Manuelle Konfiguration oder zusätzliche Servertypen“ auswählen und auf „Weiter“ gehen.
- Wähle im nächsten Fenster „POP oder IMAP“ aus und gehe auf „Weiter“.
- Jetzt kommen wir zum spannenden Teil. Trage alle Felder entsprechend dem Screenshot ein. Name, E-Mail-Adresse, Benutzername und Kennwort unterscheiden sich natürlich.
- Gehe dann auf „Weitere Einstellungen“ und setze unter „Postausgangsserver“ den Punkt „Gleiche Einstellungen wie für den Posteingangsserver verwenden“.
- Gehe dann auf „Weiter“ und setze unter dem Port für den Posteingangsserver „995“ und beim Postausgangsserver „587“. Daneben muss auch noch die Checkbox beim Posteingangsserver sowie in dem Dropdown „TLS“ ausgewählt werden (siehe Screenshot).
- Gehe nun auf „Weiter“ und es werden die Kontoeinstellungen überprüft. Dieses sollte dann hoffentlich auch ohne Fehler durchlaufen und Du kannst die Einrichtung von dem T-Mobile E-Mail Konto unter Outlook 2013 abschließen.
Häufige Fragen und Fehler bei der Einrichtung
In der folgenden Liste haben wir noch einige häufige Fragen und Fehler bzw. Probleme bei der Einrichtung von dem T-Online Konto in Outlook zusammengefasst, die vielleicht dem einen oder anderen weiterhelfen werden.
- Outlook kann keine verbindung mit dem Posteingangsserver herstellen: Postausgangsserver bei der Einrichtung überprüfen, muss „securesmtp.t-online.de“ sein.
- secureimap.t-online.de konnte nicht gefunden werden: Port und Verschlüsselung in den erweiterten Einstellungen überprüfen.
- Es steht keine verschlüsselte Verbindung mit ihrem E-Mail-Server zur Verfügung: Port und Verschlüsselung in den Einstellungen überprüfen, ggfs. kann es auch am falschen Posteingangsserver oder Postausgangsserver liegen.
Video Anleitung: T-Online in Outlook einrichten
Wer sich die Anleitung nicht so gerne in Textform anschaut und viel lieber bewegte Bilder sieht, für den haben wir hier nochmal ein Video von sämtlichen notwendigen Einstellungen gemacht.
–
Solltest Du noch weitere Fragen zu unsere Anleitung und dem Video-Howto haben, dann schreibe uns gerne deine Fragen oder Probleme über die Kommentare.