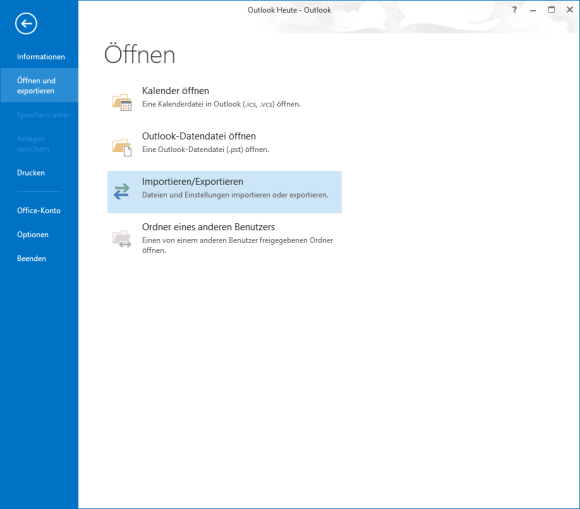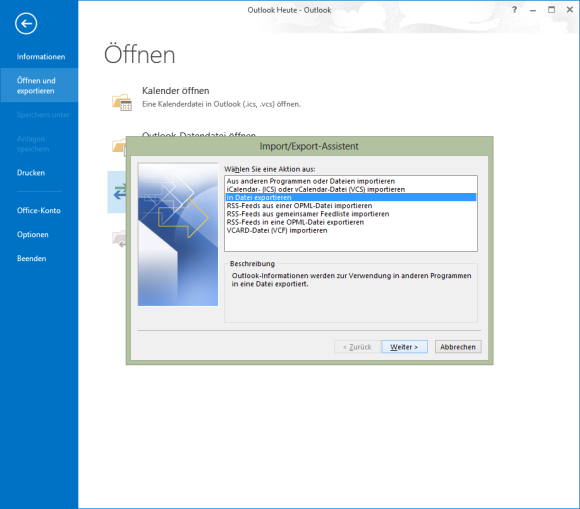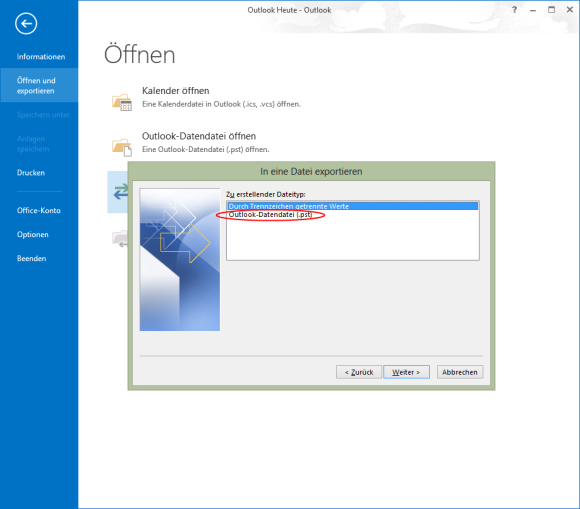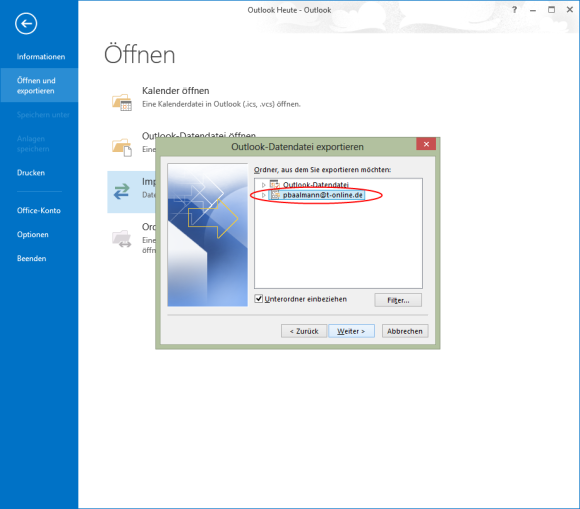Die Sicherung der eigenen E-Mail ist heutzutage sehr wichtig, sodass man sich relativ früh Gedanken über eine Outlook 2013 Sicherung machen sollte. Wie Du deine E-Mails und andere Daten aus dem neuen Outlook sichern kannst, das haben wir in diesem Artikel einmal ausführlich beschrieben. Des Weiteren gehen wir noch auf einige Tipps ein, wie man beispielsweise am besten seine Aufgaben, Kontakte und Kalender sichern kann. Das Thema Sicherung der E-Mail wird häufig noch Stiefmütterlich behandelt doch wenn man selber einmal einen Datenverlust aufgrund fehlender Sicherung durchgemacht hat, der kann sicherlich sagen wie wichtig ist es wenigstens hin und wieder einmal ein Backup zu erstellen, um nicht alles komplett zu verlieren. Dabei ist es im Grunde genommen ganz einfach eine Sicherung einzurichten, wenn man weiß wo die entsprechenden Funktionen in Outlook 2013 versteckt sind. Da wir auch immer wieder nach den Funktionen suchen mussten, haben wir dir hier eine ausführliche Anleitung dazu erstellt, wie man die E-Mails sichern kann.
E-Mails sichern in Outlook 2013 leicht gemacht
Unter dieser Überschrift findest Du eine kurze Anleitung, wie man seine wichtigen Daten in Outlook 2013 sichern kann. Dabei sei vorweg gesagt, dass es mittlerweile unzählige Programme mit der Funktion gibt, die Daten in Outlook sicher exportieren und in einem Backup zu verpacken. Dies ist lediglich eine Möglichkeit, wie man es machen kann.
- Start Outlook 2013 und gehe über den Menüpunkt „Datei“ auf „Öffnen und exportieren“. Dort findest Du auf der rechten Seite den Menüpunkt „Importieren/Exportieren“
- Im nächsten Fenster öffnet sich dann der „Import/Export Assistent“ und Du musst hier nun für die Sicherung den Punkt „In Datei exportieren“ auswählen.
- Beim Export der Daten kannst Du nun entweder zwischen „Durch Trennzeichen getrennte Werte“ und „Outlook-Dateidaten (.pst) auswählen. Wir empfehlen hier auf jeden Fall die .pst-Datei, da man das Backup so auch schneller wiederherstellen kann.
- Als nächstes kannst Du auswählen, welche Daten denn in Outlook 2013 gesichert werden sollen. Hier kann man sowohl mehrere Konten als auch Daten auswählen. Entweder nimmt man alles in Form von E-Mails, Kontakten, Aufgaben und Kalender oder nur bestimmte Teile. Hier hat man freie Auswahl.
- Über „Fertigstellen kannst Du nun noch einen Pfad angeben, wo die Outlook 2013 Sicherung gespeichert werden soll und schon ist alles erledigt.
Dies ist übrigens kein automatisches Backup, für den Hausgebrauch unserer Meinung aber mehr als ausreichend. Die PST-Datei kann man sich am besten auf einen Datenträger wie eine externe Festplatte oder USB-Stick kopieren und schon ist man auf der sicheren Seite.
Video Anleitung: So erstellst Du ein Backup deiner E-Mails
Wir haben die ganzen Schritte noch einmal in einem kurzen Video-Tutorial zusammengefasst. Solltest Du also irgendwo nicht weitergekommen sein, dann schau dir das Video mit unserem How To für die Erstellung von einer Outlook 2013 Sicherung an.
–
Wie oben schon erwähnt gibt es mittlerweile auch etliche kostenlose und kostenpflichtige Programme, um eine Sicherung der Daten in Outlook zu erstellen. Dies ist nur ein Weg.