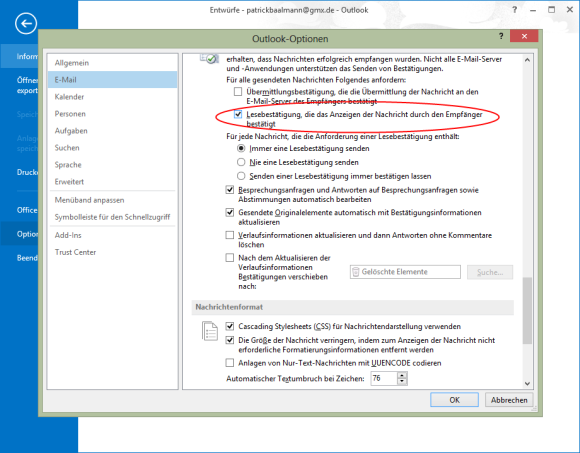In diesem Artikel findest Du eine ausführliche Anleitung, um unter Outlook 2013 eine Lesebestätigung anfordern zu können. Die Einrichtung von einer Lesebestätigung ist recht einfach, wenn man weiß, wo man die entsprechenden Schalter und Einstellungen findet. Da auch wir in der Vergangenheit des Öfteren nach dieser Funktion gesucht haben, findest Du auf dieser Seite eine ausführliche Schritt für Schritt Anleitung. Wir beschreiben alle notwendigen Schritte sehr ausführlich und haben weiter unten in diesem Artikel auch noch ein Video erstellt. Es gibt auch im neuen Outlook 2013 einige Funktionen, die sehr wichtig und sehr nützlichen für den täglichen Gebrauch. Dazu gehört neben der Abwesenheitsnotiz beispielsweise auch die Lesebestätigung. Die Lesebestätigung ist eine Art Einschreiben mit Rückschein in digitaler Form, da man so schnell und einfach überprüfen kann, ob der Empfänger die E-Mail gelesen hat. Der einzige Unterschied zum Einschreiben ist dabei, das man nicht genau feststellen kann, wer den Brief entgegen genommen hat. Dennoch ist die Funktion sehr nützlich und einfach zu bedienen.
Lesebestätigung in Outlook 2013 einrichten
Bei der Einrichtung von einer Lesebestätigung gibt es grundsätzlich zwei wichtige Dinge zu beachten. So lässt sich die Funktion entweder global für alle E-Mails einrichten aber auch nur für bestimmte E-Mails. Wenn man beispielsweise seine Empfänger kennt die nicht sonderlich zuverlässig ist, dann lässt man nur bei bestimmten E-Mail-Adresse die Funktion der Lesebestätigung aktiviert, während man bei anderen Personen keine Bestätigung benötigt, das die E-Mail angekommen ist.
Lesebestätigung für alle E-Mails einrichten
- Öffne im ersten Schritt Outlook 2013 und gehe dann über „Datei“ – „Optionen“ – „E-Mail“.
- Auf der rechten Seite findest Du nun unter dem Reiter „Verlauf“ einen Menüpunkt „Für alle gesendeten Nachrichten Folgendes anfordern“.
- Dort ist der Menüpunkt „Lesebestätigung, die das Anzeigen der Nachricht durch den Empfänger bestätigt“ zu finden, der aktiviert werden muss. Unter diesem Punkt lassen sich noch weitere Einstellungen zu dieser Funktion setzen.
Video-Anleitung
Im folgenden Video sind die oben genannten Schritte auch noch einmal in bewegten Bildern zu sehen.
–
Lesebestätigung abschalten
Immer wieder kommt es vor, das man nicht selber eine Bestätigung anfordert, sondern auch von anderen Personen eine bekommt. Auch wenn die Funktion sehr hilfreich sein kann, fühlen sich viele auf den Schlips getreten, da es schon eine gewisse Art von Misstrauen ausstrahlt, wenn ein Sender bei einer E-Mail immer eine Lesebestätigung anfordert. Dabei kann man in Outlook 2013 direkt einstellen, das die Funktioniert Lesebestätigung deaktiviert werden soll.
Dazu musst Du folgende Einstellung setzen:
- Öffne Outlook 2013 und gehe dann über das Menü „Datei“ – „Optionen“ – „E-Mail“ zu dem Reiter „Verlauf“.
- Dort findest Du den Punkt „Für jede Nachricht, die die Anforderung einer Lesebestätigung enthält“ und dort muss dann einfach der zweite Punkt gesetzt werden.
Weitere Fragen zu diesem Thema? Die Kommentare sind jederzeit offen für Fragen oder Probleme.