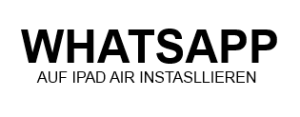Du willst auf deinem iPad Air WhatsApp installieren hast aber keine Idee, was dafür alles gemacht werden muss? Kein Problem, denn in diesem Artikel findest Du eine ausführliche Anleitung für die Installation von WhatsApp auf dem iPad Air von Apple. Der Instant Messenger WhatsApp ist für viele Menschen heute gar nicht mehr wegzudenken und hat bei vielen die gute und alte SMS schon längst ersetzt. Da man über WhatsApp nicht nur normale Textnachrichten sondern auch Bilder, Videos, GEO-Daten und kurzer Sprachnachrichten verschicken kann, ist der Messenger der alten Technologie klar im Vorteil. Neben der Möglichkeit unter anderem auch Gruppenchats zu bilden hat der Messenger vor allem einen großen Vorteil und das sind die Kosten. Neben einem kleinen jährlichen Beitrag fallen bis auf die Internetverbindung keinerlei Kosten an. Da viele Menschen mit einem Smartphone oder Tablet heute schon über Tarife mit mobilen Internet verfügen, ist dies also auch kein Problem mehr. Für den Preis von dem was WhatsApp im Jahr kostet, konnte man früher nur eine Handvoll von SMS versenden. Die App gibt es für nahezu jede Plattform, doch eine offizielle Tablet-Version für das iPad Mini oder das iPad Air gibt es noch nicht. Wie man trotzdem WhatsApp auf dem iPad Air installieren kann, zeigen wir dir in diesem Artikel.
WhatsApp auf dem iPad Air ohne Jailbreak installieren
Unter dieser Überschrift findest Du eine Schritt für Schritt Anleitung um WhatsApp auf dem iPad Air installieren zu können. Wie schon erwähnt ist dafür kein Jailbreak notwendig, wie man es vielleicht von früheren Anleitungen kannte. Neben ein paar Minuten Zeit und dieser Anleitung brauchen Sie neben dem iPad Air auch noch ein iPhone. Bei dem iPhone ist die Version egal, die Hauptsache ist, dass sich darauf der Messenger installieren lässt.
- Im ersten Schritt musst Du iTunes starten und dich mit deinen Apple Zugangsdaten anmelden, sofern noch nicht geschehen.
- Suche dann über die Suche nach dem WhatsApp Messenger und lade diesen auf deinen Computer oder Mac herunter.
- Nehme jetzt das iPhone zur Hand und deinstalliere WhatsApp, sofern diese schon installiert wurde. Nach der Deinstallation musst Du jetzt wieder in den Apple App Store wechseln und dort wieder WhatsApp installieren.
- Durchlaufe den Konfigurationsprozess in dem Du unter anderem den Code bestätigen musst. Bei Bedarf kann man auch noch ein Profilnamen sowie ein Profilbild setzen, was für die Installation von WhatsApp auf dem iPad Air aber nicht zwingend notwendig ist.
- Schließe jetzt das das iPhone über das USB-Kabel an den Computer an und lade dir das kostenlose Programm namens iFunBox auf deinen Computer herunter und installiere dieses.
- Starte das Programm iFunBox und tippe auf den Reiter „Managing App Data“. Dort sollte jetzt WhatsApp als Eintrag zu sehen sein. Klicke nun doppelt auf das WhatsApp-Symbol in dem Programm iFunBox und kopiere jetzt die beiden sichtbaren Ordner namens „Documents“ und „Library“ auf den Desktop.
- Trenne jetzt wieder das iPhone von dem Computer und deinstalliere wieder WhatsApp von dem iPhone.
- Verbinde nun das iPad Air mit dem Computer und starte wieder die iFunBox und tippe darin wieder auf den Reiter „Managing App Data“ und dann auf „Install App“.
- Hier musst Du nun die am Anfang heruntergeladene WhatsApp.ipa auswählen. Die Datei befindet sich in dem iTunes Ordner unter „../iTunes/iTunes Mobile/Mobile Applications“. Die Installation kann jetzt einige Minuten dauern, also durchaus ein wenig Geduld mitbringen.
- Nachdem die Installation abgeschlossen ist musst Du nun auf den Reiter „iFunBox Classic“ tippen und dann doppelt auf „User Applications“ tippen.
- Suche in diesem Fenster wieder nach WhatsApp und öffne das Fenster mit einem Doppelklick. Lösche nun aus diesem Fenster die beiden Ordner „Documents“ und „Library“ und ziehe ebenfalls die zuvor gespeicherten Ordner von dem iPhone auf das iPad Air.
Wenn Du die Schritte in unserer Anleitung zum Thema WhatsApp auf dem iPad Air installieren befolgt hast, dann sollte sich jetzt das Symbol von dem Messenger auf dem Bildschirm von dem iPad befinden. Jetzt kannst Du die App starten und wie auf dem iPhone benutzen.
WhatsApp auf dem iPad Air – Hinweise
Auch wenn die Installation von dem Messenger auf dem iPad Air durchaus gut funktioniert, gibt es einige Hinweise und Dinge die man beachten sollte.
- Die App ist nun auf die Rufnummer registriert, die man bei der ersten Einrichtung auf dem iPhone angegeben hat.
- Es ist nicht möglich den Messenger auf beiden Geräten parallel zu nutzen, somit lässt sich WhatsApp nicht gleichzeitig auf dem iPad Air und dem iPhone benutzen.
- Da man die App mit einer Rufnummer nicht Parallel auf einem Gerät laufen lassen kann, sollte man sich überlegen ob man sich nicht einfach eine zweite Rufnummer für das iPad Air dazu nimmt.
Sollte es Fragen zu der iPad Air WhatsApp Installation geben, dann schreibe uns einfach einen Kommentar mit deinen Fragen oder Problemen in diesen Artikel.