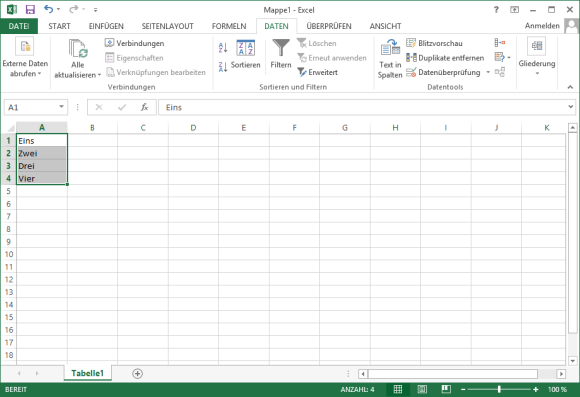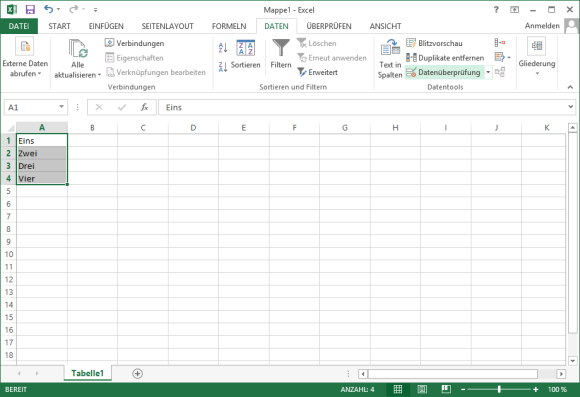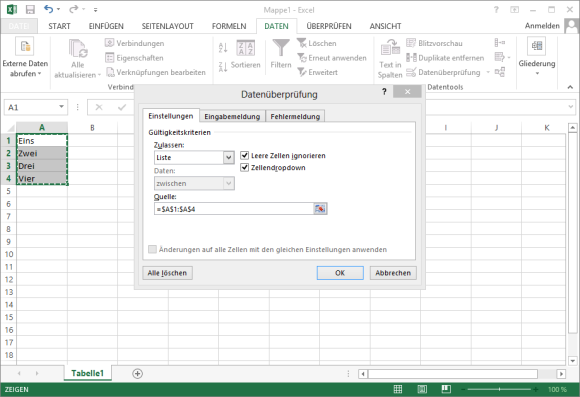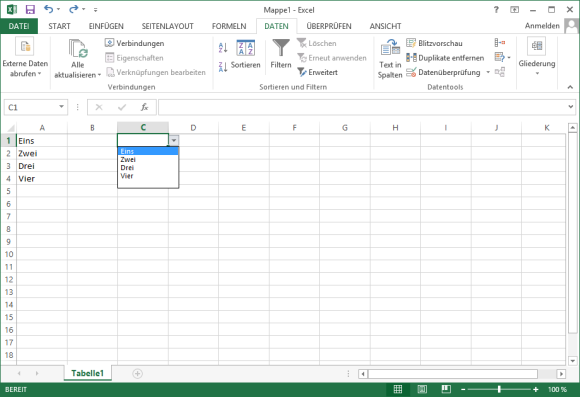Du suchst nach einer Anleitung, um in Excel 2013 eine Dropdown Liste erstellen zu können? Wenn dem so ist, dann wirst Du mit den hier aufgeführten Schritten in unserer Anleitung mit Sicherheit eine Auswahlliste auf die Beine gestellt bekommen. Die Dropdown Liste gehört bereits seit vielen Jahren zu einem beliebten Steuerelement in Excel und das liegt vor allem an der guten Unterbringung in häufig genutzten Excel-Vorlagen. So kann man auf relativ kleinem Raum viele Werte zur Auswahl anbieten, die man über eine übersichtliche Liste auswählen kann. So werden diese gerne häufig bei Formularen genutzt, in denen eigentlich immer eine Handvoll von gleichen Werten vorkommen können. So erspart man sich einiges an Schreib- oder Kopier-Arbeit und kann die Werte ganz einfach mit der Maus aus der Dropdown Liste auswählen. Auch wenn diese Funktion unserer Meinung nach recht häufig genutzt wird, ist diese gar nicht so einfach im neuen Excel 2013 zu finden. Da wir uns in der Vergangenheit immer wieder auf die Suche nach einer Anleitung gemacht haben und nicht fündig geworden sind, haben wir dir hier alle notwendigen Schritte zusammengefasst, um unter Excel 2013 eine Dropdown Liste erstellen zu können. Daneben findest Du weiter unten auch noch ein Video mit einer Anleitung.
Eine Dropdown Liste in Excel 2013 erstellen
Mit den folgenden Schritten kannst Du die Auswahlliste in Excel 2013 erstellen. Wenn man weiß, wo genau sich die entsprechenden Menüpunkt befinden, dann ist es nicht sonderlich schwer ein Dropdown zu erstellen.
- Im ersten Schritt müssen die Werte in der Dropdown Liste in Excel 2013 untereinander geschrieben werden.
- Nachdem Du die Werte wie die Auswahlliste definiert und ein leeres Feld für die Liste ausgewählt hast, musst Du nun über den Reiter „Daten“ auf den Menüpunkt „Datenüberprüfung“ gehen.
- Wähle in der Datenüberprüfung unter „Zulassen“ den Menüpunkt „Liste“ aus und markiere über den Punkt „Quelle“ die Felder, die in die Dropdown Liste in Excel 2013 mit aufgenommen werden. Mit einem Klick auf OK wird die Liste dann anhand der angegebenen Werte erstellt.
- Das fertige Ergebnis sieht dann folgendermaßen aus.
Hast Du noch weitere Fragen rund um die Erstellung von einer Auswahlliste in Excel 2013? Dann schreibe uns einfach oder einen Kommentar oder schau dir das unten verlinkte Video an. In dem Video ist die Erstellung nochmal in einer Schritt für Schritt Anleitung zu sehen.
Video-Anleitung für die Erstellung einer Auswahlliste
Hier findest Du noch eine ausführliche Video-Anleitung mit allen notwendigen Schritten für die Erstellung einer Liste mit Werten.
–
Fragen können wie immer über die Kommentarfunktion gestellt werden.