Suche
-
Neue Artikel
Kategorien
Wer ein Smartphone besitzt, der wird sicher auch den einen oder anderen Schnappschuss damit im Alltag machen. Je nachdem welches Handy man nutzt und welche Android-Version darauf installiert ist, kann man den Kamera-Ton teilweise ganz einfach in den Einstellungen der Kamera-App deaktivieren. Dies geht zumindest aktuell aber nicht bei jedem Smartphones, wie zum Beispiel bei einem Huawei Handy. Dabei hilft es auch nichts wenn man das Handy stummschaltet, der Auslöseton wird trotzdem abgespielt. Hier stellt sich die Frage, wie kann man auf den Android-Handys den Kamera-Ton deaktivieren und geht das auch ohne Root?
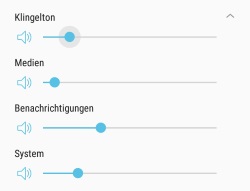 Wenn man auf einem Android-Handy den Kamera-Ton deaktivieren möchte auf dem es dafür keine Einstellung gibt, dann kann man mit Root-Rechten einfach die Sounddatei von dem Auslöserton umbenennen und so die Kamera-App stummschalten. Es gibt aber auch eine recht einfache Möglichkeit den Kamera-Ton ohne Root auszuschalten. Alles was Du dafür machen musst ist dir eine Kamera-App aus dem Google Play Store herunterzuladen, bei der man den Kamera-Ton einstellen oder aber auch bei der gar kein Auslöseton abgespielt wird. So gibt es unter anderem Apps wie beispielsweise „Silent Camera“ bei der gar kein Kamera-Ton abgespielt wird, wenn man ein Foto oder Video macht. Daneben gibt es auch andere Kamera-Apps bei denen man den Ton beim Auslösen stummschalten kann.
Wenn man auf einem Android-Handy den Kamera-Ton deaktivieren möchte auf dem es dafür keine Einstellung gibt, dann kann man mit Root-Rechten einfach die Sounddatei von dem Auslöserton umbenennen und so die Kamera-App stummschalten. Es gibt aber auch eine recht einfache Möglichkeit den Kamera-Ton ohne Root auszuschalten. Alles was Du dafür machen musst ist dir eine Kamera-App aus dem Google Play Store herunterzuladen, bei der man den Kamera-Ton einstellen oder aber auch bei der gar kein Auslöseton abgespielt wird. So gibt es unter anderem Apps wie beispielsweise „Silent Camera“ bei der gar kein Kamera-Ton abgespielt wird, wenn man ein Foto oder Video macht. Daneben gibt es auch andere Kamera-Apps bei denen man den Ton beim Auslösen stummschalten kann.
Gibt es noch andere Möglichkeiten mit denen man den Kamera-Ton ausschalten kann und zwar ohne Root? Sollte sich hier inzwischen etwas geändert haben und es noch weitere Möglichkeiten geben, dann schreibe uns gerne einen Kommentar unter diesen Beitrag. Über die Kamera-Apps von Drittanbietern kann man übrigens auch den Kamera-Ton bei WhatsApp deaktivieren, in dem man das Bild vorher aufnimmt und dann über die Galerie bei WhatsApp versendet.
Wenn ein Ladegerät beim Laden komische Geräusche von sich gibt, dann ist das in der Regel recht unbedenklich. Was die Ursache für die Geräusche beim Laden sein könnten und mit welchem Trick man das Problem oft in den Griff bekommen kann, dass erklären wir in diesem Ratgeber-Artikel. Wer ein Smartphone hat, der nutzt sicherlich täglich oder mehrmals wöchentlich das Handy-Ladegerät, um damit den Akku mit Strom zu versorgen und wieder aufzuladen. Wenn man das Ladegerät in die Steckdose steckt, dann hört man manchmal komische Geräusche. Die Geräusche gehen von einem Brummen bis zu einem Piepen.
Meist sind diese Geräusche von dem Ladegerät ganz normal und unbedenklich. Die Geräusche entstehen meistens durch die Magnetfelder, welche wiederum durch die Frequenz von dem Wechselstrom entstehen, und diese können einige Bauteile in dem Ladegerät in leichte Schwingungen bringen. Die Schwingungen sind dann meist auch die Ursache für die merkwürdigen Geräusche von dem Ladegerät, wenn man gerade den Handy-Akku darüber auflädt.
Solange das Ladegerät nicht sehr heiß wird oder gar ein komischer Geruch wahrnehmbar ist, sind die Geräusche wie erwähnt meistens unbedenklich. Es gibt auch einen einfachen Trick mit dem man die Geräusche von dem Ladegerät unterdrücken bzw. stummschalten kann und zwar in dem man das Ladegerät einmal aus der Steckdose zieht und umgedreht wieder in die Steckdose reinsteckt. Das „Umpolen“ hat den Berichten zufolge wohl bei einigen Betroffenen geholfen und die Geräusche von dem Ladegerät waren danach nicht mehr zu hören.
Wenn das Ladegerät sehr heiß wird und gleichzeitig noch komische Gerüche von sich gibt, dann solltest Du den Stecker ziehen und das Ladegerät nicht mehr verwenden. Speziell bei „China-Ladegeräten“ sollte man hier sehr vorsichtig sein. Ist noch Garantie auf dem Gerät, dann kann man das Netzteil oft auch ganz einfach austauschen lassen.
Du möchtest unter Android eine App zeitlich begrenzen? Stellt sich nur die Frage, wie kann man Apps wie beispielsweise WhatsApp, Instagram, Facebook aber auch den Internet-Browser zeitlich beschränken, sodass die App täglich nur eine gewisse Zeit von bestimmten Nutzern genutzt werden darf? Es gibt verschiedene Möglichkeiten mit denen Du unter Android eine App zeitlich begrenzen kannst. Am einfachsten lässt sich eine Zeitbegrenzung für Apps über eine Kindersicherung einrichten. Für Android gibt es neben der vorinstallierten Kindersicherung inzwischen auch einige Apps mit denen man die sogenannte Screentime von einem Handy steuern kann. Darüber kann man nicht nur die allgemeine Nutzung von einem Handy zeitlich beschränken, sondern man kann auch eine Begrenzung für die Nutzung einzelner Apps einstellen.
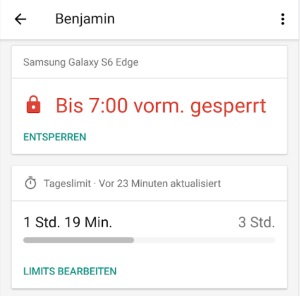 Möchtest Du die komplette Nutzung von dem Handy oder aber auch nur die Nutzung bestimmter Apps zeitlich beschränken, dann kannst Du auf Kindersicherungs-App wie zum Beispiel „Kids Place“ oder aber auch „SafeKids“ von Kaspersky sowie „Screen Time“ zurückgreifen. Daneben gibt es auch noch von Google eine eigene Kinderschutz-App namens „Google Family Link„. Alle Apps bieten eine Kindersicherung mit zahlreichen Einstellungsmöglichkeiten an. Ist die App installiert und hat man das „Master-Passwort“ vergeben, dann kann man mit wenigen Handgriffen die Nutzungszeit in Form der Screentime einstellen. Wie erwähnt lässt sich die Screentime nicht nur für die allgemeine Nutzung von dem Handy/Tablet sondern auch für die Nutzung einzelner Apps einstellen, sodass man hier bestimmte Apps mit einer zeitlichen Begrenzung und einem täglichen Limit festlegen kann.
Möchtest Du die komplette Nutzung von dem Handy oder aber auch nur die Nutzung bestimmter Apps zeitlich beschränken, dann kannst Du auf Kindersicherungs-App wie zum Beispiel „Kids Place“ oder aber auch „SafeKids“ von Kaspersky sowie „Screen Time“ zurückgreifen. Daneben gibt es auch noch von Google eine eigene Kinderschutz-App namens „Google Family Link„. Alle Apps bieten eine Kindersicherung mit zahlreichen Einstellungsmöglichkeiten an. Ist die App installiert und hat man das „Master-Passwort“ vergeben, dann kann man mit wenigen Handgriffen die Nutzungszeit in Form der Screentime einstellen. Wie erwähnt lässt sich die Screentime nicht nur für die allgemeine Nutzung von dem Handy/Tablet sondern auch für die Nutzung einzelner Apps einstellen, sodass man hier bestimmte Apps mit einer zeitlichen Begrenzung und einem täglichen Limit festlegen kann.
Die oben genannten Kindersicherungs-App sind übrigens nur Beispiele. Im Play Store gibt es eine sehr große Auswahl an Apps mit der beschriebenen Funktionalität. Einige der Apps sind kostenlos, für andere Apps ist für bestimmte Funktionen ein kostenpflichtiger In-App-Kauf notwendig.
Auf einigen Android-Tablets kann man übrigens mit Bordmitteln auch eine Art Kindersicherung einrichten. Dies funktioniert je nach Hersteller und Version meist über die sogenannten „Eingeschränkten Profile“ oder „Eingeschränkte Konten“, die man wiederum in den „Einstellungen“ und „Konten“ oder „Benutzer“ einrichten kann. Auch bei den eingeschränkten Profilen kann man eine bestimmte Nutzungszeit vorgeben und ist das Limit erreicht, dann kann das Tablet und die darauf installierten Apps nicht mehr genutzt werden. Mit dem eingerichteten Master-Passwort kann man natürlich jederzeit von dem eingeschränkten Profil auf das normale Profil wechseln.
Wo kann man unter Windows 10 die Sperrbildschirm-Bilder finden? Unter welchem Speicherort werden die Bilder von dem Sperrbildschirm gespeichert, damit ich mir diese selber nochmal speichern kann? Unter Windows 10 werden auf dem Sperrbildschirm standardmäßig verschiedene Bilder angezeigt. Viele von den Bildern können sich durchaus sehen lassen und man möchte das Sperrbildschirm-Bild dann gerne speichern. Stellt sich nur die Frage, wie geht das eigentlich? Unter welchem Pfad bzw. in welchem Ordner werden die Bilder eigentlich heruntergeladen und abgelegt, damit man sich diese kopieren kann?
Auch wenn man sich die Bilder noch nicht direkt auf dem Windows 10 Sperrbildschirm speichern und „herunterladen“ kann, so kann man diese über einen kleinen Umweg dann doch im Nachhinein anzeigen lassen und dauerhaft speichern, um diese beispielsweise als Hintergrundbild einzustellen. Die Fotos werden nämlich in Unterordner in dem Appdata-Ordner abgelegt, der standardmäßig ausgeblendet ist, aber ganz einfach über eine Umgebungsvariable erreicht werden kann.
Nicht alle der Dateien unter dem oben genannten Pfad sind übrigens Sperrbildschirm-Bilder. Sollte nach dem Anhängen der Dateiendung .jpg kein Bild angezeigt werden, dann kannst Du die Datei einfach löschen.
Hat sich der Speicherort der Sperrbildschirm-Bilder unter Windows 10 neuerdings geändert? Werden die Fotos jetzt in einem anderen Ordner unter einem anderen Pfad abgelegt? Sollte sich hier etwas geändert haben, dann schreibe uns gerne einen kurzen Kommentar unter diesen Ratgeber.
Du möchtest bei deinem Android-Handy den Ton ausschließlich über angeschlossene Kopfhörer oder ein Headset ausgeben? Wenn Du auf deinem Android-Handy Musik abspielst oder einen Alarm einrichtest, dann soll der Ton nur über die Kopfhörer abgespielt werden? Da der eine oder andere vielleicht mal vor der gleichen Frage steht und nach einer entsprechenden Einstellung dafür sucht, haben wir in diesem Ratgeber-Artikel eine kurze Anleitung zu dem Thema erstellt.
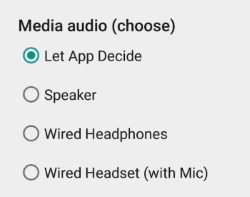 In der aktuellen Android-Version gibt es leider noch keine Einstellungsmöglichkeit über die man mit Bordmitteln die Ton-Ausgabe so genau steuern kann, dass beispielsweise die Musik und die Alarme immer über den Kopfhörer oder das Headset ausgegeben werden, während Anrufe immer über den internen Lautsprecher ausgegeben werden sollen. Dennoch gibt es eine praktische App mit der man genau das umsetzen kann. Möchtest du die Ton-Ausgabe bei deinem Android-Handy genauer steuern und den Ton immer nur über die Kopfhörer oder das Headset ausgeben, dann solltest Du dir die App „SoundAbout“ anschauen.
In der aktuellen Android-Version gibt es leider noch keine Einstellungsmöglichkeit über die man mit Bordmitteln die Ton-Ausgabe so genau steuern kann, dass beispielsweise die Musik und die Alarme immer über den Kopfhörer oder das Headset ausgegeben werden, während Anrufe immer über den internen Lautsprecher ausgegeben werden sollen. Dennoch gibt es eine praktische App mit der man genau das umsetzen kann. Möchtest du die Ton-Ausgabe bei deinem Android-Handy genauer steuern und den Ton immer nur über die Kopfhörer oder das Headset ausgeben, dann solltest Du dir die App „SoundAbout“ anschauen.
Über „SoundAbout“ kannst Du die Tonausgabe sehr genau steuern und zum Beispiel Anrufe immer über das Headset laufen lassen, Alarme und Musik aber immer über den integrierten Lautsprecher abspielen (natürlich gibt es noch viele andere/weitere Kombinationen). Die App ist in der Grundversion vollkommen kostenlos, sodass man diese erst einmal gratis herunterladen und antesten kann. Von der Installation und Einrichtung ist die App eigentlich so gut wie selbsterklärend und einfach zu bedienen.
Natürlich kannst Du das Verhalten auch jederzeit wieder umstellen und die Standard-Einstellung verwenden, sodass die App entscheidet, ob der Ton über Lautsprecher, Headset oder Kopfhörer abgespielt wird. Dazu stellst Du die Einstellung einfach wieder auf „Let App Decide“ zurück“. Alternativ kannst Du auch die komplette App deinstallieren und das Standard-Verhalten ist wieder da.
Der integrierte Lautsprecher in einem Android-Handy wird nicht nur gerne zum Musik hören verwendet, sondern viele nutzen den Lautsprecher auch zum Telefonieren. So kann man das Handy irgendwo hinlegen und telefonieren, ohne das man das Handy die ganze Zeit am Ohr halten muss, was speziell in den Sommermonaten doch schon ganz praktisch ist. In dem Zusammenhang taucht immer wieder die Frage auf, kann man unter Android den Ton nur über den Lautsprecher ausgeben? Kann man sich das Drücken auf die „Lautsprecher“-Taste beim Telefonieren ersparen und den Ton direkt über den integrierten Lautsprecher abspielen?
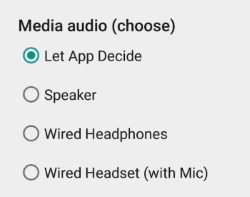 Mit den Bordmitteln kann man unter Android leider nicht den Ton standardmäßig und immer über den Lautsprecher ausgeben lassen. Doch was man mit den Bordmitteln von Android nicht kann, dass kann man über eine App einrichten. Über die App „SoundAbout“ kannst Du die Tonausgabe unter Android sehr genau steuern und und einstellen. So kannst Du beispielsweise den Ton von Apps und Alarmen immer über die Kopfhörer ausgeben, während der Ton beim Telefonieren immer über den Lautsprecher ausgegeben wird. So erspart man sich dann den einen Klick auf den „Lautsprecher“-Button, während man gerade telefoniert.
Mit den Bordmitteln kann man unter Android leider nicht den Ton standardmäßig und immer über den Lautsprecher ausgeben lassen. Doch was man mit den Bordmitteln von Android nicht kann, dass kann man über eine App einrichten. Über die App „SoundAbout“ kannst Du die Tonausgabe unter Android sehr genau steuern und und einstellen. So kannst Du beispielsweise den Ton von Apps und Alarmen immer über die Kopfhörer ausgeben, während der Ton beim Telefonieren immer über den Lautsprecher ausgegeben wird. So erspart man sich dann den einen Klick auf den „Lautsprecher“-Button, während man gerade telefoniert.
In der App kannst Du die Tonausgabe unter anderem für „Media Audio“, „Phone Call Audio“ und „Alert behavior“ einstellen. Möchtest Du das beim Telefonat immer der Lautsprecher aktiviert wird, dann stellst Du bei „Phone call audio“ einfach „Speaker“ ein. Du kannst hier übrigens nicht nur den integrierten Lautsprecher auswählen, sondern auch einen angeschlossenen und verbundenen Bluetooth-Lautersprecher.
In der Bedienung ist die App so gut wie selbserklärend und man kann die SoundAbout-App kostenlos herunterladen und antesten. So kann man ausprobieren, ob die App die Erwartungen erfüllt oder nicht, ohne auch nur einen Cent bezahlen zu müssen.
Kann ich mir eine SMS zuschicken lassen, wenn ein Teilnehmer wieder erreichbar ist? Gibt es so etwas wie eine Nichterreichbarkeit Benachrichtigung, die man sich automatisch zuschicken lassen kann, sobald ein bestimmter Kontakt wieder sein Handy einschaltet? Wenn man einen Kontakt anruft der sein Handy ausgeschaltet hat, dann bekommt man häufig eine Mailbox zu hören. Hat der Kontakt keine Mailbox eingerichtet, dann hört man eine Ansage in der es heißt, dass der Kontakt gerade nicht erreichbar ist. Hier stellt sich häufiger die Frage, ob es nicht auch eine SMS Benachrichtigung gibt, wenn der Teilnehmer wieder erreichbar ist. Welche Möglichkeiten es hier gibt und wann Du dir die SMS Benachrichtigung zuschicken lassen kannst, dass erklären wir in diesem Ratgeber.
Um es kurz zu machen, ja es gibt die „SMS wenn der Teilnehmer wieder erreichbar ist“ Benachrichtigung auch heute noch. In den meisten Fällen findet man die Funktion unter dem Namen „Anruf-Info“ und dieses Feature lässt sich oft in den Mailbox-Einstellungen festlegen. Möchtest Du also die SMS sobald ein Kontakt wieder erreichbar ist einrichten, dann solltest Du einfach mal deine Mailbox anrufen, dort die Einstellungen öffne und nach etwas wie einer „Anruf-Info“ Ausschau halten. Bei Vodafone sowie bei der Telekom kannst Du die Funktion in den Einstellungen der Mailbox aktivieren und deaktivieren.
Bei anderen Anbietern wie beispielsweise O2 muss man nach unserer Recherche noch wohl auf den Support ausweichen, wenn man die SMS bei Erreichbarkeit einschalten oder ausschalten möchte. In dem Fall solltest Du dich einfach mal mit dem Kundenservice in Verbindung setzen und dort nachfragen, dann kann dir sicher bei dem Thema weitergeholfen werden.
Wenn bei deinem Android-Handy die WLAN-Verbindung im Standby immer aus geht und abbricht, dann ist das häufig kein Fehler sondern eine falsch gesetzte Einstellung. In den WLAN-Einstellungen sowie in den Energiespar-Einstellungen unter Android kann man festlegen, dass sich das WLAN im Standby automatisch ausschalten soll. Dadurch kann man teilweise etwas Strom sparen und damit die Akkulaufzeit verlängern. Dies kann aber auch zu Problemen führen, beispielsweise das WhatsApp Nachrichten erst beim Öffnen der App ankommen. In diesem Ratgeber-Artikel zeigen wir die, wie man verhindern kann, dass unter Android die WLAN-Verbindung im Standby ausgeschaltet wird.
Wenn die WLAN-Verbindung immer im Standby abbricht, dann liegt das wie oben erwähnt meistens daran, dass in den WLAN- oder in den Energiespar-Einstellungen eingestellt ist, dass sich das WLAN beim Sperren automatisch abschalten soll. Dieses Verhalten kannst Du jederzeit umstellen. Da die Einstellung dafür etwas versteckt ist, haben wir hier eine kurze Anleitung dazu erstellt.