Suche
-
Neue Artikel
Kategorien
Wieso erhalte ich bei der Einrichtung einer Rufumleitung die Fehlermeldung „Unerwartete Antwort vom Netz“? Warum lässt sich die Rufumleitung auf meinem Handy nicht einrichten und was ist die Ursache für den Fehler? Eine Rufumleitung kann im Alltag ziemlich praktisch sein, so kann man beispielsweise sein Festnetz-Telefon auf sein Handy umleiten (oder umgekehrt) oder aber auch die Anrufe auf dem Firmentelefon auf das Firmenhandy weiterleiten. Auch wenn eine Rufumleitung eigentlich selten Probleme macht, so kommt es gelegentlich zu der Fehlermeldung „Unerwartete Antwort vom Netz“. Was hier häufig die Ursache für den Fehler ist und wie man dieses beheben kann, dass erklären wir in diesem Ratgeber.
Bekommst Du beim Einrichten einer Rufumleitung die Fehlermeldung „Unerwartete Antwort vom Netz“ angezeigt, dann liegt das häufig daran, dass Du den GSM-Code für die Rufumleitung falsch oder unvollständig abgesendet hast. Es gibt aber auch noch weitere Ursachen von denen wir einige im Folgenden aufgelistet haben.
Wieso geht das WLAN von meinem Android-Handy immer aus? Wenn sich unter Android das WLAN immer von alleine abschaltet, dann kann das an verschiedenen Ursachen liegen. Manchmal liegt es einfach nur an einer schwachen WLAN-Verbindung, welche bei der Nutzung immer wieder abbricht. Manchmal schaltet sich das WLAN aber auch automatisch ab und wechselt auf die mobile Internetverbindung, wenn es Probleme mit der WLAN-Verbindung gibt. In diesem Ratgeber haben wir dir eine Reihe von möglichen Ursachen zusammengefasst, wenn das WLAN immer von alleine aus geht.
Sollte das WLAN immer im Standby aus gehen und beim Entsperren wieder einschalten, dann ist das meistens kein Fehler sondern ein Feature. Bei vielen Android-Smartphones mit einer halbwegs aktuellen Version kann man in den WLAN-Einstellungen festlegen, dass das WLAN im Standby ausgeschaltet werden soll. Hast Du beispielsweise ein Samsung Galaxy S9, dann findest Du die Einstellung folgendermaßen.
Bei einigen Smartphone ist dieses Feature mit der automatischen WLAN Abschaltung im Standby übrigens standardmäßig aktiviert, wenn man den Energiesparmodus aktiviert hat.
Du hast eine Spiele-App mit Google Play Spiele verknüpft und möchtest jetzt einen Spielstand löschen? In diesem Ratgeber zeigen wir dir, wie man bei Google Play Spiele sowohl alle Spielstände als auch nur den Spielstand von einzelnen Apps löschen kann. Wenn Du einer Spiele-App neu anfangen willst, dann reicht es oft schon die App zu deinstallieren und ggfs. noch die Daten der App manuell zu löschen. Anders sieht es da aus, wenn man die App mit Google Play Spiele verknüpft und so seinen Spielstand in die Cloud hochgeladen hat. Wie Du in den Fall ein neues Spiel beginnen kannst, dass erklären wir in diesem Ratgeber.
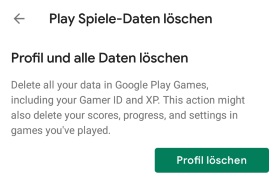 Die mit Google Play Spiele synchronisierten Spielstände werden nicht durch eine Deinstallation und Neuinstallation der Spiele-App gelöscht. Auch bringt es nicht die App-Daten von der jeweiligen Spiele-App manuell zu löschen, da der Spielstand bei Play Spiele immer wieder synchronisiert wird. In einigen Spiele-Apps kann man nach der Neuinstallation auswählen, ob man den Spielstand aus Play Spiele nutzen oder neu anfangen möchte. Das ist aber nicht in jeder App der Fall und dann musst Du den Spielstand bei Google Play Spiele löschen, was über die folgenden Schritte möglich ist.
Die mit Google Play Spiele synchronisierten Spielstände werden nicht durch eine Deinstallation und Neuinstallation der Spiele-App gelöscht. Auch bringt es nicht die App-Daten von der jeweiligen Spiele-App manuell zu löschen, da der Spielstand bei Play Spiele immer wieder synchronisiert wird. In einigen Spiele-Apps kann man nach der Neuinstallation auswählen, ob man den Spielstand aus Play Spiele nutzen oder neu anfangen möchte. Das ist aber nicht in jeder App der Fall und dann musst Du den Spielstand bei Google Play Spiele löschen, was über die folgenden Schritte möglich ist.
Möchtest Du nicht alle Fortschritte löschen, dann kannst Du bei Play Spiele auch nur die Spielstände von einzelnen Apps löschen. Dazu musst Du die oben genannten Schritte ausführen und bei „Play Spiele-Daten löschen“ scrollst Du nach unten und tippst auf den Löschen-Button bei der jeweiligen App. In dem Fall wird nur der App-Spielstand von der ausgewählten App gelöscht.
Das Löschen von dem Spielständen aus Google Play Spiele lässt sich übrigens nicht rückgängig machen. Du solltest also wissen was Du hier tust.
Wie kann man bei einem Android-Handy die zuletzt verwendeten Apps deaktivieren? Wer ein Android-Smartphone mit dem Pixel-Launcher nutzt, der bekommt auf dem Homescreen unter Umständen eine Anzeige mit den zuletzt und häufig verwendeten Apps angezeigt. Hier stellt sich sicher der eine oder andere die Frage, wo man die zuletzt verwendeten Apps löschen oder die Anzeige komplett deaktivieren kann. Welche Möglichkeiten es hier gibt und wie man die Anzeige der zuletzt genutzten Apps ausschalten kann, dass erklären wir dir in diesem Ratgeber.
Im Folgenden zeigen wir dir, wie man die zuletzt verwendeten Apps bei einem Android-Handy mit Pixel-/Google-Launcher deaktivieren kann. Dazu sei gesagt, es gibt nach unserer Recherche auch wohl Smartphones von anderen Herstellern ohne den Pixel-Launcher in der eine Anzeige der häufig genutzten Apps als Vorschläge angezeigt wird, zum Beispiel beim Galaxy S8 oder Galaxy S9. Diese Anleitung bezieht sich ausschließlich auf Geräte mit dem Pixel-/Google-Launcher.
Entsperre dein Android-Handy, tippe und halte kurz mit dem Finger auf eine freie Stelle auf dem Startbildschirm. Jetzt zoomt der Startbildschirm leicht raus und unten erscheint eine Leiste mit verschiedenen Buttons. Dazu gehört unter anderem auch der „Homescreen Einstellungen“-Button. Öffne die Einstellungen von dem Startbildschirm und hier sollte dir der Menüpunkt „App-Vorschläge“ angezeigt werden. Wenn Du die App-Vorschläge auf dem Startbildschirm deaktivierst, in dem Du den Schalter auf „Aus“ stellst, dann werden die zuletzt genutzten Apps auch nicht mehr als Vorschlag auf dem Homescreen sowie in der App-Übersicht eingeblendet.
Ist die Einstellung für die App Vorschläge inzwischen an anderer Stelle zu finden? Sollte sich hier durch ein Android Update etwas geändert haben, dann hinterlasse gerne einen kurzen Hinweis in den Kommentaren unter diesem Beitrag. Im nächsten Artikel zeigen wir dir, wie man unter Android die Oberfläche ändern kann.
Wieso kann ich auf meinem Android-Handy keine Rufumleitung einrichten? Was kann ich tun, wenn die Rufumleitung nicht funktioniert? Im Alltag können Rufumleitungen ganz praktisch sein, so kann man beispielsweise sein Handy auf das Festnetz-Telefon oder umgekehrt umleiten, um unter beiden Nummern erreichbar zu bleiben. Aber nicht nur im privaten Bereich sondern auch auf der Arbeit ist so eine Umleitung aller Anrufe vom Firmentelefon auf das Firmenhandy manchmal ganz praktisch. In den meisten Fällen lässt sich eine Rufumleitung problemlos einrichten und diese läuft dann auch ohne größere Probleme. Manchmal kommt es aber vor und eine Rufumleitung funktioniert nicht. Was hier die Ursache sein könnte und wie sich das Problem beheben lässt, dass erklären wir in diesem Ratgeber-Artikel.
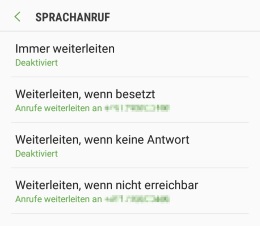 Wenn sich eine Rufumleitung nicht einrichten lässt, dann hilft es manchmal schon alle Rufumleitungen zu deaktivieren (vielleicht ist schon eine andere Weiterleitung eingerichtet), das Handy einmal komplett neuzustarten und die Umleitung erneut einzurichten. Neben der Möglichkeit die Rufumleitung über einen GSM-Code einzurichten, kannst Du die Einrichtung bei den meisten Android-Smartphones auch über die Einstellungen der Telefon-App durchführen. Bei der Einrichtung über den GSM-Code solltest Du unbedingt überprüfen, ob Du den richtigen Code verwendest. Jeder Mobilfunkanbieter hat meistens seinen eigenen Code zur Aktivierung und Deaktivierung der Rufumleitung.
Wenn sich eine Rufumleitung nicht einrichten lässt, dann hilft es manchmal schon alle Rufumleitungen zu deaktivieren (vielleicht ist schon eine andere Weiterleitung eingerichtet), das Handy einmal komplett neuzustarten und die Umleitung erneut einzurichten. Neben der Möglichkeit die Rufumleitung über einen GSM-Code einzurichten, kannst Du die Einrichtung bei den meisten Android-Smartphones auch über die Einstellungen der Telefon-App durchführen. Bei der Einrichtung über den GSM-Code solltest Du unbedingt überprüfen, ob Du den richtigen Code verwendest. Jeder Mobilfunkanbieter hat meistens seinen eigenen Code zur Aktivierung und Deaktivierung der Rufumleitung.
Sollte die Einrichtung über den GSM-Code nicht funktionieren, dann probiere es einmal über die Telefon-App Einstellungen aus.
Wenn die Rufumleitung weiterhin nicht eingerichtet und aktiviert werden kann, dann liegt das in der Regel an deinem Mobilfunkanbieter. Bei vielen Prepaid-Angeboten ist eine Rufumleitung nicht möglich. Versucht man diese dennoch einzurichten, dann passiert entweder gar nichts und die Umleitung funktioniert nicht oder man bekommt verschiedene Fehlermeldungen angezeigt.
Wenn man auf seinem Android-Handy eine Datei erstellt oder bearbeitet, dann wird das Datum sowie die Uhrzeit der Aktion in den Datei-Eigenschaften gespeichert. So kann man sehen, wann eine Datei erstellt und wann diese zuletzt bearbeitet wurde. Das ist nicht nur bei Fotos recht praktisch, da man so meist sehen kann wann man das Bild aufgenommen hat, sondern es ist auch bei anderen Dateien praktisch, wenn man zum Beispiel in der Suche nach Dateien mit einem bestimmten Erstellungsdatum suchen möchte. Wie man unter Android das Handy durchsuchen und bestimmt Dateien finden kann, dass haben wir schon einmal in einem anderen Beitrag beschrieben. Ähnlich wie am PC unter Windows kannst Du auch unter Android das Dateidatum ändern. Wie das genau funktioniert, dass erklären wir in diesem Ratgeber.
Möchtest Du das Dateidatum auf einem Android-Handy ändern, dann geht das am einfachsten über Datei Explorer Apps wie zum Beispiel den Total Commander. Der Total Commander ist ein kostenloser Datei Explorer für Android und der Name ist dem einen oder anderen sicher schon ein Begriff, da es diesen auch schon lange Zeit als Programm für Windows gibt. Möchtest Du das Datei-Datum ändern, dann spielt es übrigens keine Rolle ob es nur eine einfache Text-Datei, ein Word-Dokument oder ein Bild ist.
Neben Datum kannst Du auch die Uhrzeit ändern. Das ist übrigens nur eine Möglichkeit. Es gibt auch andere Datei Explorer Apps mit denen man das Datei datum verändern kann.
Du möchtest dein Handy über WPS mit dem WLAN-Router verbinden und stellst dir gerade die Frage, wo man denn den WPS-PIN eingeben kann? Wenn Du dein Android-Smartphone über WLAN mit dem Router verbinden möchtest, dann kannst Du zum einen ganz normal die WLAN-Verbindung auswählen und das Kennwort eingeben. Wer das Kennwort nicht zur Hand hat oder aber auch wer ein langes WLAN-Passwort nutzt, das man nicht händisch eingeben möchte, der kann die Verbindung auch über WPS herstellen. Stellt sich nur die Frage, wie funktioniert die WPS-Einrichtung über das Handy und wo kann man den WPS PIN eingeben?
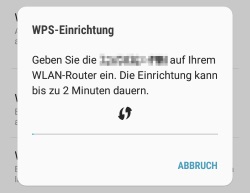 Den WPS PIN kannst Du unter Android bei halbwegs aktuellen Versionen in der Regel über die WLAN-Einstellungen eingeben. Je nachdem welches Android-Smartphone Du gerade verwendest, unterscheiden sich die einzelnen Bezeichnungen in den Einstellungen manchmal. Im Folgenden haben wir mal die Vorgehensweise anhand von einem Samsung Galaxy S9 beschrieben, es funktioniert bei anderen Android-Smartphones in den meisten Fällen aber sehr ähnlich.
Den WPS PIN kannst Du unter Android bei halbwegs aktuellen Versionen in der Regel über die WLAN-Einstellungen eingeben. Je nachdem welches Android-Smartphone Du gerade verwendest, unterscheiden sich die einzelnen Bezeichnungen in den Einstellungen manchmal. Im Folgenden haben wir mal die Vorgehensweise anhand von einem Samsung Galaxy S9 beschrieben, es funktioniert bei anderen Android-Smartphones in den meisten Fällen aber sehr ähnlich.
Aus Sicherheitsgründen muss die Einrichtung über WPS meistens innerhalb von einem gewissen Zeitraum erfolgen. Jetzt weißt Du wo und wie man unter Android den WPS-PIN eingeben und darüber eine Verbindung mit dem WLAN-Router herstellen kann.
Wieso bekomme ich unter Android beim Öffnen von Apps immer mal wieder einen blinkenden roten Rahmen angezeigt? Was kann ich tun, wenn ein roter Rahmen blinkt und wie kann man das ausstellen? Wer ein Smartphone oder Tablet mit Android besitzt, vor kurzer Zeit mal ein wenig in den Einstellungen herumgespielt hat und jetzt einen roten blinkenden Rahmen am Bildschirmrand angezeigt bekommt, dem könnte diese Frage vielleicht bekannt vorkommen. Die gute Nachricht ist, nein dein Bildschirm ist nicht defekt. Stattdessen ist eine Einstellung für den roten Rahmen verantwortlich. Wo Du diese Einstellungen finden und das Blinken damit abstellen kannst, dass erklären wir dir in diesem Ratgeber.
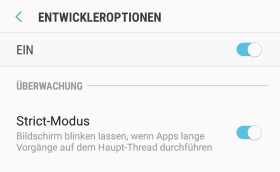 Das Problem mit dem blinkenden Rahmen kann wohl bei jedem Android-Smartphone mal auftreten. Wir konnten das Problem bei einem Samsung Galaxy S9 und Galaxy S8 reproduzieren und wie oben schon erwähnt ist kein Hardware-Defekt sondern eine Einstellung die Ursache für das „Problem“.
Das Problem mit dem blinkenden Rahmen kann wohl bei jedem Android-Smartphone mal auftreten. Wir konnten das Problem bei einem Samsung Galaxy S9 und Galaxy S8 reproduzieren und wie oben schon erwähnt ist kein Hardware-Defekt sondern eine Einstellung die Ursache für das „Problem“.
Die für den roten blinkenden Rand verantwortliche Einstellung findest Du in den Entwickleroptionen. Sollten die Entwickleroptionen nicht in den Einstellungen angezeigt werden, dann musst Du diese erst freischalten. Öffne dazu in den Android-Einstellungen die Geräteinformationen und tippe sieben Mal hintereinander auf die Buildnummer. Anschließend sollte am unteren Bildschirmrand auch ein Hinweis angezeigt werden, dass die Entwickleroptionen freigeschaltet wurden.
Wie man aus der Beschreibung von dem Stricht Modus entnehmen kann, blinkt der Bildschirm bzw. der Rand rot, wenn Apps lange Vorgänge auf dem Haupt-Thread durchführen. Dies ist meistens der Fall, wenn man die App gerade öffnet und viele Daten geladen werden müssen.