Suche
-
Neue Artikel
Kategorien
Kann man verpixelte Bilder entpixeln? Kann man stark verpixelte Fotos solange schärfen, dass diese wieder wie im Original dargestellt werden? Wenn man im Internet auf Plattformen wie beispielsweise Instagram aber auch YouTube unterwegs ist, dann sieht man öfters komplett oder teilweise verpixelte Bilder. Der Verpixelungseffekt wird meistens genutzt, um bestimmte Stellen wie beispielsweise Kennzeichen oder aber auch Gesichter unkenntlich zu machen. Wenn man solche Fotos sieht dann stellt sich häufiger die Frage, ob man eigentlich verpixelte Bilder auch wieder entpixeln kann?
![]() Um es kurz zu machen, verpixelte Bilder lassen sich nicht so weit schärfen, dass man dadurch das Originalbild wiederherstellen kann. Selbst wenn der Verpixelungseffekt nur mit einer geringen Stärke genutzt wurde, lassen sich die darunterliegenden Bildpunkte nicht wiederherstellen. Die Verpixelung ist keine Ebene, die man einfach ausblenden oder entfernen könnte. Die ursprünglichen Bildpunkte werden überschrieben und lassen sich nicht wiederherstellen. In Ausnahmefällen kann man die Verpixelung rückgängig machen, wenn es sich um eine Projektdatei aus einem Bildbearbeitungsdatei handelt, wie zum Beispiel eine .psd die man in Photoshop einlesen kann. Wenn der Verpixelungseffekt noch nicht mit dem Bild verbunden wurde, dann kann man die Ebene oft noch entfernen.
Um es kurz zu machen, verpixelte Bilder lassen sich nicht so weit schärfen, dass man dadurch das Originalbild wiederherstellen kann. Selbst wenn der Verpixelungseffekt nur mit einer geringen Stärke genutzt wurde, lassen sich die darunterliegenden Bildpunkte nicht wiederherstellen. Die Verpixelung ist keine Ebene, die man einfach ausblenden oder entfernen könnte. Die ursprünglichen Bildpunkte werden überschrieben und lassen sich nicht wiederherstellen. In Ausnahmefällen kann man die Verpixelung rückgängig machen, wenn es sich um eine Projektdatei aus einem Bildbearbeitungsdatei handelt, wie zum Beispiel eine .psd die man in Photoshop einlesen kann. Wenn der Verpixelungseffekt noch nicht mit dem Bild verbunden wurde, dann kann man die Ebene oft noch entfernen.
Anders sieht es aus, wenn das Bild nur leicht verpixelt ist und zwar aufgrund der schlechten Bildqualität und nicht aufgrund eines eingesetzten Verpixelungseffekt. In dem Fall gibt es verschiedene Möglichkeiten. In Bildbearbeitungsprogrammen wie Gimp kannst Du beispielsweise die Konturen schärfen. Erstelle dazu eine neue Ebene, klicke oben in der Menüleiste auf „Filter“, „Verbessern“ und „Schärfen“. Mit diesem Effekt kannst Du dann die Konturen schärfen und gleichzeitig auch das leicht verpixelte Bild schärfen. Ähnliche Effekte gibt es natürlich auch in anderen Bildbearbeitungsprogrammen wie Photoshop und Co.
Bei der Nutzung von deinem Android-Handy werden immer mal wieder von alleine Internetseiten geöffnet? Sollten unter Android automatisch Internetseiten geöffnet werden, dann kann das an ganz verschiedenen Ursachen liegen. Häufig ist die Ursache für das Problem eine Drittanbieter-App, die man aus dem Google Play Store heruntergeladen oder aber auch außerhalb davon über eine APK-Datei installiert hat. Sollte dein Android-Handy von alleine Webseiten öffnen, dann können dir die Tipps aus diesem Ratgeber vielleicht bei der Problemlösung weiterhelfen.
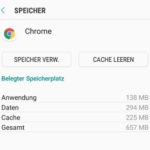 Wenn das Smartphone automatisch das Internet öffnet, dann solltest Du die folgenden Dinge überprüfen.
Wenn das Smartphone automatisch das Internet öffnet, dann solltest Du die folgenden Dinge überprüfen.
Wenn gar nichts hilft und das Handy immer noch sporadisch und von alleine Internetseiten öffnen sollte, dann kommst Du um einen Hard-Reset auf die Werkseinstellungen vermutlich nicht herum. Vor dem Reset solltest Du natürlich alle Daten auf dem Handy sichern, da diese durch den Werksreset gelöscht werden.
Wie kann man Fortnite Mobile unter Android mit einem Controller spielen? Kann ich einen Bluetooth-Controller an mein Android-Handy anschließen und dann Fortnote Mobile statt mit der Touchscreen-Steuerung mit einem Gamepad spielen? Vor wenigen Tagen ist Fortnite Mobile offiziell für Android erschienen und nachdem anfangs nur Besitzer von Samsung Smartphones in den Genuss von dem mobilen Ableger des sehr erfolgreichen Battle-Royale-Spiels gekommen sind, kann sich inzwischen jeder interessierte die Fortnite Mobile App herunterladen und kostenlos spielen. Die App gibt es nicht im Google Play Store sondern man kann sich diese über die Epic Games Webseite herunterladen. Nachdem man die ersten Runden gespielt hat, fragt sich vielleicht der eine oder andere, kann man Fortnite Android auch mit Controller spielen?
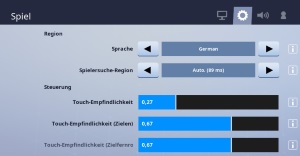 Um es kurz zu machen, ähnlich wie bei der iOS-Version unterstützt auch die Android-Version von Fortnite Mobile aktuell keine Controller. Du kannst zwar einen Bluetooth-Controller mit dem Handy verbinden, allerdings wird dieser nicht in Fortnite Mobile erkannt und kann auch nicht konfiguriert werden. Den Berichten zufolge könnte es früher oder später eine Controller-Unterstützung geben, allerdings scheint hier erst einmal nichts geplant zu sein, jedenfalls hat das vor einigen Monaten ein Epic Games Mitarbeiter in einem Reddit Post bekanntgegeben.
Um es kurz zu machen, ähnlich wie bei der iOS-Version unterstützt auch die Android-Version von Fortnite Mobile aktuell keine Controller. Du kannst zwar einen Bluetooth-Controller mit dem Handy verbinden, allerdings wird dieser nicht in Fortnite Mobile erkannt und kann auch nicht konfiguriert werden. Den Berichten zufolge könnte es früher oder später eine Controller-Unterstützung geben, allerdings scheint hier erst einmal nichts geplant zu sein, jedenfalls hat das vor einigen Monaten ein Epic Games Mitarbeiter in einem Reddit Post bekanntgegeben.
Wenn eine Spiele-App keine Controller unterstützt, dann gibt es im Google Play Store inzwischen einige Apps mit denen man ein Overlay über die Touchbuttons legen kann und dieses Overlay lässt sich wiederum mit einem Controller steuern. So kann man dann einige Spiele-Apps mit Controller spielen, die eigentlich gar keine Controller-Unterstützung anbieten. Eine bekannte App mit so einem Feature ist „Octopus„, die dem einen oder anderen vielleicht für Spiele wie FIFA Mobile oder PUBG Mobile bekannt ist. Nach unserer Recherche unterstützt Octopus aktuell noch kein Fortnite Mobile, den Angaben von dem Entwickler zufolge scheint ein Support von Fortnite für Android aber in Zukunft geplant zu sein. Dementsprechend wird man in naher Zukunft wahrscheinlich über die App auch Fortnite mobile mit Controller spielen können. Da solche Apps meist ein Overlay über ein Spiel legen, könnte das unter Umständen als Cheating angesehen werden, die Nutzung erfolgt also auf eigene Gefahr.
Gibt es inzwischen doch einen offiziellen Controller-Support für Fortnite Mobile unter Android? Sollte sich bei dem Thema mittlerweile etwas geändert haben, dann schreibe uns gerne einen kurzen Hinweis in die Kommentare.
In der Statusleiste unter Android werden so einige Symbole angezeigt. Auf der linken Seite der Statusleiste werden meistens Benachrichtigungen mit den App-Symbolen angezeigt, während man auf der rechten Seite die System-Symbole für Funktionen wie WLAN, Bluetooth, mobiles Internet, Empfang und mehr sehen kann. So manch ein Android-Nutzer hat sich da vielleicht schon einmal gefragt, ob man unter Android eigentlich auch die Größe, Farbe und das Aussehen der Symbole in der Statusleiste ändern kann. Was hier möglich ist und ob das auch ohne Root funktioniert, dass erklären wir in diesem Ratgeber-Artikel.
Wem die Standard-Symbole in der Statusleiste nicht gefallen, der kann diese ändern und das ist sogar ohne Root möglich. Es gibt verschiedene Apps mit denen man die Statusleisten-Symbole anpassen kann, viele davon erfordern allerdings Root-Rechte auf dem Handy. Dennoch gibt es auch Apps die ohne Root funktionieren, eine davon ist unter anderem die „Status“-App.
Über die „Status„-App kannst Du verschiedene Veränderungen an der Statusleiste vornehmen und das betrifft nicht nur die Leiste sondern auch die darin angezeigten Symbole. So kannst Du die Größe aber auch die Farbe und das Aussehen von den Icons in der Statusleiste ändern. Die App ersetzt dabei nicht die eigentlichen Symbole, sondern die App legt über die „echte“ Statusleiste eine weitere Leiste, von der man aber nicht viel mitbekommt. In der Leiste der App kann man dann die Symbole nach eigenen Wünschen anpassen.
Wenn Du Root-Rechte auf deinem Android-Handy hast, dann kannst Du über verschiedene Xposed Module die Icons in der Statusleiste ändern. Hier bietet sich unter anderem das Xposed-Modul namens „Xstana“ an, welches Du kostenlos im Google Play Store herunterladen kannst. Wie erwähnt handelt es sich hier um ein Xposed-Modul, welches das Xposed Framework voraussetzt.
Kann man bei Instagram Filter nachträglich entfernen? Kann ich das Originalbild bei Instagram wiederherstellen, wenn ich beim Hochladen einen Filter ausgewählt habe und wenn ja, wie geht das? Wenn man bei Instagram ein Foto hochlädt, dann kann man dieses mit wenigen Handgriffen mit einem Filter versehen. Inzwischen gibt es eine große Auswahl an verschiedenen Filtern mit denen man die Bilder etwas verschönern kann. Hat man mal ein Foto mit einem Filter hochgeladen und man hätte gerne das Originalbild, dann stellt sich die Frage, wie kann man die Filter und Effekte nachträglich entfernen und wieder rückgängig machen?
Um es kurz zu machen, wenn Du bei Instagram einmal einen Filter auf dem Bild eingefügt hast, dann lässt sich dieses nicht rückgängig machen. Der Filter ist keine Ebene die man einfach mal so entfernen und ausblenden könnte sondern der Filter-Effekt wird fest mit dem Bild verbunden. Teilweise kann man über andere Filter oder Anpassung der Farben und Kontraste den Filter wegretuschieren. Das Originalfoto bekommt man dadurch aber meistens nie so hin, wie es bei der Aufnahme ohne den Filter war.
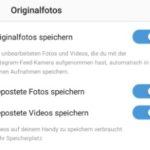 Doch in den meisten Fällen ist das kein großes Problem, da Instagram je nach Einstellung in der Regel die Originalfotos ohne Filter nochmal in der Galerie speichert. So brauchst Du dir gar keine Gedanken machen wie man den Instagram-Filter entfernen kann, sondern Du kannst das unbearbeitete Bild einfach aus der Galerie finden.
Doch in den meisten Fällen ist das kein großes Problem, da Instagram je nach Einstellung in der Regel die Originalfotos ohne Filter nochmal in der Galerie speichert. So brauchst Du dir gar keine Gedanken machen wie man den Instagram-Filter entfernen kann, sondern Du kannst das unbearbeitete Bild einfach aus der Galerie finden.
Gibt es inzwischen doch eine Funktion über die man die in der Instagram-App gemachten Bildbearbeitungen und Filter rückgängig und entfernen kann? Sollte sich hier etwas geändert haben, dann hinterlasse uns gerne einen kurzen Hinweis in den Kommentaren.
Du hast dein Android-Handy mit dem PC verbunden, es lädt aber wird nicht erkannt? Wenn dein Handy nur am PC lädt aber nicht erkannt und dementsprechend auch nicht im Windows Explorer angezeigt wird, dann kann das verschiedene Gründe haben. Unter Umständen liegt ein Treiber-Problem vor, das Kabel ist defekt oder aber eine Einstellung ist falsch gesetzt. In diesem Ratgeber haben wir dir die wohl häufigsten Ursachen zusammengefasst, wenn ein Handy lädt aber nicht erkannt wird.
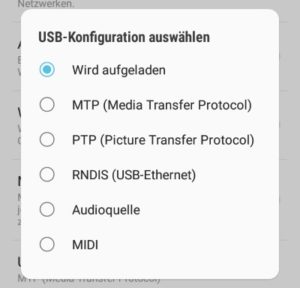 Wenn man Daten vom Handy auf den PC oder Laptop übertragen möchtest, dann verbindet man einfach das USB-Kabel auf der einen Seiten mit dem Handy und auf der anderen Seite mit dem USB-Anschluss von seinem Computer. Nachdem man die Verbindung hergestellt hat, wird das Handy meistens innerhalb weniger Sekunden erkannt und dann auch im Windows Explorer angezeigt. Doch manchmal ist das nicht so und dann stellt sich die Frage, warum wird mein Handy-Akku geladen aber das Handy trotz USB-Verbindung nicht erkannt?
Wenn man Daten vom Handy auf den PC oder Laptop übertragen möchtest, dann verbindet man einfach das USB-Kabel auf der einen Seiten mit dem Handy und auf der anderen Seite mit dem USB-Anschluss von seinem Computer. Nachdem man die Verbindung hergestellt hat, wird das Handy meistens innerhalb weniger Sekunden erkannt und dann auch im Windows Explorer angezeigt. Doch manchmal ist das nicht so und dann stellt sich die Frage, warum wird mein Handy-Akku geladen aber das Handy trotz USB-Verbindung nicht erkannt?
Du hast gerade deine Telekom SIM-Karte in dein Handy eingelegt und beim Versuch jemanden anzurufen erscheint die Meldung „Nicht im Netz registriert“? Hier stellt sich dann oft die Frage, was kann tun wenn bei einer SIM-Karte der Telekom die Fehlermeldung angezeigt wird und was könnte die Ursache dafür sein, dass sich nicht im Netz registriert bin? Welche Gründe es für den Fehler gibt und wie man diesen manchmal ganz einfach beheben kann, dass erklären wir dir in diesem Ratgeber.
 Wenn auf deinem Android-Handy wie einem Galaxy S9 oder Galaxy S8 die Meldung „Nicht im Netz registriert“ angezeigt wird, dann kann das an ganz verschiedenen Ursachen liegen. Vielleicht ist die SIM-Karte gerade erst aktiviert und noch nicht freigeschaltet worden, vielleicht hast Du gerade auch kein Netz oder aber es liegt eine Störung in dem Telekom-Netz vor.
Wenn auf deinem Android-Handy wie einem Galaxy S9 oder Galaxy S8 die Meldung „Nicht im Netz registriert“ angezeigt wird, dann kann das an ganz verschiedenen Ursachen liegen. Vielleicht ist die SIM-Karte gerade erst aktiviert und noch nicht freigeschaltet worden, vielleicht hast Du gerade auch kein Netz oder aber es liegt eine Störung in dem Telekom-Netz vor.
Wenn Du weiterhin bei der Telekom die Meldung „Nicht im Netz registriert“ angezeigt bekommst, dann solltest Du dich mit dem Kundenservice in Verbindung setzen. Die Hotline kann dir hier sicher schnell weiterhelfen, vielleicht klemmt es ja auch irgendwo beim Anbieter, sodass sich die SIM-Karte nicht registrieren kann.
Wie kann man unter Android nur bestimmte Apps erlauben? Lässt sich bei einem Android-Handy irgendwo eine Whitelist für Apps in der Kindersicherung einstellen, sodass nur bestimmte Apps geöffnet und verwendet werden können? Wenn man die Nutzung von einem Android-Handy einschränken möchte, dann stellt sich oft die Frage, wo und wie man Apps sperren kann, sodass diese beispielsweise nur nach Eingabe von einem PIN oder Passwort geöffnet werden können. Welche Möglichkeiten Du hier hast und wie man nur bestimmte Apps zulassen kann, dass erklären wir in diesem Ratgeber-Artikel.
Je nachdem welches Android-Handy Du verwendest und welche Version darauf installiert ist, kannst Du die Nutzung von Apps über die integrierte Kindersicherung einschränken. Wenn auf dem Handy keine Kindersicherung verfügbar ist oder keine Sperrung von einzelnen Apps erlaubt, dann kann man diese auch über eine der zahlreichen Kindersicherung-Apps aus dem Google Play Store nachrüsten.
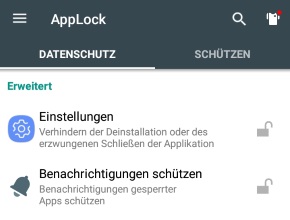 Für Android gibt es neben der Kindersicherung inzwischen auch viele sogenannte „App Lock“-Apps. Mit diesen Apps kann man bestimmte oder aber auch alle Apps nochmal zusätzlich mit einem Muster, PIN, Passwort oder Fingerabdruck schützen. Heißt also, wenn man eine App starten will, dann muss man nicht nur den Sperrbildschirm entsperren sondern man muss auch beim Start einer App den richtigen PIN oder das richtige Passwort eingeben. Über diese Apps kann man das Android-Handy auch so einrichten, dass man nur bestimmte Apps öffnen kann. Eine App mit so einer Funktion nennt sich AppLock und diese kann man in der Grundversion vollkommen kostenlos aus dem Google Play Store herunterladen. Von der Einrichtung sind diese Apps eigentlich so gut wie selbsterklärend. Bei der Erstinstallation hinterlegt man einen PIN oder ein Passwort, anschließend kann man bestimmte Apps sperren sowie bestimmte Apps erlauben und schon ist die Einrichtung abgeschlossen.
Für Android gibt es neben der Kindersicherung inzwischen auch viele sogenannte „App Lock“-Apps. Mit diesen Apps kann man bestimmte oder aber auch alle Apps nochmal zusätzlich mit einem Muster, PIN, Passwort oder Fingerabdruck schützen. Heißt also, wenn man eine App starten will, dann muss man nicht nur den Sperrbildschirm entsperren sondern man muss auch beim Start einer App den richtigen PIN oder das richtige Passwort eingeben. Über diese Apps kann man das Android-Handy auch so einrichten, dass man nur bestimmte Apps öffnen kann. Eine App mit so einer Funktion nennt sich AppLock und diese kann man in der Grundversion vollkommen kostenlos aus dem Google Play Store herunterladen. Von der Einrichtung sind diese Apps eigentlich so gut wie selbsterklärend. Bei der Erstinstallation hinterlegt man einen PIN oder ein Passwort, anschließend kann man bestimmte Apps sperren sowie bestimmte Apps erlauben und schon ist die Einrichtung abgeschlossen.